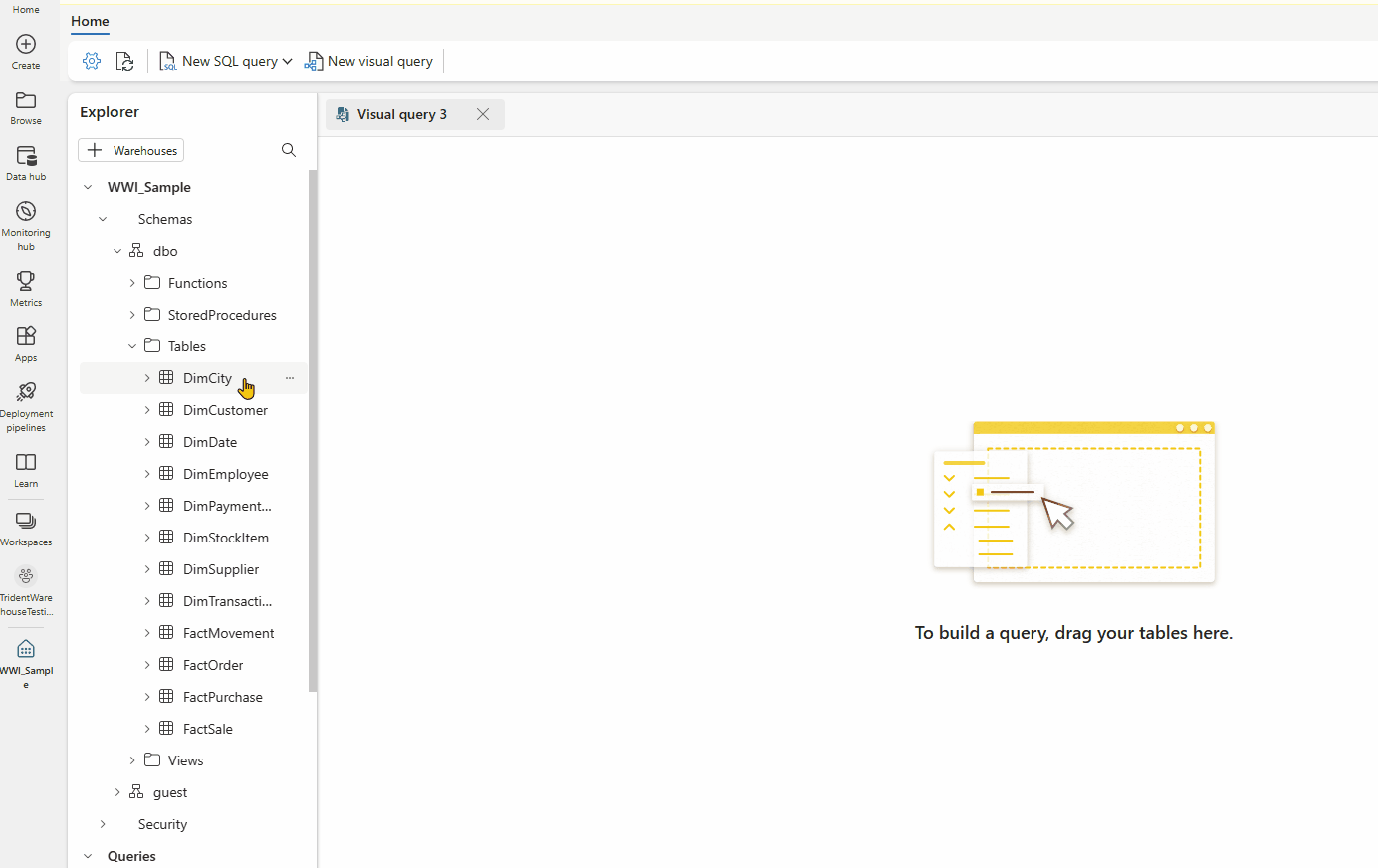Abfragen mithilfe des visuellen Abfrage-Editors
Gilt für:✅SQL Analytics-Endpunkt, Warehouse und gespiegelte Datenbanken in Microsoft Fabric
In diesem Artikel wird beschrieben, wie Sie den visuellen Abfrage-Editor im Microsoft Fabric-Portal verwenden, um Abfragen schnell und effizient zu schreiben. Sie können den visuellen Abfrage-Editor verwenden, um über die No-Code-Funktion Abfragen zu erstellen.
- Das Abfragen der Daten ist in Ihrem Warehouse auch mit mehreren Tools mit einer SQL-Verbindungszeichenfolge möglich.
- Sie können den SQL-Abfrage-Editor verwenden, um T-SQL-Abfragen aus dem Microsoft Fabric-Portal zu schreiben.
- Sie können Daten schnell in der Datenvorschau anzeigen.
Visueller Abfrage-Editor im Fabric-Portal
Der visuelle Abfrage-Editor bietet eine einfache visuelle Benutzeroberfläche zum Schreiben von Abfragen für die Daten in Ihrem Warehouse.
Nachdem Sie Daten in Ihr Warehouse geladen haben, können Sie den visuellen Abfragen-Editor verwenden, um Abfragen zum Analysieren Ihrer Daten zu erstellen. Es gibt zwei Möglichkeiten, um den visuellen Abfrage-Editor zu öffnen:
Erstellen Sie wie in der folgenden Abbildung dargestellt auf dem Menüband eine neue Abfrage über die Schaltfläche Neue visuelle Abfrage.
Um eine Abfrage zu erstellen, ziehen Sie Tabellen aus dem Objekt-Explorer in die Canvas, und legen Sie sie ab. Um eine Tabelle zu verschieben, wählen Sie die Tabelle aus und halten Sie sie gedrückt, bis Sie sehen, dass sie im Objekt-Explorer erscheint, bevor Sie sie verschieben. Sobald Sie eine oder mehrere Tabellen in die Canvas ziehen, können Sie die visuelle Funktion verwenden, um Ihre Abfragen zu entwerfen. Der Warehouse-Editor verwendet die Power Query-Diagrammansichtsoberfläche, damit Sie Ihre Daten einfach abfragen und analysieren können. Weitere Informationen finden Sie unter Power Query-Diagrammansicht.
Während Sie an Ihrer visuellen Abfrage arbeiten, werden die Abfragen automatisch alle paar Sekunden gespeichert. Ein „Speicherindikator“ wird auf der Registerkarte „Abfrage“ angezeigt, um anzugeben, dass Ihre Abfrage gespeichert wird. Alle Arbeitsbereichsbenutzer können ihre Abfragen im Ordner Meine Abfragen speichern. Benutzer mit der Rolle Viewer für den Arbeitsbereich oder freigegebene Empfänger für das Warehouse können jedoch keine Abfragen in den Ordner Freigegebene Abfragen verschieben.
Die folgende animierte GIF zeigt das Zusammenführen von zwei Tabellen mithilfe eines visuellen Abfrage-Editors ohne Code.
In der GIF werden die folgenden Schritte gezeigt:
- Zuerst wird die Tabelle
DimCityaus dem Explorer in den leeren neuen visuellen Abfrage-Editor gezogen. - Dann wird die Tabelle
FactSaleaus dem Explorer in den visuellen Abfrage-Editor gezogen. - Im visuellen Abfrage-Editor wird im Inhaltsmenü von
DimCityder Power Query-Operator Abfragen in neuer Abfrage zusammenführen verwendet, um sie mit einem gemeinsamen Schlüssel zu verknüpfen. - Auf der neuen Seite Zusammenführen wird die Spalte
CityKeyin jeder Tabelle als gemeinsamer Schlüssel ausgewählt. Die Art des Joins ist innerer Join. - Der neue Operator Zusammenführungen wird zum visuellen Abfrage-Editor hinzugefügt.
- Wenn Ergebnisse angezeigt werden, können Sie Excel-Datei herunterladen verwenden, um Ergebnisse in Excel anzuzeigen, oder Ergebnisse visualisieren, um einen Ergebnisbericht zu erstellen.
Als Ansicht speichern
Sie können Ihre Abfrage mit der Schaltfläche Als Ansicht speichern als Ansicht speichern, für die das Laden von Daten aktiviert ist. Wählen Sie den Namen des Schemas aus, auf das Sie Zugriff zum Erstellen von Ansichten haben, geben Sie den Namen der Ansicht an, und überprüfen Sie die SQL-Anweisung, bevor Sie die Erstellung der Ansicht bestätigen. Wenn die Ansicht erfolgreich erstellt wurde, wird sie im Explorer angezeigt.
SQL anzeigen
Mit dem Feature „SQL anzeigen“ können Sie die SQL-Abfrage basierend auf den angewendeten Schritten ihrer visuellen Abfrage anzeigen.
Wählen Sie Abfrage anzeigen aus, um das resultierende T-SQL-Skript anzuzeigen, und SQL-Skript bearbeiten, um die SQL-Abfrage im Abfrage-Editor zu bearbeiten.
Beim Schreiben von Abfragen, die zwei oder mehr Tabellen mithilfe der Aktion Abfragen zusammenführen, wird die Abfrage, für die Laden aktiviert ist, im SQL-Skript widergespiegelt. Um anzugeben, welche Tabellenabfrage im SQL-Skript angezeigt werden soll, wählen Sie das Menü „Globaler Kontext“ und dann Laden aktivieren aus. Erweitern Sie die Spalten der Tabelle, die in den Ergebnissen zusammengeführt wurden, um die Schritte im SQL-Skript anzuzeigen.
Als Tabelle speichern
Sie können die Option Als Tabelle speichern verwenden, um Ihre Abfrageergebnisse in einer Tabelle für die Abfrage mit aktiviertem Laden zu speichern. Wählen Sie das Warehouse aus, in dem Sie Ergebnisse speichern möchten. Wählen Sie dann das Schema aus, auf das Sie Zugriff zum Erstellen von Tabellen haben, und geben Sie den Tabellennamen an, um die Ergebnisse mithilfe der Anweisung CREATE TABLE AS SELECT in die Tabelle zu laden. Wenn die Tabelle erfolgreich erstellt wurde, wird sie im Explorer angezeigt.
Erstellen einer warehouseübergreifenden Abfrage im visuellen Abfrage-Editor
Weitere Informationen zu warehouseübergreifenden Abfragen finden Sie unter Warehouseübergreifende Abfragen.
- Um eine warehouseübergreifende Abfrage zu erstellen, ziehen Sie die Tabellen aus den hinzugefügten Warehouses per Drag & Drop und fügen Sie eine Zusammenführungsaktivität hinzu. Im folgenden Abbildungsbeispiel wird
store_salesbeispielsweise aus dem Warehousesaleshinzugefügt und mit der Tabelleitemaus dem Warehousemarketingzusammengeführt.
Einschränkungen mit dem visuellen Abfrage-Editor
- Im visuellen Abfrage-Editor können Sie nur DQL (Data Query Language) oder schreibgeschützte SELECT-Anweisungen ausführen. DDL- oder DML-Anweisungen werden nicht unterstützt.
- Derzeit wird nur eine Teilmenge der Power Query-Vorgänge unterstützt, die das Query Folding unterstützen.
- Das Visualisieren von Ergebnissen unterstützt derzeit keine SQL-Abfragen mit einer
ORDER BY-Klausel. - Wenn Sie sich ein SQL-Skript anzeigen, das zwei oder mehr Tabellen verbindet, wird nur für die Tabelle, für die die Ladefunktion aktiviert ist, das entsprechende SQL-Skript angezeigt.
- Es gibt bestimmte Schritte, die von der Funktion „SQL anzeigen“ nicht unterstützt werden. In diesem Fall wird im visuellen Abfrage-Editor ein Banner mit der Meldung „Die Abfrage wird nicht als Warehouse-Ansicht unterstützt, da sie nicht vollständig in SQL übersetzt werden kann“ angezeigt. Weitere Informationen finden Sie im Artikel Query Folding-Indikator in Power Query.