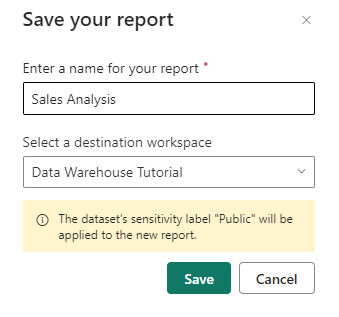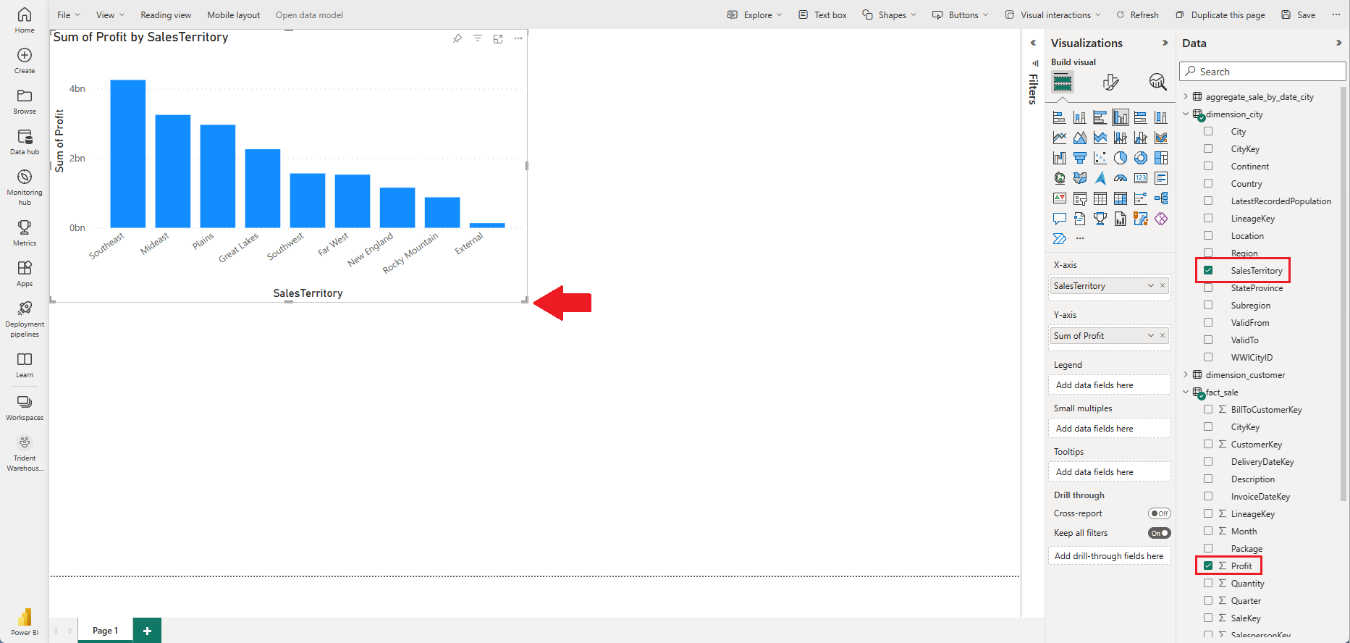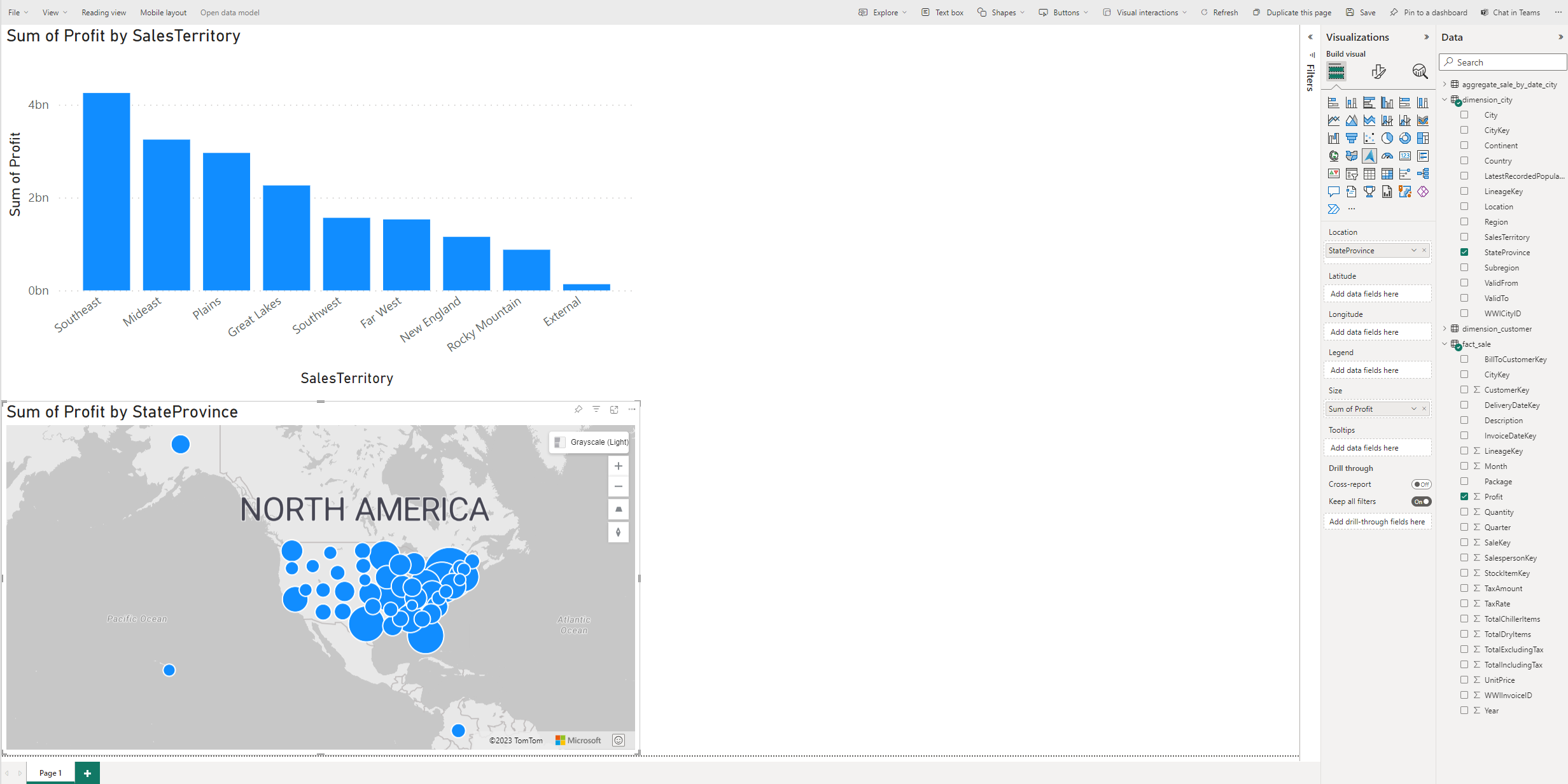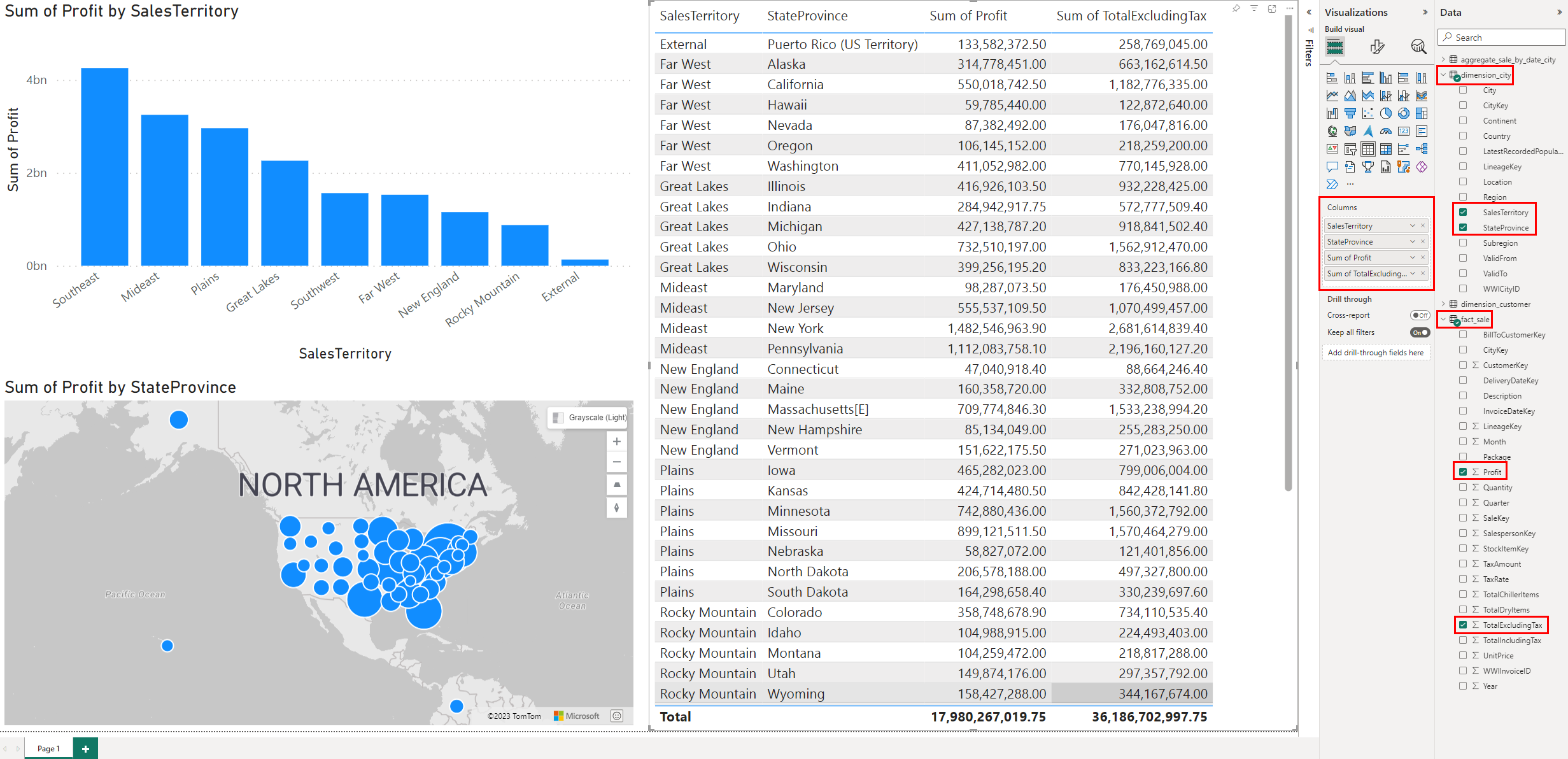Tutorial: Erstellen von Power BI-Berichten
Gilt für:✅ SQL-Analyseendpunkt und Warehouse in Microsoft Fabric
Hier erfahren Sie, wie Sie verschiedene Typen von Power BI-Berichten erstellen und speichern.
Erstellen von Berichten
Wählen Sie die Ansicht Modell aus.
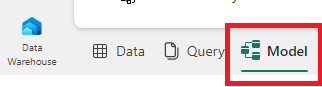
Ziehen Sie das Feld
CityKeyaus derfact_sale-Tabelle, und legen Sie es im FeldCityKeyin derdimension_city-Tabelle ab, um eine Beziehung zu erstellen.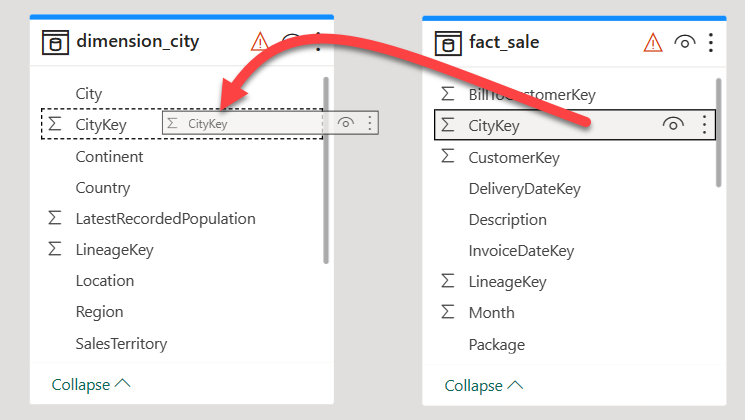
Gehen Sie in den Einstellungen Beziehung erstellen wie folgt vor:
- Tabelle 1 wird mit
fact_saleund der Spalte vonCityKeyaufgefüllt. - Tabelle 2 wird mit
dimension_cityund der Spalte vonCityKeyaufgefüllt. - Kardinalität: Wählen Sie Viele zu eins (*:1) aus.
- Kreuzfilterrichtung: Wählen Sie Einzeln aus.
- Lassen Sie das Kontrollkästchen neben Diese Beziehung aktivieren ausgewählt.
- Aktivieren Sie das Kontrollkästchen neben Referenzielle Integrität annehmen.
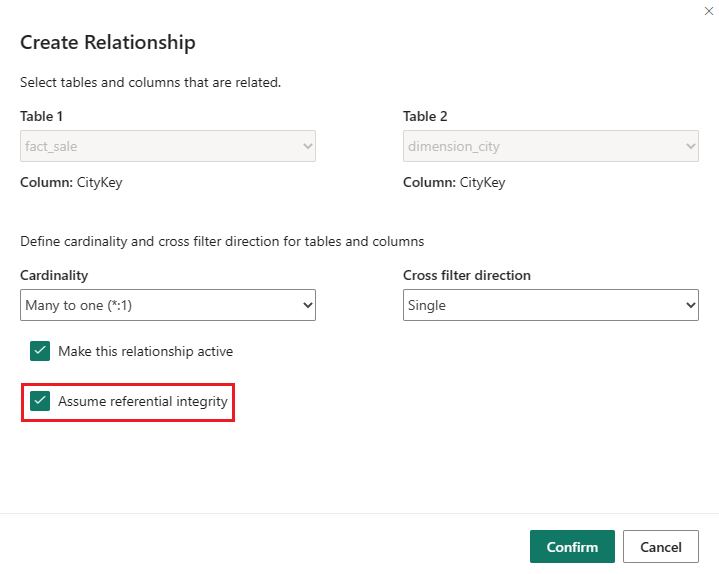
- Tabelle 1 wird mit
Wählen Sie Bestätigen aus.
Wählen Sie auf der Registerkarte Home des Menübands die Option Neuer Bericht aus.
Erstellen Sie ein Säulendiagramm-Visual:
Erweitern Sie fact_sales im Bereich Daten, und aktivieren Sie das Kontrollkästchen neben Gewinn. Dadurch wird ein Säulendiagramm erstellt und das Feld der Y-Achse hinzugefügt.
Erweitern Sie im Bereich Daten die Option dimension_city, und aktivieren Sie das Kontrollkästchen neben SalesTerritory. Dadurch wird das Feld der X-Achse hinzugefügt.
Positionieren Sie das Säulendiagramm neu, und ändern Sie die Größe, um das obere linke Viertel der Canvas zu übernehmen, indem Sie die Ankerpunkte an die Ecken des Visuals ziehen.
Wählen Sie eine beliebige Stelle auf der leeren Canvas aus (oder drücken Sie die
Esc-TASTE), damit das Säulendiagrammvisual nicht mehr ausgewählt ist.Erstellen eines Maps-Visuals:
Wählen Sie im Bereich „Visualisierungen“ die visuelle Azure-Karte aus.
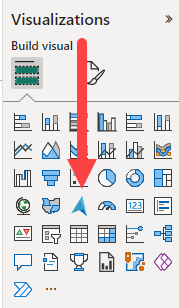
Ziehen Sie im Bereich DatenStateProvince aus der
dimension_city-Tabelle in den Bucket Ort im Bereich Visualisierungen.Ziehen Sie im Bereich DatenProfit aus der
fact_sale-Tabelle in den Bucket Größe im Bereich Visualisierungen.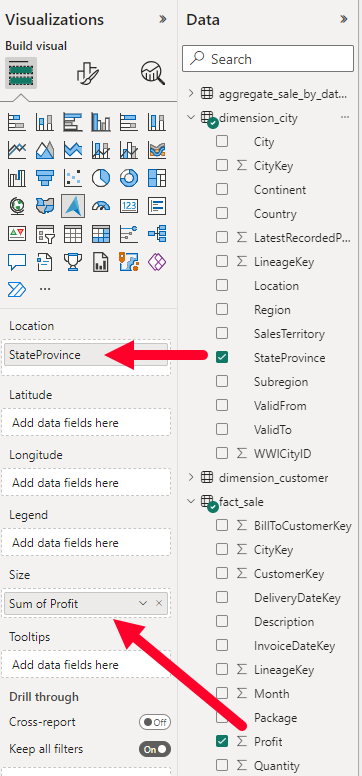
Positionieren Sie die Karte wenn nötig neu, und ändern Sie die Größe, um das untere linke Viertel der Canvas zu übernehmen, indem Sie die Ankerpunkte an die Ecken des Visuals ziehen.
Wählen Sie eine beliebige Stelle im leeren Canvas aus (oder drücken Sie die ESC-TASTE), damit das Kartenvisual nicht mehr ausgewählt ist.
Erstellen Sie ein Tabellenvisual:
Wählen Sie im Bereich Visualisierungen das Visual Tabelle aus.
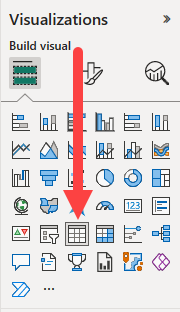
Aktivieren Sie im Bereich Daten das Kontrollkästchen neben SalesTerritory in der
dimension_city-Tabelle.Aktivieren Sie im Bereich Daten das Kontrollkästchen neben StateProvince in der
dimension_city-Tabelle.Aktivieren Sie im Bereich Daten das Kontrollkästchen neben Profit in der
fact_sale-Tabelle.Aktivieren Sie im Bereich Daten das Kontrollkästchen neben TotalExcludingTax in der
fact_sale-Tabelle.Positionieren Sie das Säulendiagramm neu, und ändern Sie die Größe, um die rechte Hälfte der Canvas zu übernehmen, indem Sie die Ankerpunkte an die Ecken des Visuals ziehen.
Wählen Sie im Menüband auf Datei>Speichern aus.
Geben Sie Sales Analysis als Namen Ihres Berichts ein.
Wählen Sie Speichern.