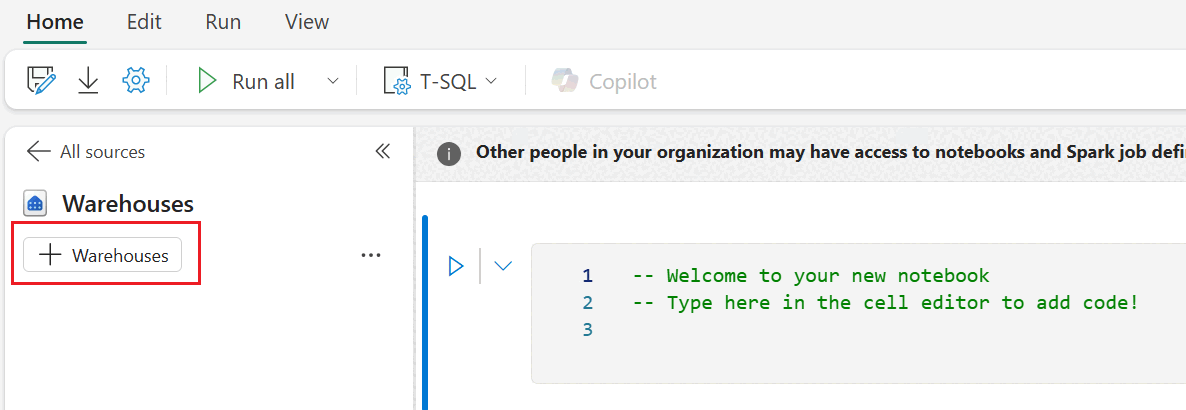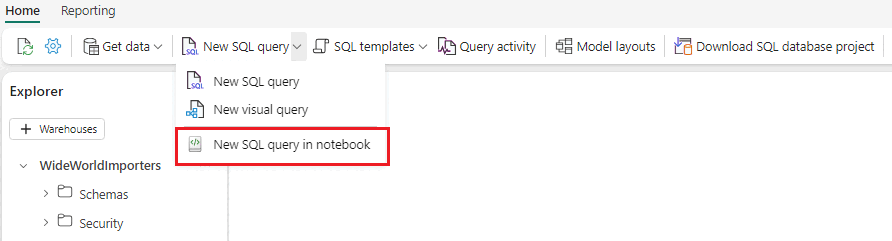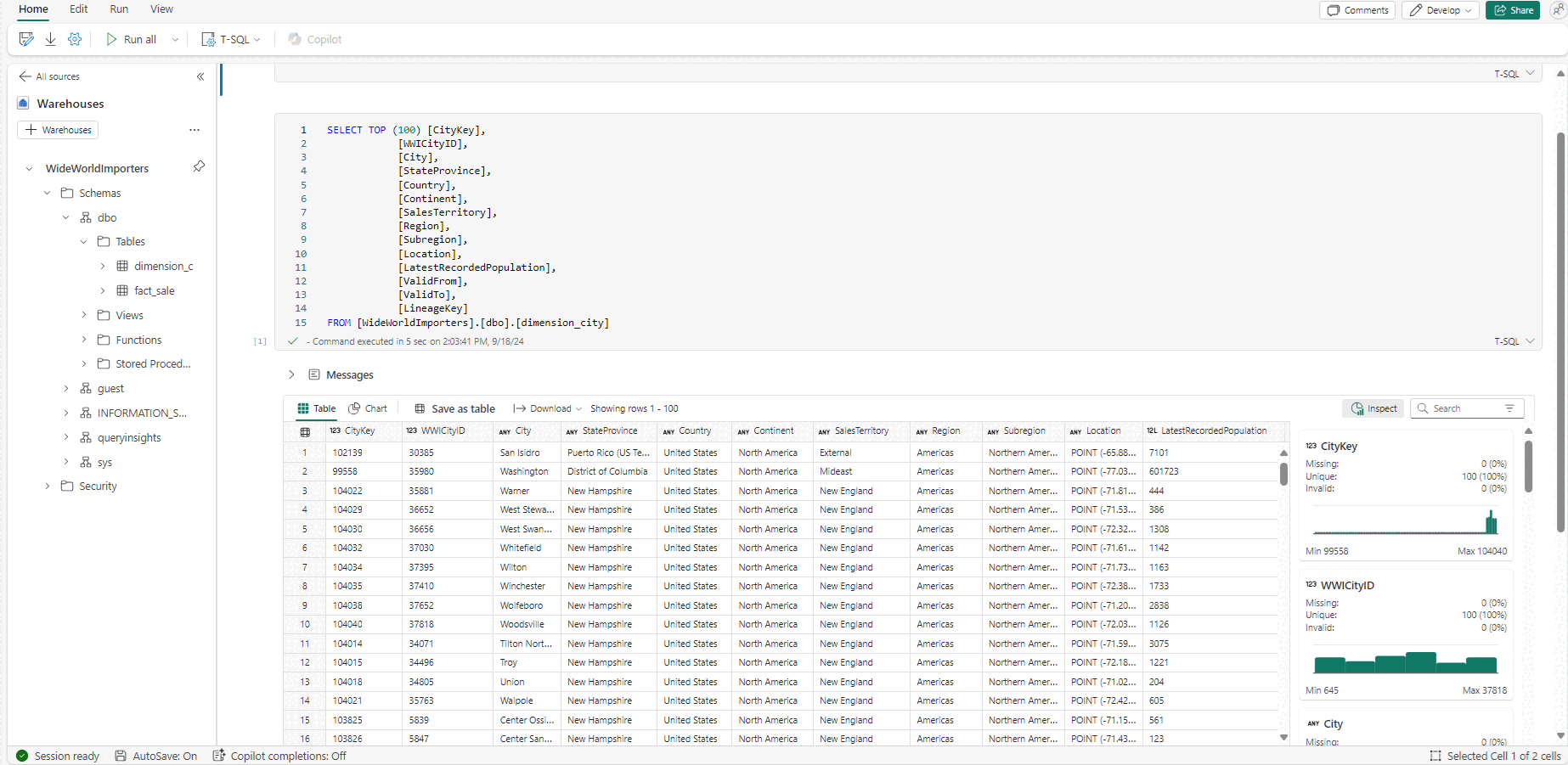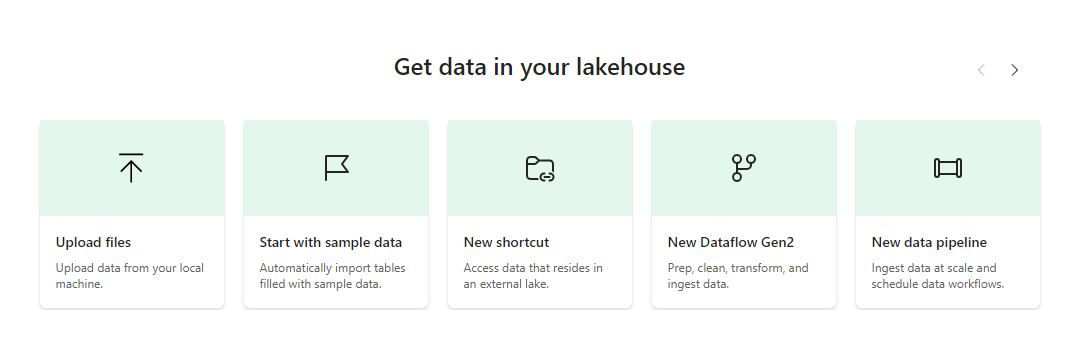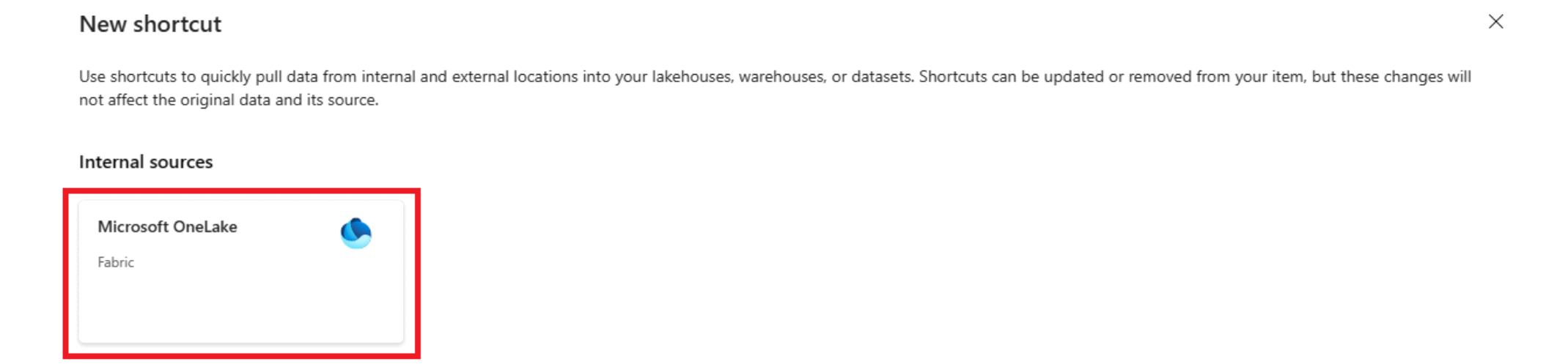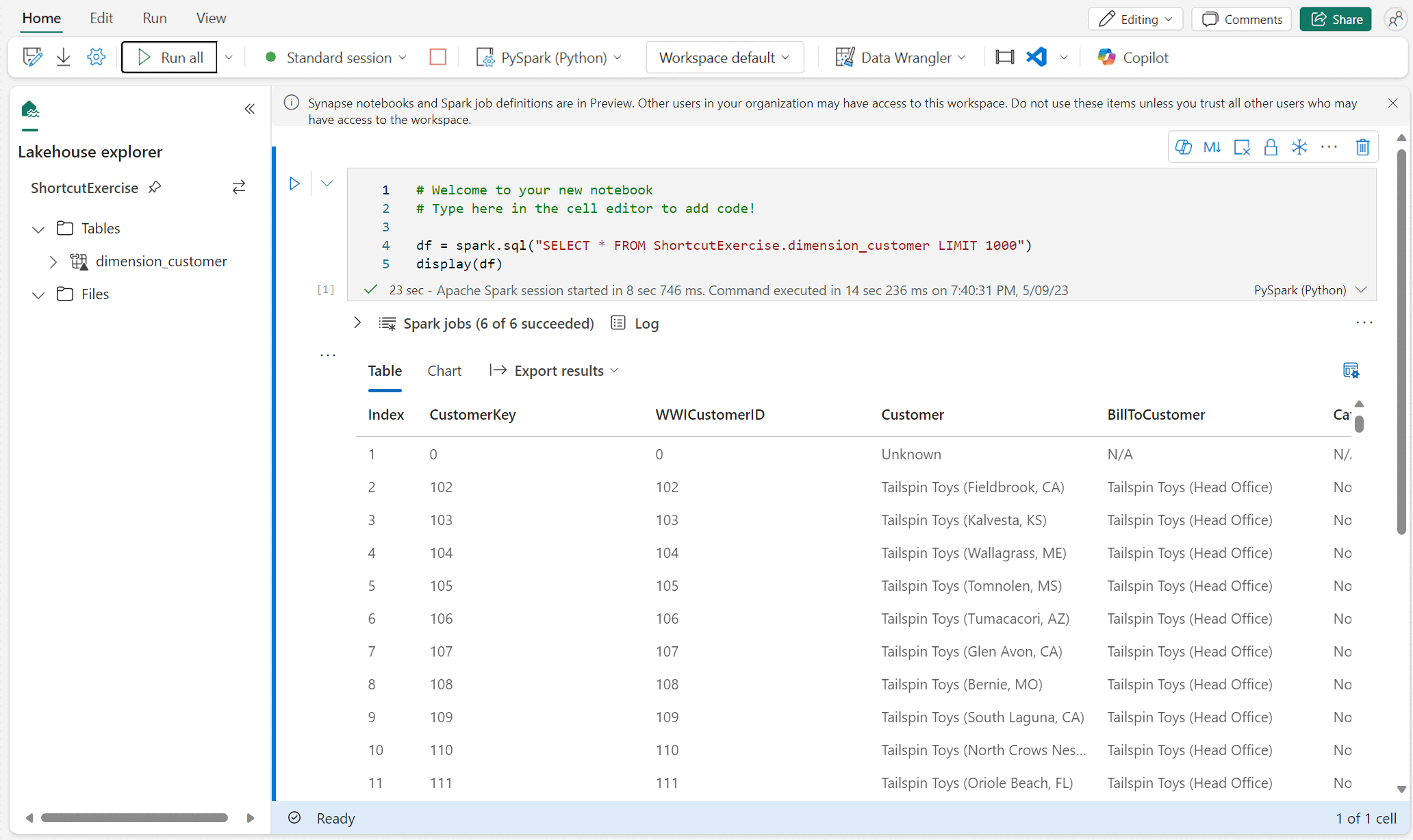Tutorial: Analysieren von Daten mit einem Notebook
Gilt für:✅ SQL-Analyseendpunkt und Warehouse in Microsoft Fabric
In diesem Tutorial erfahren Sie, wie Sie Daten mithilfe des T-SQL-Notebooks oder mithilfe eines Notebooks mit einer Lakehouse-Verknüpfung verwenden können.
Option 1: Erstellen eines T-SQL-Notebooks im Warehouse
Erstellen Sie zunächst ein T-SQL-Notebook auf eine der folgenden beiden Arten:
Erstellen Sie ein T-SQL-Notebook auf der Microsoft Fabric Warehouse-Startseite. Navigieren Sie zur Data Warehouse-Workload und wählen Sie Notebook aus.
Wählen Sie + Warehouses aus und fügen Sie das
WideWorldImporters-Warehouse hinzu. Wählen Sie dasWideWorldImporters-Warehouse im OneLake-Dialogfeld aus.Erstellen Sie ein T-SQL-Notebook aus dem Warehouse-Editor. Wählen Sie im
WideWorldImporters-Warehouse im oberen Navigationsmenüband Neue SQL-Abfrage und dann Neue SQL-Abfrage im Notebook aus.Nachdem das Notebook erstellt wurde, können Sie sehen, dass das
WideWorldImporters-Warehouse in den Explorer geladen wird, und das Menüband zeigt T-SQL als Standardsprache an.Klicken Sie mit der rechten Maustaste, um die Menüoption Weitere in der
dimension_city-Tabelle zu starten. Wählen Sie SELECT TOP 100 aus, um eine schnelle SQL-Vorlage zu generieren, um 100 Zeilen aus der Tabelle zu erkunden.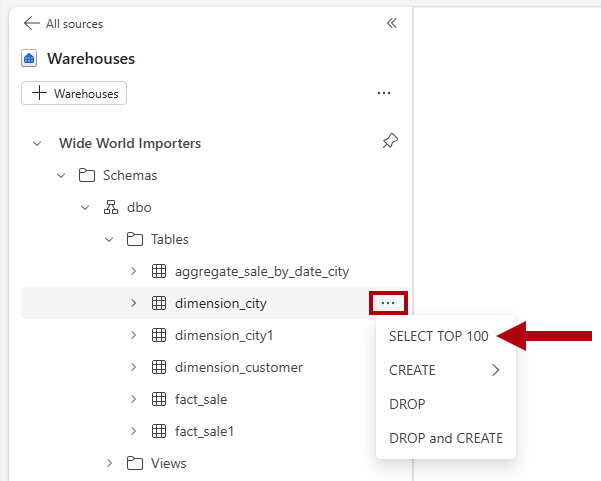
Führen Sie die Codezelle aus, und Sie können Nachrichten und Ergebnisse anzeigen.
Option 2: Erstellen einer Lakehouse-Verknüpfung und Analysieren von Daten mit einem Notebook
Zunächst wird ein neues Lakehouse erstellt. So erstellen Sie ein neues Lakehouse in Ihrem Microsoft Fabric-Arbeitsbereich
Wählen Sie den Arbeitsbereich
Data Warehouse Tutorialim Navigationsmenü aus.Wählen Sie + Neu>Lakehouse.
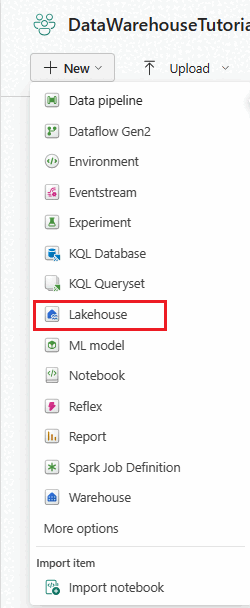
Geben Sie im Feld Name
ShortcutExerciseein und wählen Sie dann Erstellen.Das neue Lakehouse wird geladen, und die Explorer-Ansicht wird mit dem Menü Daten in Ihrem Lakehouse abrufen geöffnet. Wählen Sie unter Daten in Ihr Lakehouse laden die Schaltfläche Neue Verknüpfung aus.
Wählen Sie im Fenster Neue Verknüpfung die Schaltfläche für Microsoft OneLake aus.
Scrollen Sie im Fenster Datenquellentyp auswählen durch die Liste, bis Sie auf das zuvor erstellte Warehouse mit dem Namen
WideWorldImportersstoßen. Wählen Sie es aus, und wählen Sie dann Weiter aus.Erweitern Sie im OneLake-Objektbrowser Tabellen, erweitern Sie das Schema
dbound aktivieren Sie dann das Kontrollkästchen fürdimension_customer. Wählen Sie Weiter aus. Klicken Sie auf Erstellen.Wenn unter
UnidentifiedTabellen ein Ordner mit dem Namen angezeigt wird, wählen Sie auf der horizontalen Menüleiste das Symbol Aktualisieren aus.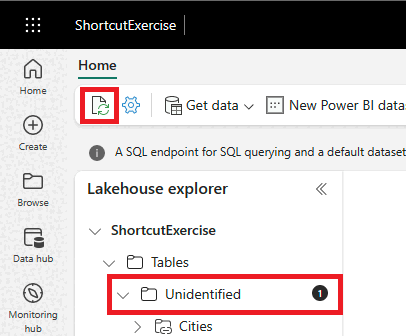
Wählen Sie in der Liste Tabelle die Option
dimension_customeraus, um eine Vorschau der Daten anzuzeigen. Im Lakehouse werden die Daten aus der Tabelledimension_customeraus dem Warehouse angezeigt.Erstellen Sie als Nächstes ein neues Notebook, um die Tabelle
dimension_customerabzufragen. Wählen Sie im Menüband Start die Dropdownliste für Notebook öffnen aus und wählen Sie Neues Notebook aus.Wählen Sie im Explorer den Quellordner Lakehouses aus.
Wählen Sie
dimension_customeraus, und ziehen Sie diese Tabelle dann aus der Liste Tabellen in die Zelle des geöffneten Notebooks. Sie können sehen, dass eine PySpark-Abfrage geschrieben wurde, die alle Daten vonShortcutExercise.dimension_customerabfragt. Dieses Notebook ähnelt der Jupyter Notebook-Benutzeroberfläche in Visual Studio Code. Sie können das Notebook auch in VS Code öffnen.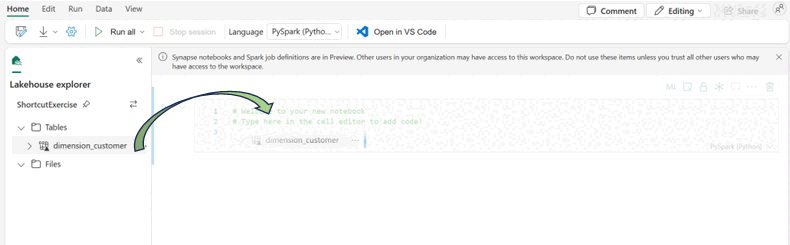
Wählen Sie im Menüband Start die Schaltfläche Alle ausführen aus. Nach Abschluss der Abfrage wird deutlich, dass mit PySpark ganz einfach Warehouse-Tabellen abgefragt werden können!