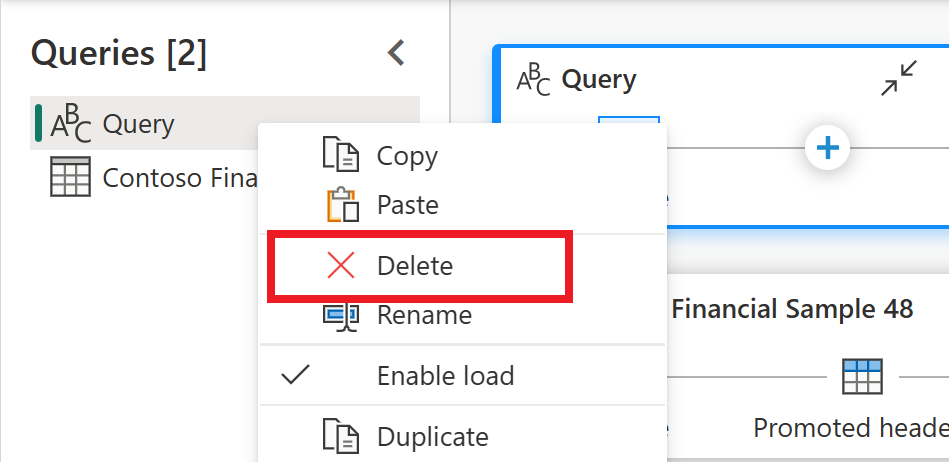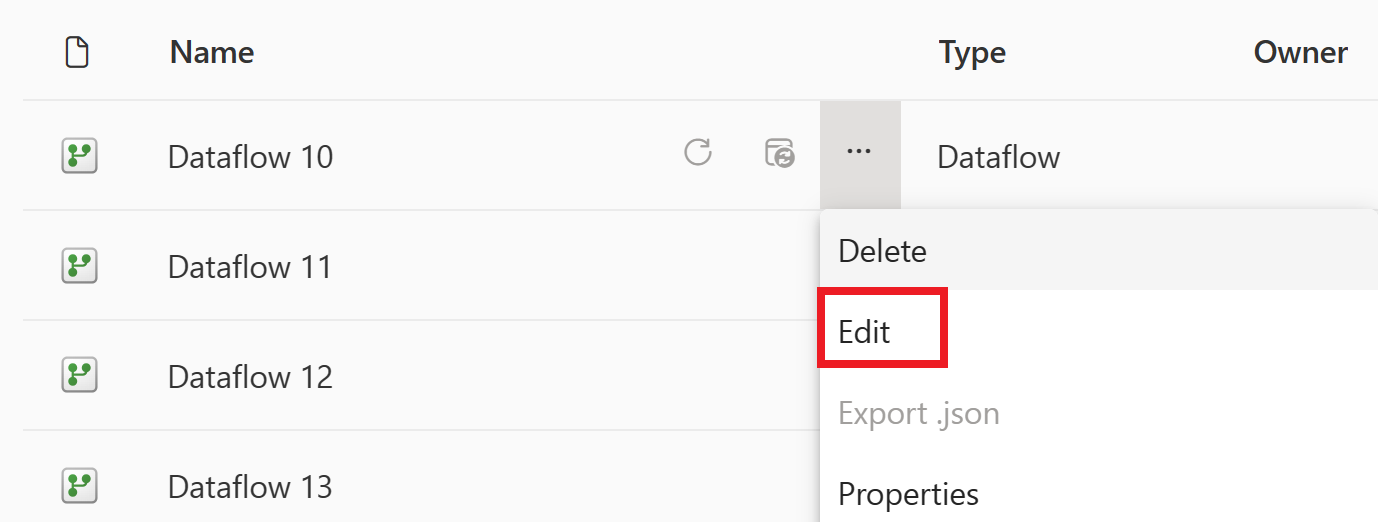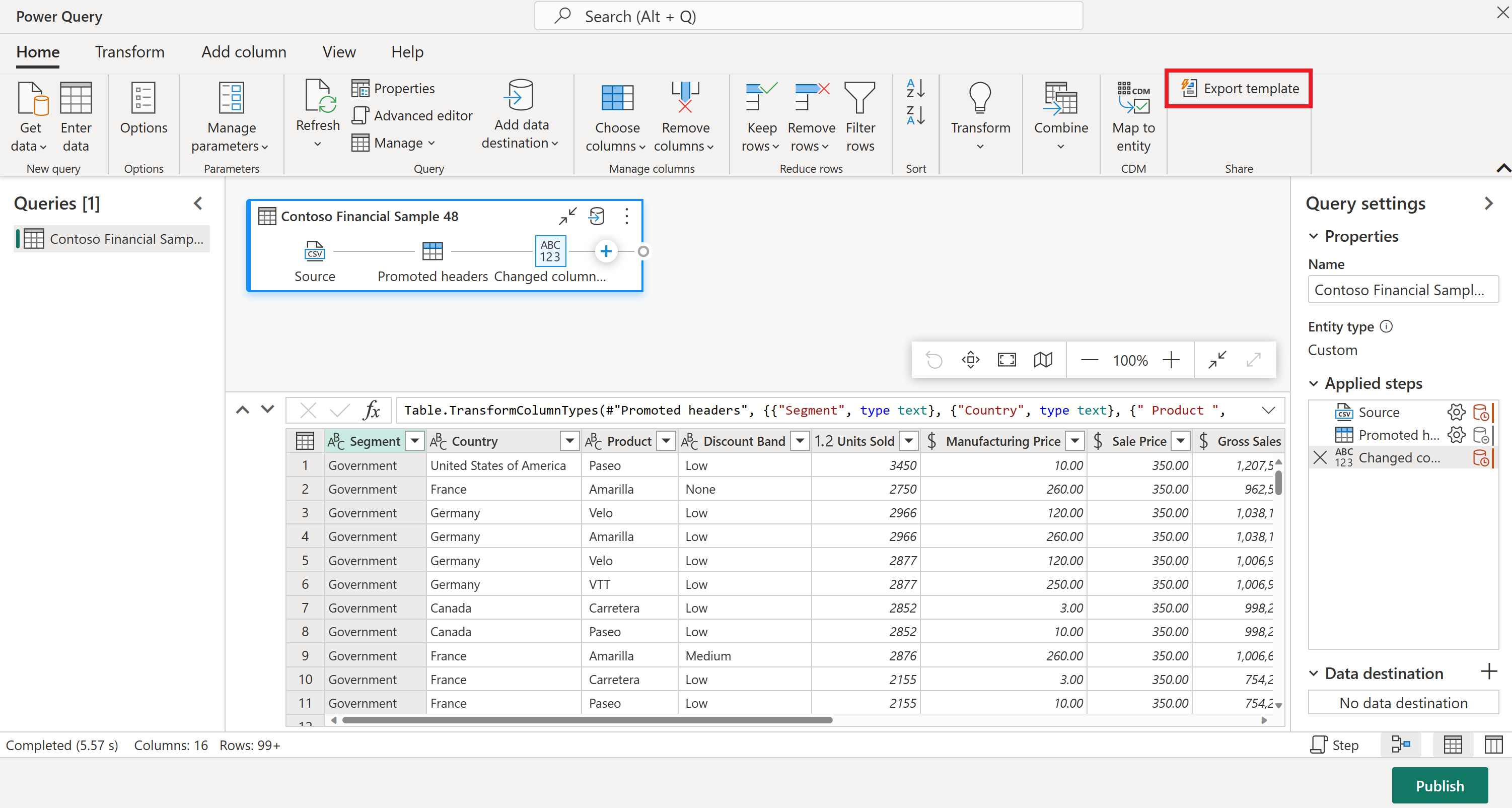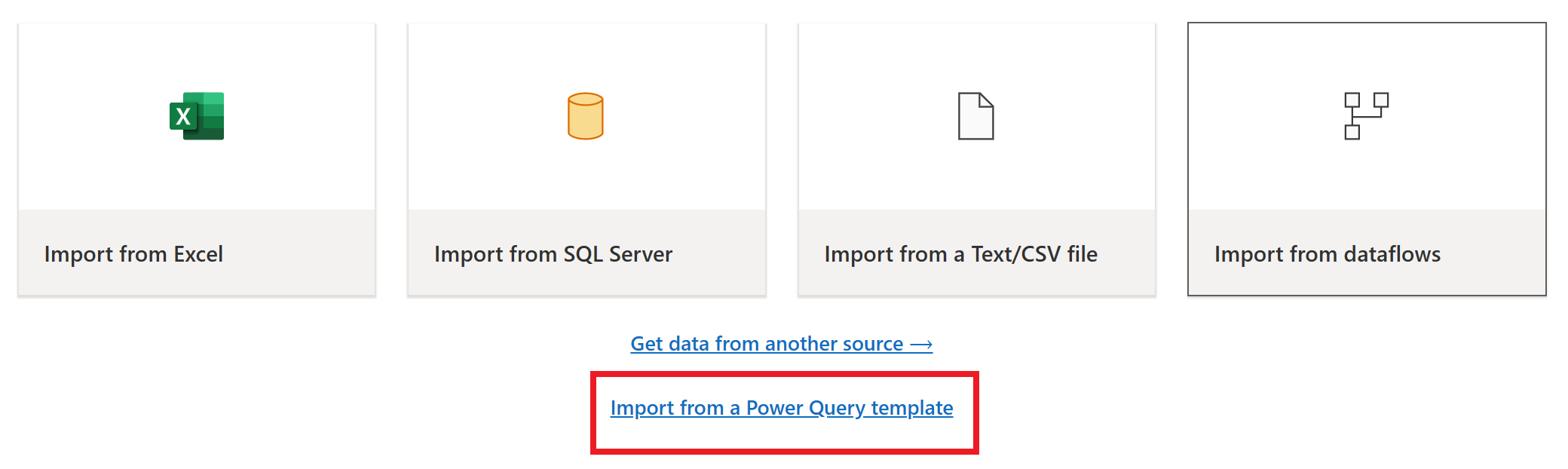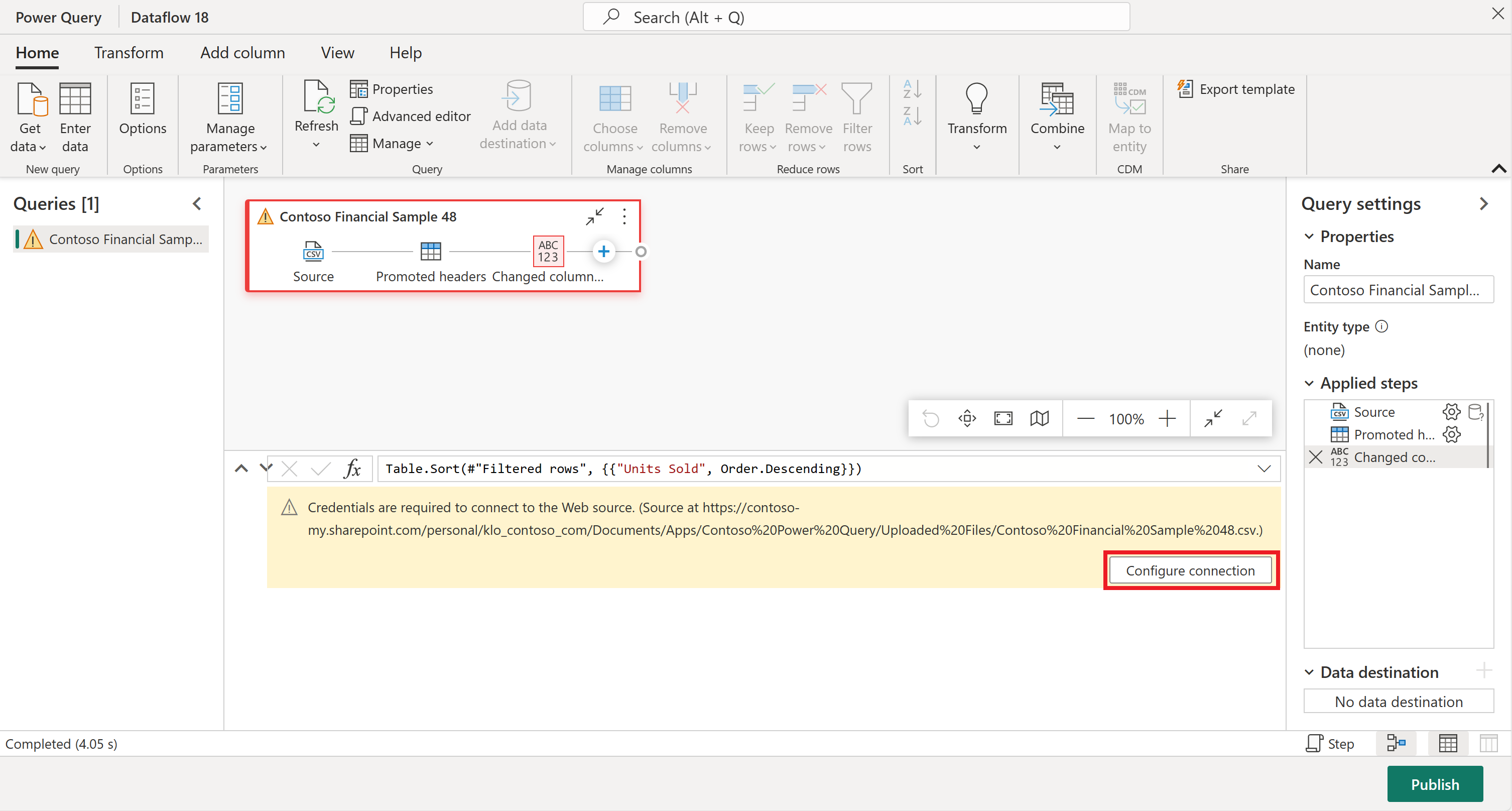Verschieben von Abfragen aus Dataflow Gen1 in Dataflow Gen2
Dataflow Gen2 ist die neue Generation von Dataflows. Viele vorhandene Dataflows wurden jedoch im Laufe der Jahre mit der ursprünglichen Version von Dataflows erstellt (jetzt als Dataflow Gen1 bezeichnet und als Dataflowtyp in Ihrem Arbeitsbereich aufgeführt). In diesem Artikel wird beschrieben, wie Sie Ihre älteren Dataflow Gen1-Dataflows wiederverwenden können, indem Sie Dataflow Gen1-Dataflows mithilfe des Exportvorlagenfeatures in Dataflow Gen2 importieren. Er enthält auch Informationen zum Kopieren der Gen1-Abfragen und zum Einfügen in einen neuen Dataflow Gen2.
Verwenden des Exportvorlagenfeatures
So verwenden Sie das Exportvorlagenfeature:
Wählen Sie in Ihrem Power BI- oder Data Factory-Arbeitsbereich die Auslassungspunkte neben einem vorhandenen Dataflow Gen1 aus, und wählen Sie dann Bearbeiten aus.
Wählen Sie im Power Query-Editor auf der Registerkarte Home die Option Vorlage exportieren aus.
Geben Sie unter Vorlage exportieren unter Name den Namen ein, den Sie dieser Vorlage geben möchten. Optional können Sie eine Beschreibung für diese Vorlage in Beschreibung hinzufügen.
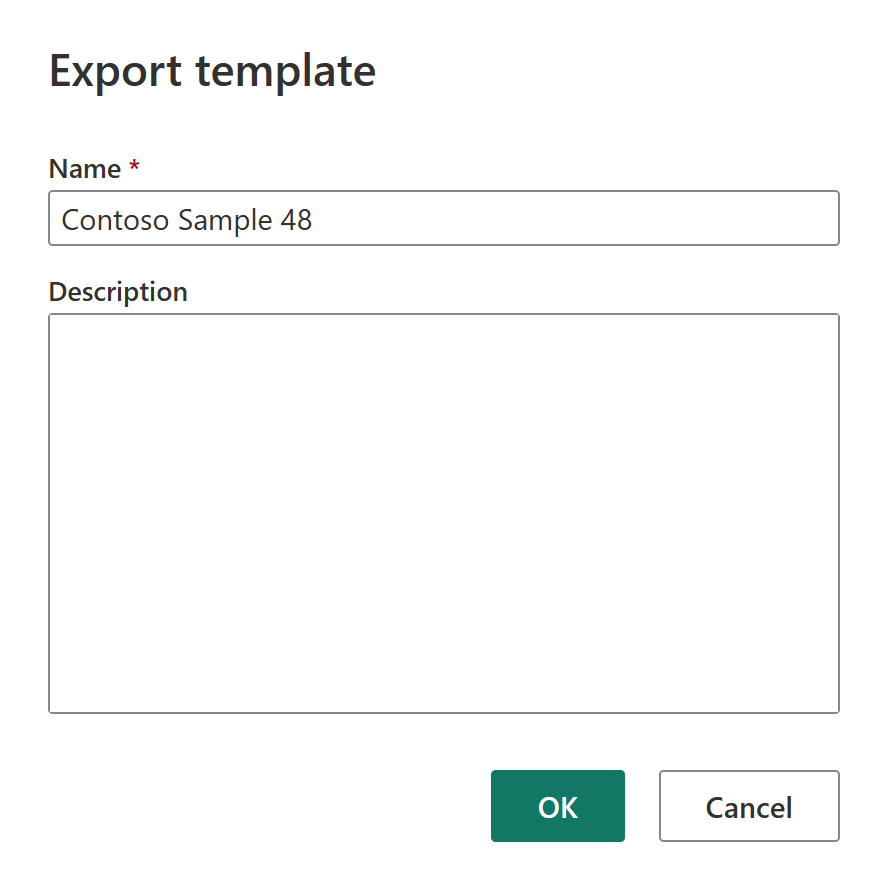
Wählen Sie zum Speichern der Vorlage OK aus. Die Vorlage wird in Ihrem Standardordner für Downloads gespeichert.
Wählen Sie in Ihrem Data Factory-Arbeitsbereich Neu und dann Dataflow Gen2 aus.
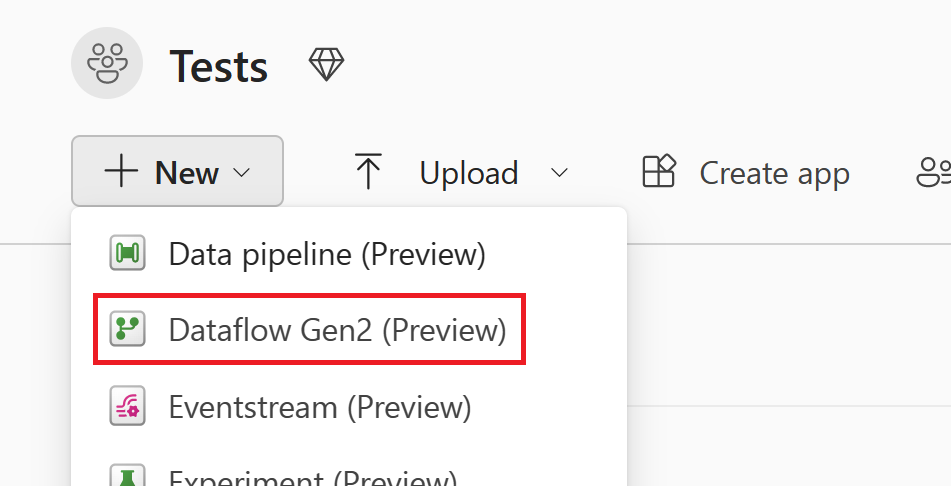
Wählen Sie im aktuellen Ansichtsbereich des Power Query-Editors die Option Aus Power Query-Vorlage importieren aus.
Navigieren Sie im Dialogfeld Öffnen zu Ihrem Standardordner für Downloads, und wählen Sie die PQT-Datei aus, die Sie in den vorherigen Schritten gespeichert haben. Wählen Sie dann Öffnen aus.
Die Vorlage wird dann in Ihren Dataflow Gen2 importiert. Möglicherweise müssen Sie zu diesem Zeitpunkt Ihre Anmeldeinformationen eingeben. Wählen Sie in diesem Fall Verbindung konfigurieren aus, und geben Sie Ihre Anmeldeinformationen ein. Wählen Sie dann Verbinden aus.
Ihr Dataflow Gen1 wurde jetzt in Dataflow Gen2 importiert.
Kopieren und Einfügen vorhandener Dataflow Gen1-Abfragen
So kopieren Sie vorhandene Dataflow Gen1-Abfragen und fügen sie ein:
Wählen Sie in Ihrem Power BI- oder Data Factory-Arbeitsbereich die Auslassungspunkte neben einem vorhandenen Dataflow Gen1 aus, und wählen Sie dann Bearbeiten aus.
Wählen Sie in Power Query die Abfragen aus, die Sie kopieren möchten. Wenn mehrere Abfragen oder Ordner (in Power Query Gruppen genannt) vorhanden sind, die Sie kopieren möchten, drücken Sie STRG, während Sie die Abfragen oder Ordner markieren, die Sie kopieren möchten. Wählen Sie dann entweder STRG+C aus, oder klicken Sie mit der rechten Maustaste in der Auswahl, und wählen Sie dann Kopieren aus.
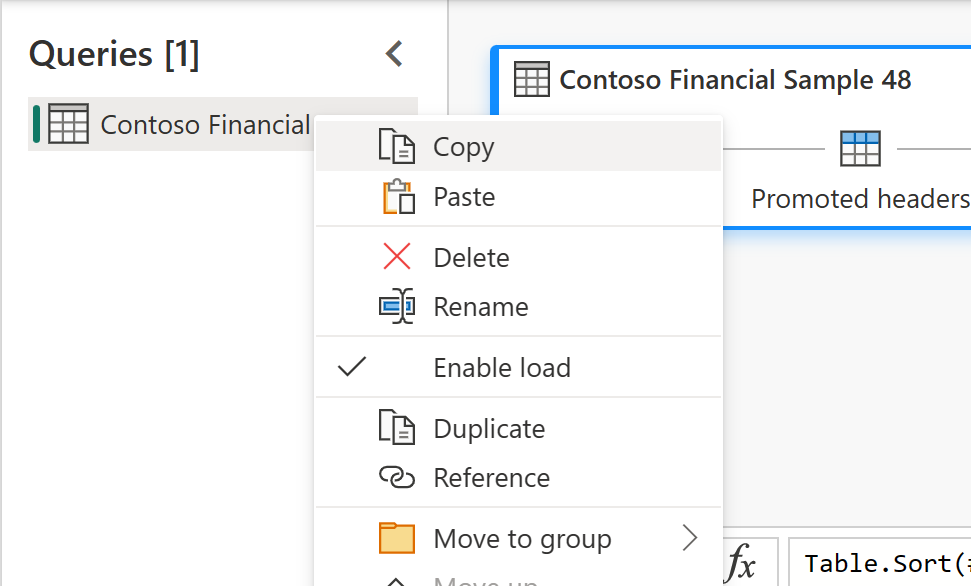
Öffnen Sie einen vorhandenen Dataflow Gen2, oder erstellen Sie einen neuen Dataflow Gen2 in Data Factory. Um einen neuen Dataflow zu erstellen, öffnen Sie einen vorhandenen Workflow, und wählen Sie Neuer>Dataflow Gen2 aus.
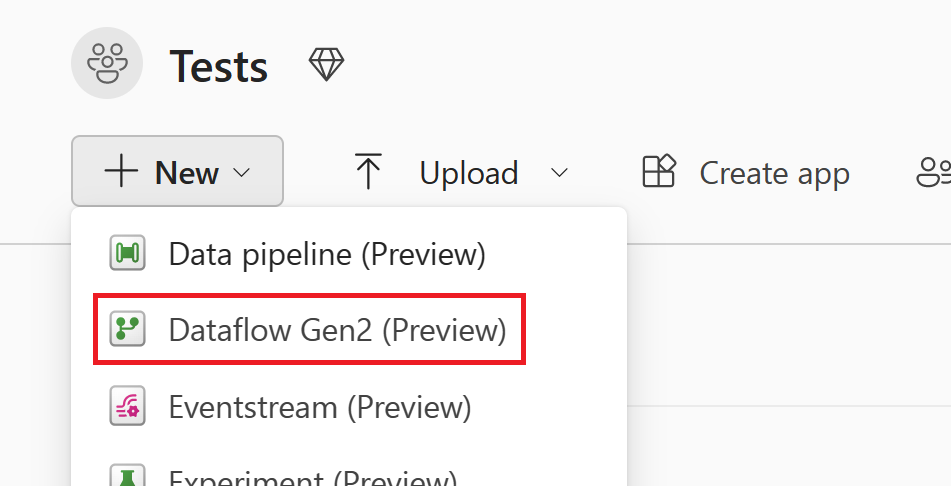
Wählen Sie im Power Query-Editor die Option Daten abrufen>Leere Abfrage aus.
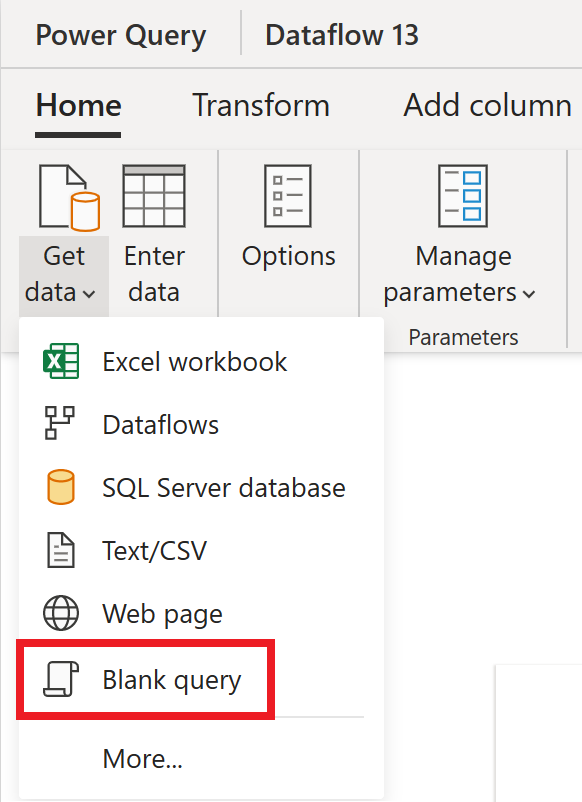
Wählen Sie im Dialogfeld Leere Abfrage die Option Weiter aus.
Wählen Sie im Bereich Abfragen des Power Query-Editors die Option aus, und drücken Sie dann STRG+V, um die Abfrage einzufügen.
Möglicherweise müssen Sie Ihre Anmeldeinformationen hinzufügen, bevor Sie die eingefügten Abfragen verwenden können. Wenn eine Meldung
Credentials are required to connect to the Web source.angezeigt wird, wählen Sie Verbindung konfigurieren aus, und geben Sie dann Ihre Anmeldeinformationen ein.Wählen Sie Verbinden aus, um eine Verbindung mit Ihren Daten herzustellen.
Nachdem Sie eine Verbindung mit Ihren Daten hergestellt haben, klicken Sie mit der rechten Maustaste auf die anfängliche leere Abfrage, und wählen Sie dann Löschen aus, um die leere Abfrage zu entfernen.