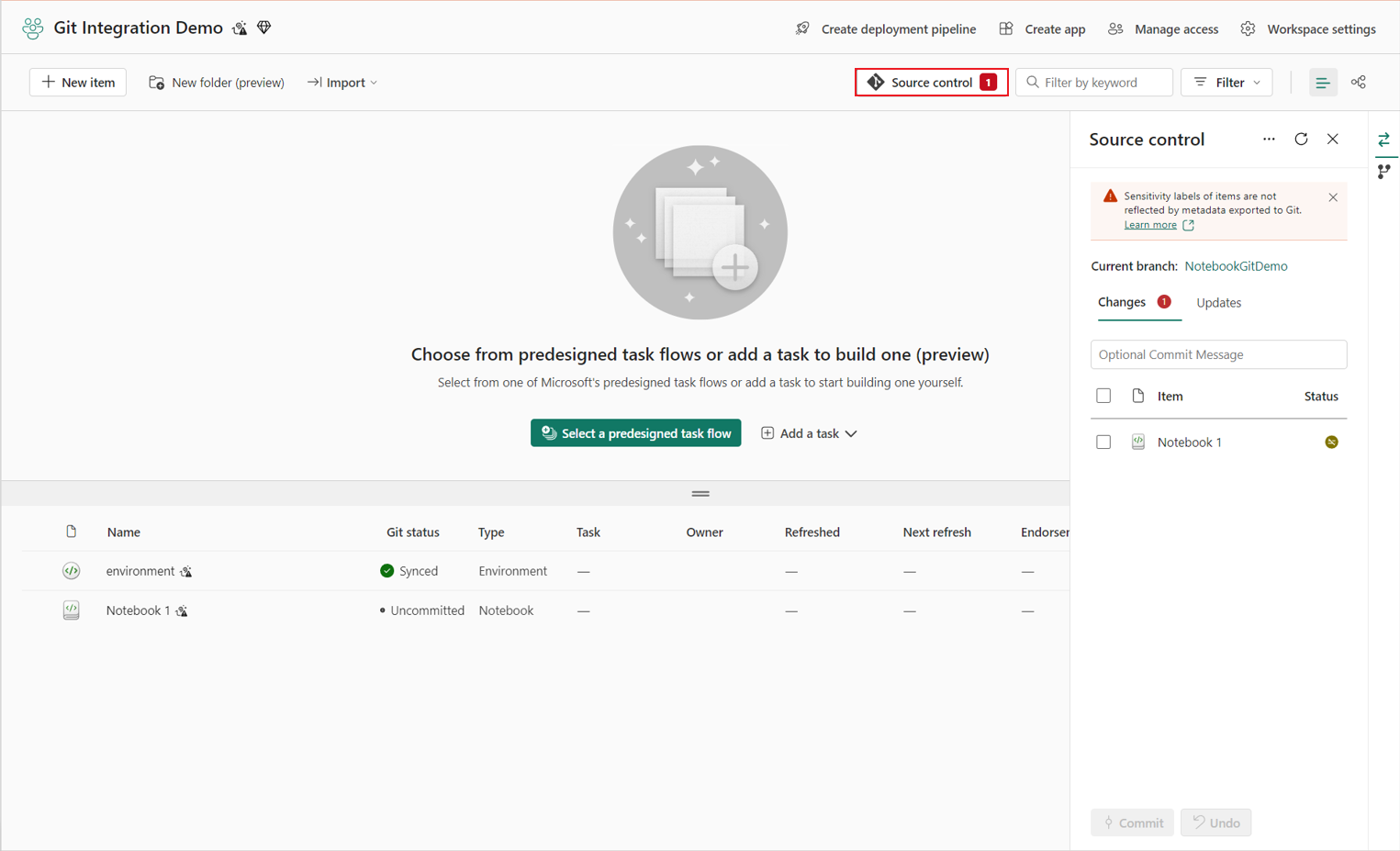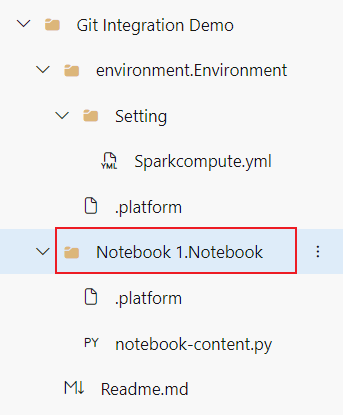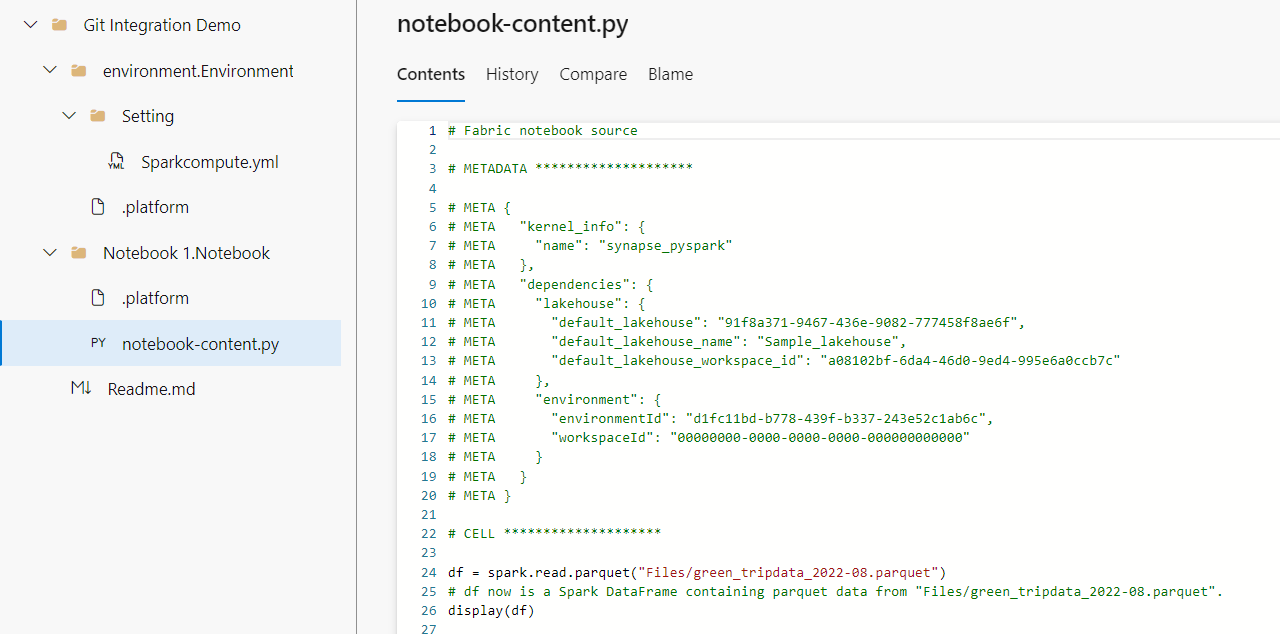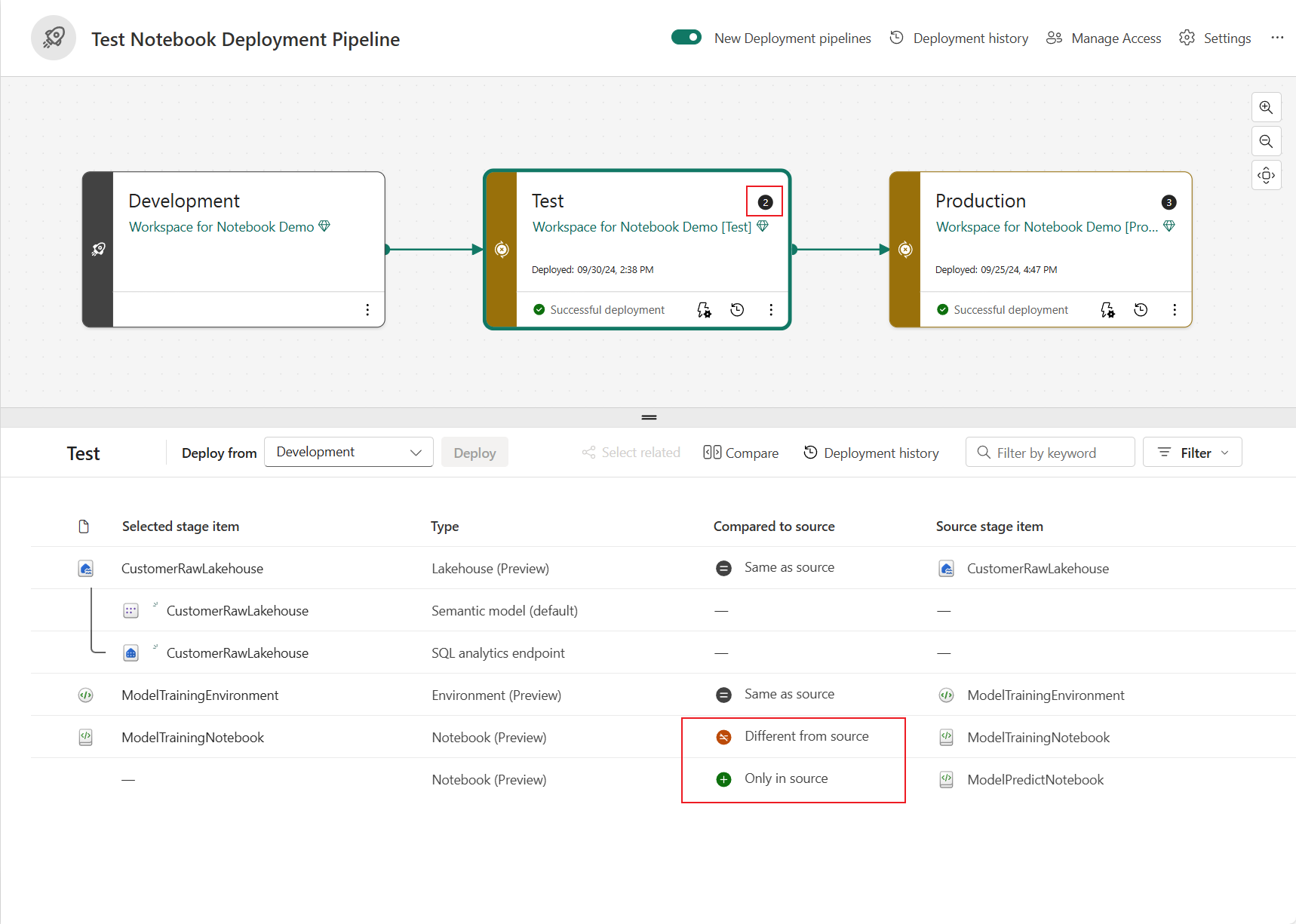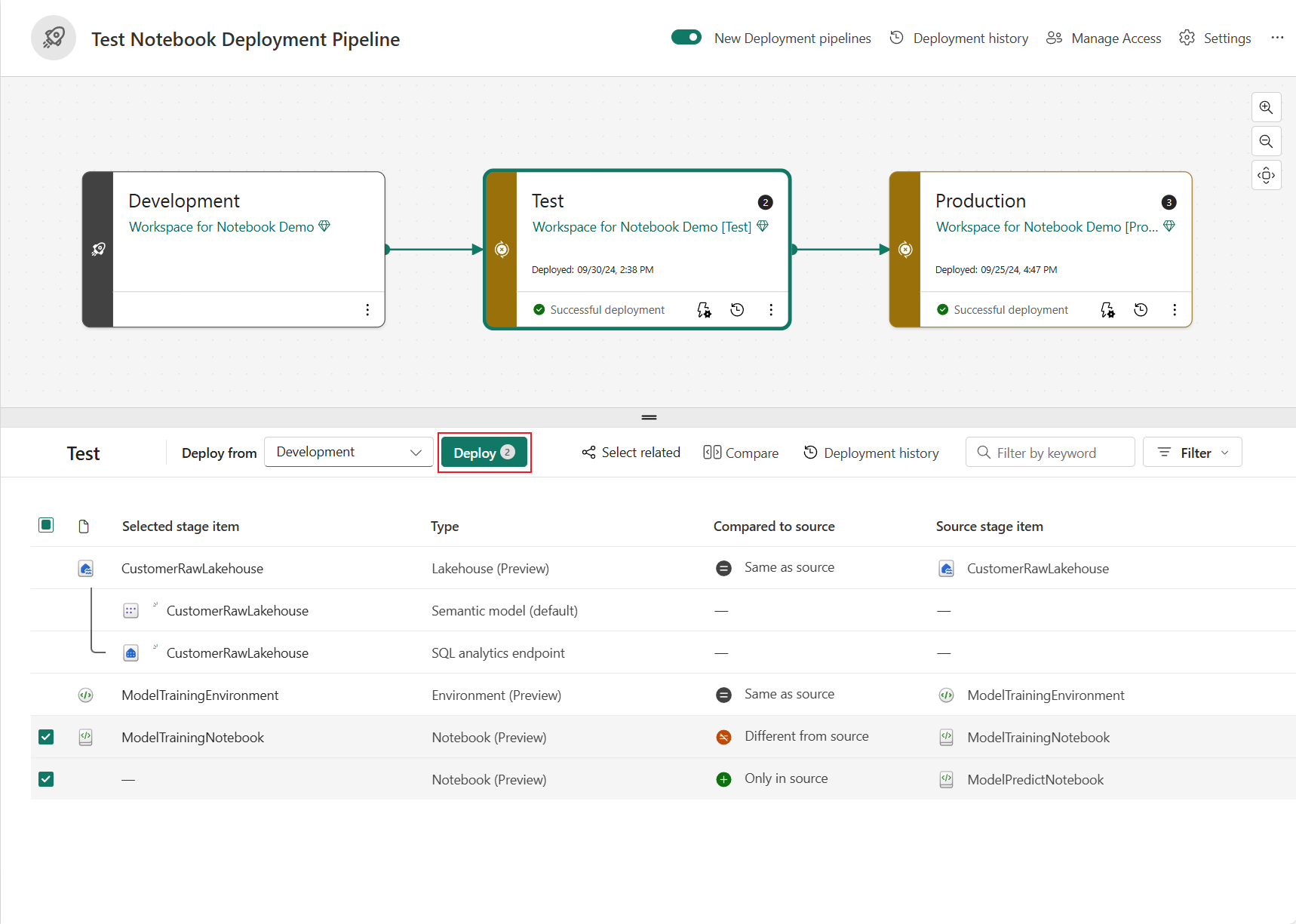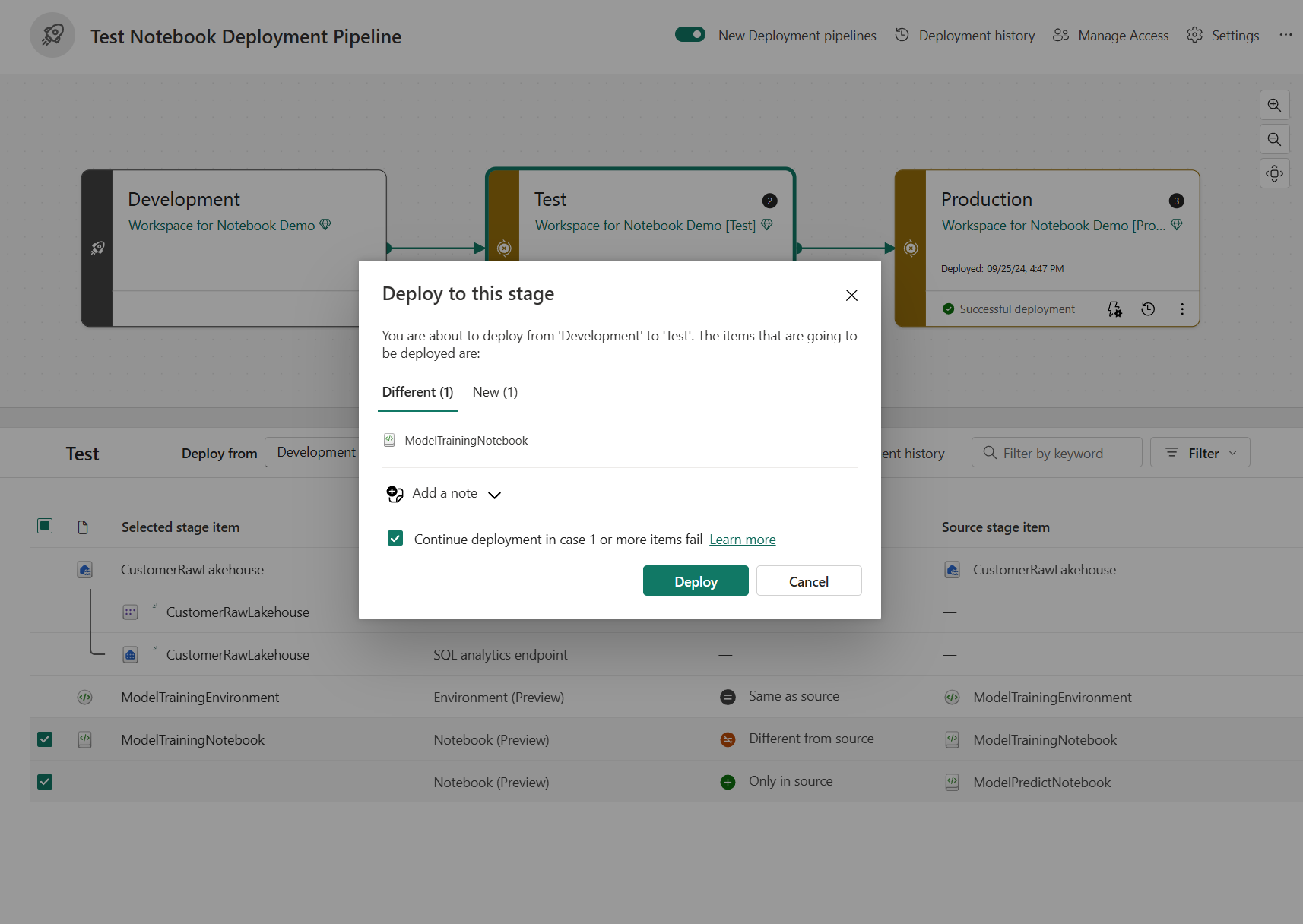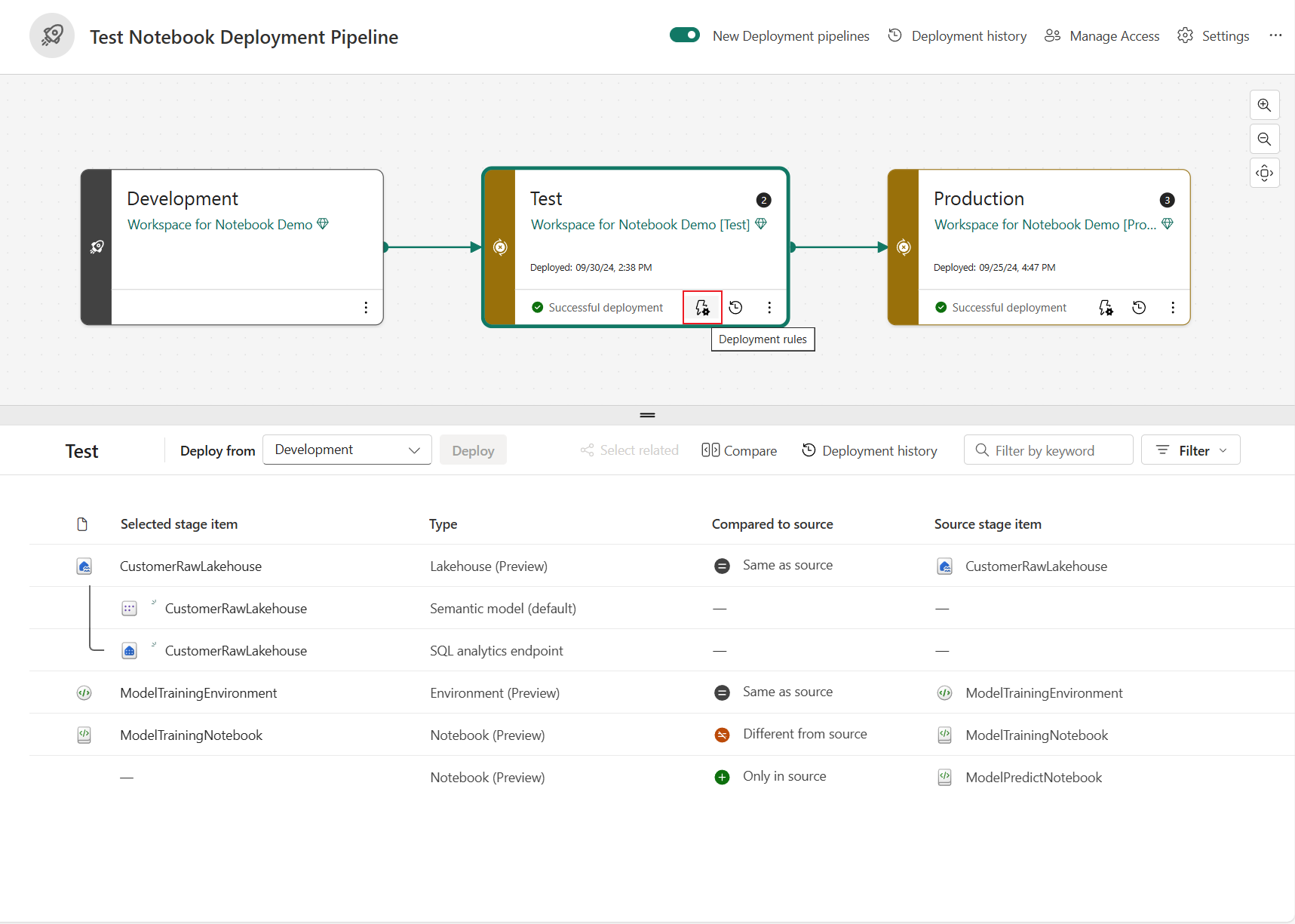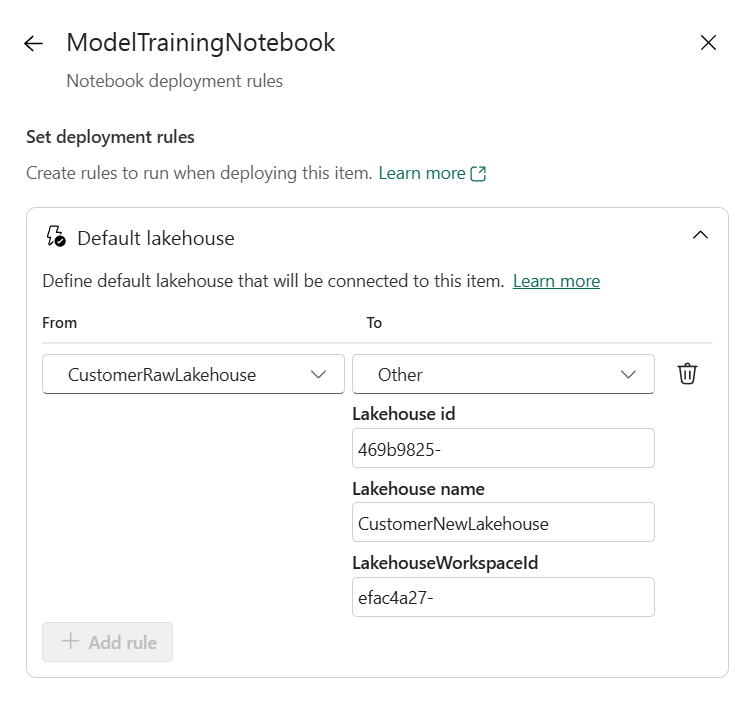Quellcodeverwaltung und Bereitstellung von Notebooks
In diesem Artikel wird erläutert, wie Git-Integrations- und Bereitstellungspipelines für Notebooks in Microsoft Fabric funktionieren. Erfahren Sie, wie Sie eine Verbindung mit Ihrem Repository einrichten, Ihre Notebooks verwalten und sie in verschiedenen Umgebungen bereitstellen.
Git-Integration von Notebooks
Fabric-Notebooks bieten Git-Integration für die Quellcodeverwaltung mit Azure DevOps. Mit der Git-Integration können Sie Ihr Notebook sichern und Versionen des Notebooks verwalten, es nach Bedarf auf vorherige Phasen zurücksetzen, mithilfe von Git-Branches eigenständig arbeiten oder mit anderen zusammenarbeiten und den gesamten Lebenszyklus des Notebookinhalts in Fabric verwalten.
Hinweis
Ab Oktober 2024 unterstützt die Notebook-Git-Integration das Beibehalten der Zuordnungsbeziehung der angefügten Umgebung bei der Synchronisierung mit einem neuen Arbeitsbereich. Das bedeutet Folgendes: Wenn Sie das Notebook und die angefügte Umgebung gemeinsam in das Git-Repository committen und mit einem anderen Arbeitsbereich synchronisieren, werden das neu generierte Notebook und die Umgebung miteinander verbunden. Dieses Upgrade hat Auswirkungen auf vorhandene Notebooks und abhängige Umgebungen, die in Git versioniert sind. Die physische ID der angefügten Umgebung in Notebook-Metadateninhalt wird durch eine logische ID ersetzt. Die Änderung wird in die Vergleichsansicht übernommen.
Herstellen einer Verbindung
Über Ihre Arbeitsbereichseinstellungen können Sie ganz einfach eine Verbindung mit Ihrem Repository einrichten, um Änderungen zu committen und zu synchronisieren. Informationen zum Einrichten der Verbindung finden Sie unter Erste Schritte mit der Git-Integration. Nach dem Herstellen der Verbindung werden Ihre Elemente (einschließlich Notebooks) im Bereich Quellcodeverwaltung angezeigt.
Nachdem Sie die Notebookinstanzen erfolgreich in das Git-Repository committet haben, wird die Ordnerstruktur des Notebooks im Repository angezeigt.
Sie können nun zukünftige Vorgänge ausführen, z. B. Pull Request erstellen.
Notebookdarstellung in Git
Die folgende Abbildung ist ein Beispiel für die Dateistruktur der einzelnen Notebookelemente im Repository:
Wenn Sie das Notebookelement in das Git-Repository committen, wird der Notebookcode in ein Quellcodeformat konvertiert und nicht in eine standardmäßige IPYNB-Datei. Beispielsweise wird ein PySpark-Notebook in eine Datei „notebook-content.py“ konvertiert. Dieser Ansatz ermöglicht einfachere Code Reviews mithilfe integrierter Diff-Features.
In der Quelldatei des Elementinhalts werden Metadaten (einschließlich des Standard-Lakehouse und der angefügten Umgebung), Markdown-Zellen und Codezellen beibehalten und unterschieden. Dieser Ansatz ermöglicht eine präzise Wiederherstellung bei der Rückwärtssynchronisierung mit einem Fabric-Arbeitsbereich.
Die Ausgabe von Notebookzellen ist bei der Synchronisierung mit Git nicht enthalten.
Hinweis
- Derzeit werden Dateien in Notebookressourcen nicht in das Repository committet. Das Committen dieser Dateien wird in einer zukünftigen Version unterstützt.
- Es wird empfohlen, die Notebooks und deren abhängige Umgebung im selben Arbeitsbereich zu verwalten und Git für die Versionskontrolle von Notebook- und Umgebungselementen zu verwenden. Das Fabric Git-System verarbeitet die Zuordnungsbeziehung beim Synchronisieren des Notebooks und der angefügten Umgebung mit neuen Arbeitsbereichen.
- Die Standard-Lakehouse-ID bleibt im Notebook erhalten, wenn Sie die Synchronisierung vom Repository in einen Fabric-Arbeitsbereich durchführen. Wenn Sie ein Notebook mit dem Standard-Lakehouse committen, müssen Sie manuell auf ein neu erstelltes Lakehouse-Element verweisen. Weitere Informationen finden Sie im Thema zur Lakehouse Git-Integration.
Notebook in Bereitstellungspipelines
Sie können die Bereitstellungspipeline auch verwenden, um Ihren Notebookcode in verschiedenen Umgebungen bereitzustellen, z. B. in der Entwicklungs-, Test- und Produktionsumgebung. Mit diesem Feature können Sie Ihren Entwicklungsprozess optimieren, die Qualität und Konsistenz sicherstellen und manuelle Fehler mit einfachen Vorgängen mit wenig Code reduzieren. Sie können auch Bereitstellungsregeln verwenden, um das Verhalten Ihrer Notebooks bei der Bereitstellung anzupassen, z. B. durch Ändern des Standard-Lakehouse eines Notebooks.
Hinweis
- Sie verwenden jetzt den neuen Entwurf der Bereitstellungspipeline. Auf die alte Benutzeroberfläche kann zugegriffen werden, indem Sie „Neue Bereitstellungspipeline“ deaktivieren.
- Das Fabric-Notebook unterstützt ab Oktober das Feature für die automatische Bindung. Damit werden bei der Bereitstellung in der nächsten Stufe das Standard-Lakehouse und die angefügte Umgebung innerhalb desselben Arbeitsbereichs gebunden. Die Änderung hat Auswirkungen auf vorhandene Notebooks in der Bereitstellungspipeline.
- Das Standard-Lakehouse und die angefügte Umgebung (wenn sich alle abhängigen Elemente im selben Arbeitsbereich befinden) werden durch neu generierte Elemente im Zielarbeitsbereich ersetzt. Die Änderung der Notebookmetadaten wird in der Vergleichsansicht in der nächsten Bereitstellungsrunde hervorgehoben.
- Sie können Bereitstellungsregeln für das Standard-Lakehouse festlegen, um das automatisch gebundene Lakehouse außer Kraft zu setzen.
- Bekanntes Problem: Der Status fixierter Zellen im Notebook geht während der Bereitstellung verloren. Wir arbeiten derzeit an verwandten Aufgaben.
Führen Sie die folgenden Schritte aus, um Ihre Notebookbereitstellung mithilfe der Bereitstellungspipeline durchzuführen.
Erstellen Sie eine neue Bereitstellungspipeline, oder öffnen Sie eine vorhandene Bereitstellungspipeline. Weitere Informationen finden Sie unter Get started with deployment pipelines (Erste Schritte mit Bereitstellungspipeline).
Weisen Sie Arbeitsbereiche entsprechend Ihren Bereitstellungszielen verschiedenen Phasen zu.
Wählen Sie wie im folgenden Beispiel gezeigt Elemente aus (einschließlich Notebooks zwischen verschiedenen Phasen), zeigen Sie sie an, und vergleichen Sie sie. Das hervorgehobene Badge, das die Anzahl der geänderten Elemente zwischen der vorherigen Stufe und der aktuellen Stufe angibt.
Wählen Sie Bereitstellen aus, um Ihre Notebooks in den Entwicklungs-, Test- und Produktionsphasen bereitzustellen.
(Optional.) Sie können Bereitstellungsregeln auswählen, um Bereitstellungsregeln für einen Bereitstellungsprozess zu erstellen. Bereitstellungsregeln werden in der Zielphase für einen Bereitstellungsprozess eingegeben.
Fabric unterstützt die Parametrisierung des Standard-Lakehouse für beliebige Notebookinstanzen bei der Bereitstellung mit Bereitstellungsregeln. Es stehen drei Optionen zur Verfügung, um das standardmäßige Ziel-Lakehouse anzugeben: identisch mit dem Quell-Lakehouse, Nicht zutreffend (kein Standard-Lakehouse) und anderes Lakehouse.
Sie können die Isolation gesicherter Daten erreichen, indem Sie diese Regel einrichten. Das Standard-Lakehouse Ihres Notebooks wird durch das Standard-Lakehouse ersetzt, das Sie während der Bereitstellung als Ziel angegeben haben.
Hinweis
Beim Festlegen des Standard-Lakehouses in Bereitstellungsregeln muss die Lakehouse-ID vorhanden sein. Sie können die Lakehouse-ID über den Element-URL-Link abrufen. Die Bereitstellungsregeln haben eine höhere Priorität als die automatische Bindung. Das automatisch gebundene Lakehouse wird überschrieben, wenn eine Bereitstellungsregel konfiguriert ist.
Überwachen Sie den Bereitstellungsstatus unter Bereitstellungsverlauf.