Grundlegendes zu und Problembehandlung bei OOF-Antworten (Out of Office).
OOF-Antworten können ein wenig rätselhaft sein. Wie funktionieren sie? Warum werden sie manchmal nicht an andere Benutzer übermittelt, und was können Sie tun, wenn dies nicht der Fall ist? In diesem Artikel werden die einzelnen Teile von OOF-Antworten aus der Perspektive einer Exchange Online-Konfiguration erläutert. Ein Großteil dieser Diskussion gilt jedoch auch für eine lokale Konfiguration.
(Wenn Sie sich jemals gefragt haben, warum „Out of Office“ als „OOF“ und nicht als „OOO“ abgekürzt wird, lesen Sie diesen Blogbeitrag).
Was sind Abwesenheitsantworten?
OOF oder automatische Antworten sind Posteingangsregeln, die vom Client im Postfach des Benutzers festgelegt werden. OOF-Regeln sind serverseitige Regeln. Daher werden sie unabhängig davon ausgelöst, ob der Client ausgeführt wird.
Automatische Antworten können wie folgt konfiguriert werden:
- Durch Verwenden des Features für automatische Antworten von Outlook aus, wie hier erläutert
- Durch Verwenden anderer Clients, z. B. Outlook im Web (OWA)
- Durch Ausführen eines PowerShell-Befehls (Set-MailboxAutoReplyConfiguration)
Administratoren können OOF-Antworten über das Microsoft 365 Admin Portal im Namen von Benutzern einrichten.
Wenn automatische Antworten aktiviert sind, wird an jeden Absender nur eine Antwort gesendet, auch wenn ein Empfänger mehrere Nachrichten von einem Absender empfängt.
Zusätzlich zur Verwendung der integrierten OOF-Funktionalität in ihrem Client verwenden Personen manchmal Regeln, um eine Abwesenheitsnachricht zu erstellen, während sie abwesend sind.
Standardmäßig verwendet Exchange Online Protection den Übermittlungspool mit hohem Risiko (HRDP) zum Senden von OOF-Antworten, da OOF-Antworten Nachrichten mit niedrigerer Priorität sind.
Typen von OOF-Regeln
Es gibt drei Typen von OOF-Regeln:
- Intern
- Extern
- Bekannte Absender (Kontaktliste)
Diese Regeln werden im Postfach des Benutzers einzeln festgelegt. Jeder Regel sind eine Nachrichtenklasse und ein Name zugeordnet. Der Regelname wird in der Eigenschaft PR_RULE_MSG_NAME gespeichert. In der folgenden Tabelle sind die Nachrichtenklasse und der Name aufgeführt, die jeder OOF-Regel zugeordnet sind.
| Typ | Nachrichtenklasse | PR_RULE_MSG_NAME |
|---|---|---|
| Intern | Ipm. Rule.Version2.Message | Microsoft.Exchange.OOF.KnownExternalSenders.Global |
| Extern | Ipm. Rule.Version2.Message | Microsoft.Exchange.OOF.AllExternalSenders.Global |
| Bekannte Absender | IPM.ExtendedRule.Message | Microsoft.Exchange.OOF.KnownExternalSenders.Global |
Hinweis
Zusätzlich zu den OOF-Regeln gehören auch andere Regeln (z. B. die Junk-Email-Regel) zur Nachrichtenklasse IPM. ExtendedRule.Message. Die Variable MSG_NAME bestimmt, wie die Regel verwendet wird.
OOF-Regeldetails
Alle Posteingangsregeln können mit dem Tool MFCMapi angezeigt werden:
- Melden Sie sich bei dem Tool an.
- Wählen Sie das Profil aus, das dem Postfach zugeordnet ist, welches über die OOF-Regeln verfügt.
- Wählen Sie oben im Informationsspeicher Posteingang aus, und klicken Sie dann mit der rechten Maustaste auf Verknüpfte Inhaltstabelle öffnen.
OOF-Regeln in MFCMapi:

OOF-Regelvorlagen in MFCMapi:

OOF-Antwortverlauf
Eine OOF-Antwort wird einmal pro Empfänger gesendet. Die Liste der Empfänger, an die die OOF-Antwort gesendet wird, wird im OOF-Verlauf gespeichert, der gelöscht wird, wenn sich entweder der OOF-Status ändert (aktiviert oder deaktiviert), oder wenn die OOF-Regel geändert wird. Der OOF-Verlauf wird im Postfach des Benutzers gespeichert und kann mithilfe des MFCMapi-Tools unter Frei/Gebucht-Daten>PR_DELEGATED_BY_RULE angezeigt werden.
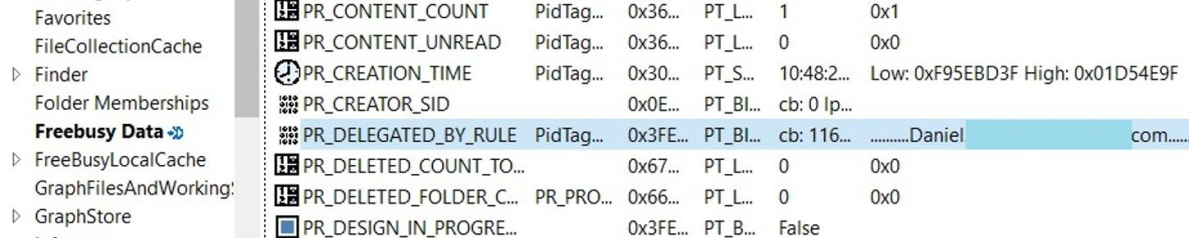
Hinweis
Wenn Sie dem Absender jedes Mal eine Antwort senden möchten statt nur einmal, können Sie die serverseitige Postfachregel „Serverantwort mit einer bestimmten Nachricht senden“ anwenden, anstatt die OOF-Regel zu verwenden. Diese alternative Regel sendet bei jedem Empfang einer Nachricht eine Antwort.
Problembehandlung bei OOF-Problemen
In den folgenden Abschnitten werden einige Szenarien erläutert, in denen OOF-Antworten nicht an den Absender gesendet werden. Dabei sind mögliche Korrekturen enthalten, dazu einige häufiger auftretende OOF-Konfigurationsprobleme, die möglicherweise bei Ihnen aufgetreten sind.
OOF-Probleme im Zusammenhang mit Transportregeln
Wenn eine OOF-Antwort nicht für alle Benutzer im Mandanten gesendet wurde, ist in der Regel eine Transportregel schuld. Überprüfen Sie alle Transportregeln, die für das betroffene Postfach gelten können, indem Sie Schritt 2 dieses Artikels verwenden.
Wenn Sie ein Zustellungsproblem vermuten, führen Sie eine Nachrichtenablaufverfolgung vom Microsoft 365-Mandanten aus durch. Bei OOF-Nachrichten wird der Absender der ursprünglichen Nachricht während der Nachverfolgung zum Empfänger. Sie sollten feststellen können, ob die OOF-Antwort ausgelöst wurde, und ob an einen externen oder internen Empfänger gesendet wurde. Die Nachrichtenablaufverfolgung gibt eindeutig an, ob eine Transportregel die OOF-Antwort blockiert.
Es gibt ein Szenario, das besonders hervorgehoben werden sollte, wenn es um Transportregeln geht, die OOF-Antworten blockieren. Angenommen, Sie haben den MX-Eintrag in ein Antispamprogramm eines Drittanbieters verschoben. Sie haben eine Transportregel erstellt, um E-Mail-Nachrichten abzulehnen, die von einer anderen IP-Adresse als dem Antispamprogramm eines Drittanbieters gesendet werden.
Die Nachricht sieht in etwa wie im folgenden Beispiel aus:
Beschreibung:
Wenn unter „Empfangen von“ für die Nachricht „Außerhalb der Organisation“ angegeben wird, führen Sie die folgenden Aktionen aus: Lehnen Sie die Nachricht ab, und fügen Sie die Erklärung „Sie dürfen den MX-Eintrag nicht umgehen!“ mit dem Statuscode „5.7.1“ ein, es sei denn, die IP-Adressen des Absenders gehören zu einem dieser Bereiche: „1xx.1xx.7x.3x“
ManuallyModified: False
SenderAddressLocation: Umschlag
Da OOF-Regeln einen leeren (<>) Rückgabepfad haben, stimmt die OOF-Regel unerwartet mit der Transportregel überein, und OOF-Antworten werden blockiert.
Um dieses Problem zu beheben, ändern Sie die Transportregeleigenschaft „Absenderadresse in Nachricht abgleichen“ in „Kopfzeile oder Umschlag“, sodass die Überprüfungen auch für die Felder Von (auch als „Kopfzeile von“, Absender oder Antworten an bezeichnet) durchgeführt werden. Weitere Informationen zu den Bedingungen für Nachrichtenflussregeln finden Sie im Abschnitt „Absender“ in diesem Artikel.
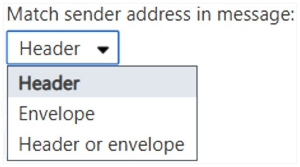
Postfacheinstellung JournalingReportNdrTo
Wenn das betroffene Postfach unter der Einstellung JournalingReportNdrTo konfiguriert ist, werden für dieses Postfach keine OOF-Antworten gesendet. Darüber hinaus kann auch das Journaling von E-Mail-Nachrichten betroffen sein. Es wird empfohlen, ein dediziertes Postfach für die Einstellung von JournalingReportNdrTo zu erstellen. Alternativ können Sie das dedizierte Postfach auf eine externe Adresse festlegen.
Weitere Informationen zum Beheben dieses Problems finden Sie unter Transport- und Postfachregeln in Exchange Online oder lokalem Exchange Server funktionieren nicht wie erwartet.
Die SMTP-Weiterleitungsadresse ist für das Postfach aktiviert.
Wenn für das betroffene Benutzerpostfach die SMTP-Weiterleitung aktiviert ist, werden keine OOF-Antworten generiert. Dies kann an einer der folgenden Stellen überprüft werden:
In den Benutzerpostfacheinstellungen im Client (z. B. Outlook im Web):
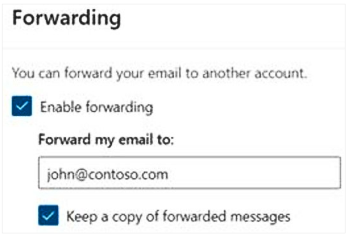
In PowerShell:
Get-Mailbox -Identity Daniel | fl DeliverToMailboxAndForward, ForwardingSmtpAddress, ForwardingAddress
In den Benutzereigenschaften im Microsoft 365-Portal:
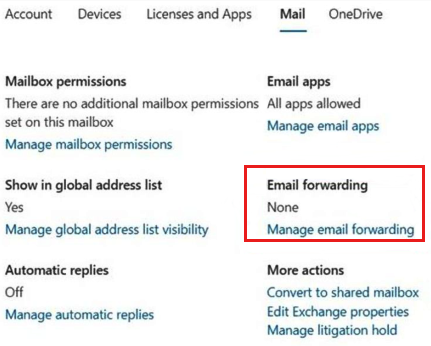
Informationen zum Beheben dieses Problems finden Sie in diesem Artikel.
OOF-Antworttyp, der für Remotedomänen festgelegt ist
Achten Sie darauf, welcher OOF-Antworttyp für Remotedomänen eingerichtet ist, da er sich auf die OOF-Antwort auswirkt. Wenn die Konfiguration des OOF-Antworttyps falsch ist, wird möglicherweise überhaupt keine OOF-Antwort generiert.
Es gibt vier OOF-Antworttypen:
- Extern
- ExternalLegacy
- InternalLegacy
- Keine
Weitere Informationen zu diesen OOF-Typen finden Sie im Eintrag AllowedOOFType im Abschnitt „Parameter“ von Set-RemoteDomain.
Sie können den OOF-Antworttyp von Exchange Admin Center>Nachrichtenfluss>Remotedomänen überprüfen.
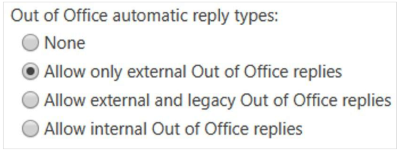
Alternativ dazu können Sie das folgende PowerShell-Cmdlet ausführen:
Get-RemoteDomain | ft -AutoSize Name, DomainName, AllowedOOFType

Angenommen, Sie haben eine Hybridorganisation, die Postfächer enthält, die sowohl in Exchange lokal als auch in Exchange Online gehostet werden. Standardmäßig werden nur externe Nachrichten in diesem Szenario lokal an Exchange gesendet, wenn AllowedOOFType auf Extern festgelegt ist. Um interne OOF-Nachrichten lokal an Exchange in einer Hybridumgebung zu senden, legen Sie AllowedOOFTypeauf InternalLegacy fest.
Sie haben auch die Möglichkeit, auf Postfachkonfigurationsebene (ExternalAudience: Known) externe OOF-Antworten nur an Personen zu senden, die als Ihre Kontakte aufgeführt sind. Führen Sie den folgenden Befehl aus, um die Konfiguration zu überprüfen:
Get-MailboxAutoReplyConfiguration daniel | fl ExternalAudience

Remotedomäne blockiert OOF-Antworten
Eine weitere Einstellung für Remotedomänen ist eine Einstellung, die Sie verwenden, um Nachrichten zuzulassen oder zu verhindern, die automatische Antworten von Client-E-Mail-Programmen in Ihrer Organisation sind.
Diese Einstellung finden Sie unter Exchange Admin Center>Nachrichtenfluss>Remotedomänen.
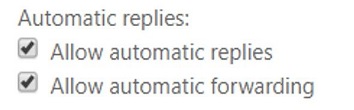
Alternativ dazu können Sie das folgende PowerShell-Cmdlet ausführen:
Get-RemoteDomain | ft -AutoSize Name, DomainName, AutoReplyEnabled

Hinweis
Wenn der Wert der Einstellung false lautet, werden keine automatischen Antworten an Benutzer in dieser Domäne gesendet. Diese Einstellung hat Vorrang vor den automatischen Antworten, die auf Postfachebene eingerichtet sind, oder vor dem OOF-Typ (wie zuvor erläutert). Beachten Sie, dass true der Standardwert für neue Remotedomänen ist, die Sie erstellen, und die bereits integrierte Remotedomäne in Exchange Online den Namen „Standard“ besitzt. Außerdem ist in Exchange lokal false der Standardwert für die integrierte Remote-Domäne namens „Standard“.
Wenn die E-Mail-Nachricht als Spam gekennzeichnet und an Junk-E-Mail gesendet wird, wird keine automatische Antwort generiert.
Das ist selbsterklärend.
Nachrichtenablaufverfolgung zeigt Zustellungsfehler an
Wenn Sie ein OOF-Antwortproblem untersuchen, finden Sie möglicherweise den folgenden Fehlereintrag in der Nachrichtenablaufverfolgung:
„550 5.7.750 Service nicht verfügbar. Client darf keine Mails von unregistrierter Domäne senden.“
Wenn Sie diesen Eintrag finden, wenden Sie sich an den Microsoft-Support, um zu erfahren, warum der nicht registrierte Domänenblock erzwungen wurde.
Nachrichtenablaufverfolgung zeigt ein Drop-Ereignis an
In der Nachrichtenablaufverfolgung wird möglicherweise ein Drop-Ereignis mit einer Beschreibung angezeigt, die dem folgenden Beispiel ähnelt:
250 2.1.5 RESOLVER.OOF.IntToExt; behandelte internes OOF, das an externe Empfänger adressiert ist
Dies ist ein normaler Protokolleintrag.
Wenn Exchange Online OOF-Antworten generiert, werden sowohl interne als auch externe Antworten generiert und gesendet. Wenn die Antworten zugestellt werden, werden nicht zutreffende Nachrichten verworfen. Wenn beispielsweise der Typ von OOF-Antworten, die an Empfänger in der Remotedomäne gesendet werden können, auf „Extern“ oder „ExternalLegacy“ festgelegt ist, wird die interne Antwort verworfen, und das Drop-Ereignis wird protokolliert. Bei Antworten, die an interne Empfänger gesendet werden, tritt ein ähnliches ExtToInt-Ereignis auf.
Zusätzliche OOF-Probleme
Wenn Sie OOF-Antworten erstellen, konfigurieren oder verwalten, treten möglicherweise auch die folgenden Probleme auf.
Es wird eine alte oder doppelte OOF-Nachricht gesendet.
Wenn eine alte oder doppelte OOF-Antwort gesendet wird, suchen Sie nach einer doppelten Posteingangsregel, und löschen Sie sie, wenn Sie eine gefunden haben.
Wenn keine zusätzliche Posteingangsregel vorhanden ist, kann dieses Problem auch auftreten, wenn der OOF-Verlauf seinen Grenzwert erreicht. Der OOF-Verlauf hat einen Grenzwert von 10.000 Einträgen. Wenn dieser Schwellenwert erreicht ist, können der Verlaufsliste keine neuen Benutzer hinzugefügt werden. In diesem Fall werden OOF-Antworten weiterhin an Empfänger gesendet, die nicht bereits in der Liste enthalten sind – nämlich eine Antwort für jede Nachricht, die von den Empfängern gesendet wird. Alle Benutzer, die sich bereits in der Liste befinden, erhalten keine doppelten OOF-Antworten.
Verwenden Sie eine der folgenden Methoden, um dieses Problem zu beheben.
Methode 1
- Entfernen Sie die OOF-Regeln und die OOF-Regelvorlagen aus dem Postfach. Informationen zum Suchen der Regeln finden Sie im Abschnitt mit den OOF-Regeldetails.
- Deaktivieren Sie das OOF-Feature für das Postfach, und aktivieren Sie es dann erneut.
- Überprüfen Sie erneut, ob das OOF-Feature wie erwartet funktioniert und die Symptome nicht auftreten.
Methode 2
Wenn Methode 1 das Problem nicht behebt, entfernen Sie den OOF-Antwortverlauf.
Deaktivieren Sie automatische Antworten in Outlook, wenn sie derzeit aktiviert sind, und beenden Sie Outlook.
Melden Sie sich bei dem Tool MFCMapi an und wählen Sie Tools>Optionen.
Aktivieren Sie die folgenden Kontrollkästchen:
- MDB_ONLINE-Flag beim Aufrufen von OpenMsgStore verwenden
- MAPI_NO_CACH-Flag beim Aufrufen von OpenEntry verwenden
Wählen Sie Sitzung>Anmeldung aus.
Wählen Sie das Outlook-Profil für das Postfach aus, und doppelklicken Sie, um es zu öffnen.
Erweitern Sie den Stammcontainer, und wählen Sie dann Frei/Gebucht-Daten aus.
Klicken Sie in der Spalte Andere Namen mit der rechten Maustaste auf die Eigenschaft PR_DELEGATED_BY_RULE mit dem Tag 0x3FE30102, zeigen Sie auf Als Stream bearbeiten, und wählen Sie dann Binär.
Markieren Sie den gesamten Text im Feld Stream (Binary), und löschen Sie ihn.
Es werden zwei verschiedene OOF-Nachrichten gesendet
Wenn zwei verschiedene OOF-Nachrichten gesendet werden und Sie keine zusätzliche Posteingangsregel finden, ist die Ursache wahrscheinlich eine OOF-Regel im Outlook-Client. Führen Sie die folgenden Schritte aus, um nach einer solchen Regel zu suchen und diese zu löschen:
Wählen Sie im Outlook-Client Datei>Automatische Antworten>Regeln.
Wählen Sie die OOF-Regel und dann Regel löschen aus.
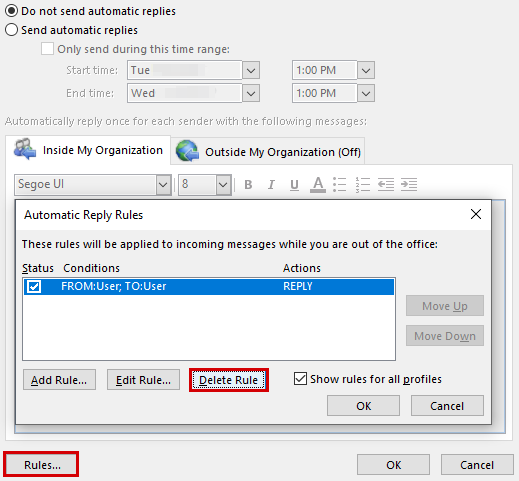
Automatische Antworten können nicht aktiviert werden, und es wird eine Fehlermeldung empfangen.
Wenn Sie versuchen, über den Outlook-Client auf automatische Antworten zuzugreifen, wird folgende Fehlermeldung angezeigt:
„Ihre Einstellungen für automatische Antworten können nicht angezeigt werden, weil der Server derzeit nicht verfügbar ist. Versuchen Sie es später erneut.“
Gehen Sie folgendermaßen vor, um dieses Problem einzugrenzen:
Stellen Sie sicher, dass das EWS-Protokoll für das Postfach aktiviert ist. OOF-Antworten basieren auf diesem Protokoll. (Beachten Sie, dass es mehrere Stunden dauern kann, bis das Protokoll erneut aktiviert wurde.)
Aktivieren Sie das OOF-Feature, indem Sie das folgende Cmdlet ausführen:
Set-MailboxAutoReplyConfiguration <identity> -AutoReplyState EnabledÜberprüfen Sie, ob das OOF-Feature wie erwartet funktioniert.
Wenn das Problem weiterhin besteht, überprüfen Sie das Regelkontingent für das Postfach:
Get-mailbox -identity <mailbox> | fl RulesQuota
Standardmäßig hat der RulesQuota-Parameter einen Maximalwert von 256 KB (262.144 Bytes). Dies wird durch die Größe der Regeln und nicht durch die Anzahl der Regeln bestimmt.
Entfernen Sie die OOF-Regeln und die OOF-Regelvorlagen aus dem Postfach. Informationen zum Suchen der Regeln finden Sie im Abschnitt mit den OOF-Regeldetails. Nachdem Sie die Regeln entfernt haben, können Sie das OOF-Feature erneut aktivieren und dann erneut testen.
Eine automatische Antwort wird auch dann gesendet, wenn OOF deaktiviert ist.
In einigen Szenarien werden OOF-Nachrichten weiterhin gesendet, obwohl das Feature deaktiviert ist. Dies kann auftreten, wenn die Regel manuell mithilfe der Abwesenheitsvorlage erstellt wird.