Szenario: Bedingtes E-Mail-Routing in Exchange Online
Es kann vorkommen, dass Sie E-Mails anders weiterleiten müssen. Diese verschiedenen Routen hängen vom Empfänger oder Absender der E-Mail ab, wohin sie gesendet wird, vom Inhalt der Nachricht usw. Wenn Sie beispielsweise über mehrere Websites auf der ganzen Welt verfügen, können Sie E-Mails an eine bestimmte Website weiterleiten. Dazu können Sie Connectors und Nachrichtenflussregeln (auch als Transportregeln bezeichnet) verwenden.
Wenn die folgenden Schritte ausgeführt werden, leitet eine E-Mail-Flussregel Nachrichten, die an Benutzer adressiert sind, deren City-Eigenschaft auf New Orleans festgelegt ist, an die IP-Adresse um, die vom Connector von Office 365 an den E-Mail-Server Ihrer Organisation angegeben wurde.
Schritt 1: Verwenden der Exchange-Verwaltungskonsole, um den Connector zu erstellen
Zunächst müssen wir einen Connector von Office 365 zum E-Mail-Server Ihrer Organisation erstellen. Dieser Connector wird von der Nachrichtenflussregel verwendet, die wir in Schritt 2 einrichten werden. In diesem Connector wählen Sie aus, woher empfangene Nachrichten stammen (z. B. ein Postfach in Ihrer Microsoft 365- oder Office 365-Organisation), den Typ der Organisation, an die die Nachrichten gesendet werden (z. B. Ihre lokalen Server), die Sicherheit, die auf die Verbindung angewendet werden soll, und den Namen oder die IP-Adresse des Zielservers. Weitere Informationen zum Erstellen von Connectors finden Sie unter Konfigurieren des Nachrichtenflusses mithilfe von Connectors.
Die folgenden beiden Verfahren dienen zum Erstellen von Connectors von Office 365 zum E-Mail-Server Ihrer Organisation. Diese Connectors müssen im Exchange Admin Center (EAC) erstellt werden.
Navigieren Sie zu Nachrichtenflussconnectors>. Der Bildschirm Connectors wird angezeigt.
Klicken Sie auf + Neuen Connector hinzufügen. Der Bildschirm Neuer Connector wird angezeigt.
Wählen Sie unter Verbindung von die Option Office 365 aus.
Wählen Sie unter Verbindung mit entweder den E-Mail-Server Ihrer Organisation oder die Partnerorganisation aus (wenn Sie eine Verbindung mit einem anderen Server als Ihren Organisationen herstellen möchten).
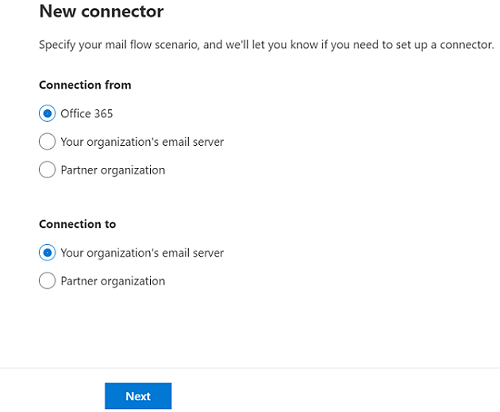
Klicken Sie auf Weiter. Der Bildschirm Connectorname wird angezeigt.
Geben Sie einen Namen für den Connector an, und fügen Sie eine Beschreibung hinzu.
Aktivieren Sie das Kontrollkästchen für Aktivieren unter Was möchten Sie tun, nachdem der Connector gespeichert wurde?
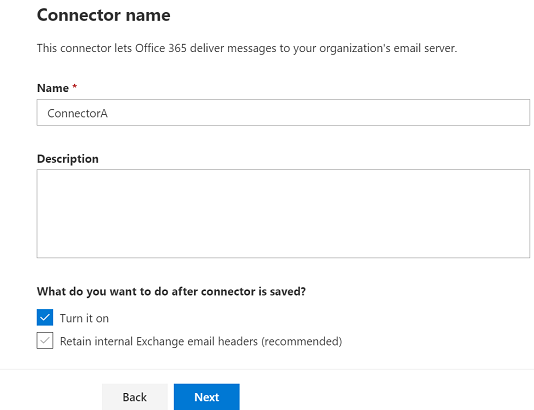
Klicken Sie auf Weiter. Der Bildschirm Verwendung des Verbinders wird angezeigt.
Wählen Sie Nur aus, wenn ich eine Transportregel eingerichtet habe, die Nachrichten an diesen Connector umleitet.
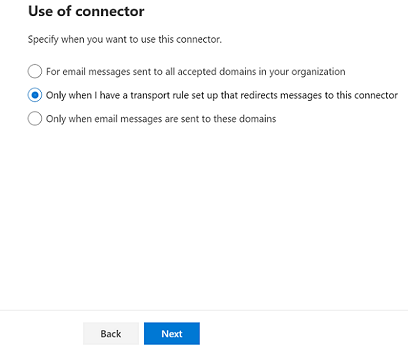
Klicken Sie auf Weiter. Der Bildschirm Routing wird angezeigt.
Geben Sie mindestens einen Smarthost in das Textfeld ein. (Diese intelligenten Hosts sind diejenigen, an die Microsoft 365 oder Office 365 E-Mail-Nachrichten übermittelt.)
Hinweis
Sie müssen entweder den Domänennamen oder die IP-Adresse des Servers angeben.
- Klicken Sie auf +. Der Smarthostwert wird unter dem Textfeld angezeigt.
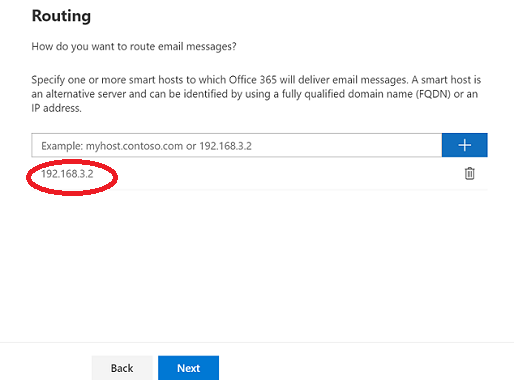
Hinweis
Es ist obligatorisch, nach der Eingabe des Smarthostnamens zu klicken + , um zum nächsten Bildschirm zu navigieren.
Klicken Sie auf Weiter. Der Bildschirm Sicherheitseinschränkungen wird angezeigt.
Aktivieren Sie das Kontrollkästchen für Transport Layer Security (TLS) immer verwenden, um die Verbindung zu schützen (empfohlen).
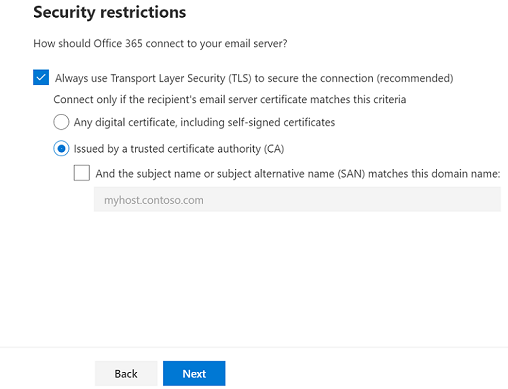
Klicken Sie auf Weiter. Der Bildschirm Validierungs-E-Mail wird angezeigt.
Geben Sie eine E-Mail-Adresse ein, die für das Postfach des E-Mail-Servers Ihrer Organisation gültig ist.
Klicken Sie auf +. Die E-Mail-Adresse wird unter dem Textfeld angezeigt und gibt an, dass sie für die Überprüfung bereit ist.
Klicken Sie auf Überprüfen. Der Validierungsprozess wird gestartet.
Klicken Sie nach Abschluss des Überprüfungsprozesses auf Weiter. Der Bildschirm Connector überprüfen wird angezeigt.
Überprüfen Sie die Einstellungen für den neuen Connector, und klicken Sie auf Connector erstellen. Der Connector wird erstellt.
Schritt 2: Verwenden des EAC zum Erstellen einer E-Mail-Flussregel
Nachdem wir nun einen Connector erstellt haben, müssen wir eine Nachrichtenflussregel erstellen, die E-Mails basierend auf den von Ihnen definierten Kriterien an ihn sendet. Es stehen zahlreiche Bedingungen zur Wahl, mit denen Sie steuern können, wann Nachrichten zum Connector gesendet werden sollen. Im folgenden Beispiel legen wir die Regelbedingung basierend auf bestimmten Eigenschaften des Empfängers fest.
Führen Sie die folgenden Schritte aus, um eine E-Mail-Flussregel in EAC zu erstellen:
Navigieren Sie im EAC zu Nachrichtenflussregeln>. Klicken Sie auf
 Fügen Sie eine Regel hinzu , und wählen Sie Neue Regel erstellen... aus.
Fügen Sie eine Regel hinzu , und wählen Sie Neue Regel erstellen... aus.Benennen Sie die Regel im Fenster Neue Regel .
Wählen Sie unter Diese Regel anwenden, wenn* die Option Der Empfänger... aus, und verfügt über bestimmte Eigenschaften, einschließlich dieser Wörter. Das Feld Benutzereigenschaften auswählen wird angezeigt. Wählen Sie unter Benutzereigenschaft die Option City aus. City ist ein Active Directory-Attribut, das von der Regel zur Verwendung zur Verfügung gestellt wird. Geben Sie den Namen der Stadt an, z. B. New Orleans. Klicken Sie auf Hinzufügen und dann auf Speichern , um das Feld Benutzereigenschaften auswählen zu schließen.
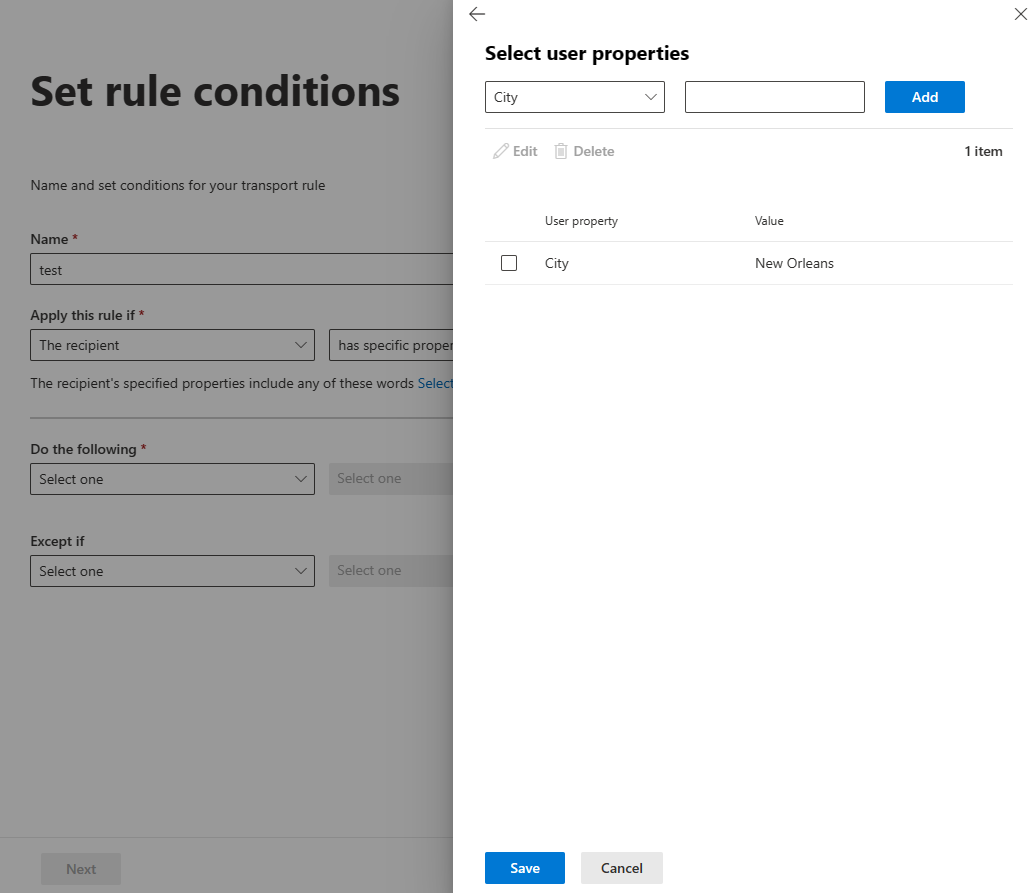
Wichtig
Überprüfen Sie die Benutzerattribute in Active Directory auf Genauigkeit, um sicherzustellen, dass die Nachrichtenflussregel so funktioniert wie beabsichtigt. > Beachten Sie, dass die Replikation von Änderungen am Connector von Office 365 am E-Mail-Server Ihrer Organisation einige Zeit in Anspruch nimmt.
Wählen Sie für *Folgende Aktionen...die Option Nachricht umleiten an... aus, und geben Sie dann den folgenden Connector an. Das Feld Connector auswählen wird angezeigt. Wählen Sie den Connector (von Office 365 zum E-Mail-Server Ihrer Organisation) aus, den Sie zuvor erstellt haben.
Sie können weitere Eigenschaften für die Regel auswählen, z. B. den Testmodus und den Zeitpunkt, an dem die Regel aktiviert werden soll.
- Klicken Sie auf Speichern, um den Connector zu speichern.