Abrechnungsmodell für Face Check mit Microsoft Entra Verified ID
Die Preise für Face Check mit Microsoft Entra Verified ID basieren auf eindeutigen Face Check-Überprüfungen, die von der Prüfstelle während des Abrechnungszyklus durchgeführt werden. Es gibt zwei Optionen zum Aktivieren des Face Check-Add-Ons für einen Mitarbeitermandanten:
Aktivieren Sie die Funktion als Entra Suite-Testversion oder kostenpflichtiger Abonnent. Die Entra Suite-Lizenz umfasst acht Face Check-Überprüfungen pro Lizenz pro Monat.
Oder aktivieren Sie die nutzungsbasierte Zahlung, wobei Ihr Azure-Abonnement Gebühren pro jeder einzelnen Face Check-Überprüfung erhebt, die von Ihrem Mandanten ausgeführt wurde.
In diesem Artikel wird das Abrechnungsmodell für Face Check vorgestellt, und Sie erfahren, wie Sie Ihre Verified ID-Autorisierungsstelle mit einem Azure-Abonnement verknüpfen.
Wichtig
Dieser Artikel enthält Informationen darüber, wie der Verified ID-Dienst Abrechnungsdienste für die Verwendung von Face Check ausgibt. Aktuelle Informationen zu den Preisen finden Sie unter Microsoft Entra-Preise.
Wie muss ich vorgehen?
Um die nutzungsbasierte Abrechnung nutzen zu können, muss Ihre Verified ID-Autorisierungsstelle mit einem Azure-Abonnement verknüpft sein.
| Verwendete Verified ID-Autorisierungsstelle: | Sie müssen folgende Schritte durchführen: |
|---|---|
| Verified ID-Autorisierungsstelle, die noch nicht mit einem Abonnement verknüpft ist | Verknüpfen Sie Ihre Verified ID-Autorisierungsstelle mit einem Azure-Abonnement, um die nutzungsbasierte Abrechnung zu aktivieren. |
| Verified ID-Autorisierungsstelle, die mit einem Abonnement verknüpft ist | Sie unternehmen nichts. Ihnen werden Face Check-Überprüfungen automatisch monatlich in Rechnung gestellt. |
Monatliche Abrechnung für Face Check-Überprüfungen
In Ihrer Microsoft Verified ID-Instanz können Sie die Nachweise von Ausstellern überprüfen, denen Sie vertrauen. Zusätzlich zu Face Check kann Ihre Organisation sichere und einfache Überprüfungen im großen Stil durchführen, indem sie einen Gesichtsabgleich zwischen dem Echtzeitselfie eines Benutzers und einem Foto durchführt.
Verified ID generiert einzelne Abrechnungsereignisse für jede eindeutige Überprüfung, die von der Plattform ausgeführt wird. Dies geschieht unabhängig davon, ob die Überprüfung erfolgreich ist oder nicht. Die folgende Matrix bietet weitere Klarheit über die abgerechneten Face Check-Verifikationsszenarien:
| Face Check-Verifikationsszenario | Sendet ein Abrechnungsereignis (ja/nein) |
|---|---|
| Verifizierungsanfrage schlägt nach Lesen des QR-Codes fehl | No |
| Verifizierungsanfrage gibt Dienstfehler zurück: Der Verified ID-Dienst kann die Verifizierungsanforderung nicht verarbeiten | No |
| Verifizierungsanfrage liefert fehlgeschlagenen Gesichtsabgleich zurück: Die Verarbeitung des Gesichtsabgleichs zwischen den biometrischen Daten und den Anmeldedaten ist fehlgeschlagen | Ja |
| Die Verifizierungsanfrage liefert eine Bewertung für den Gesichtsabgleich | Ja |
Verknüpfen Ihrer Verified ID-Autorisierungsstelle mit einem Abonnement
Wechseln Sie zur Übersichtsseite von Verified ID. Scrollen Sie nach unten zum Abschnitt mit den neuen Add-Ons, und aktivieren (
Enable) Sie das Face Check-Add-On.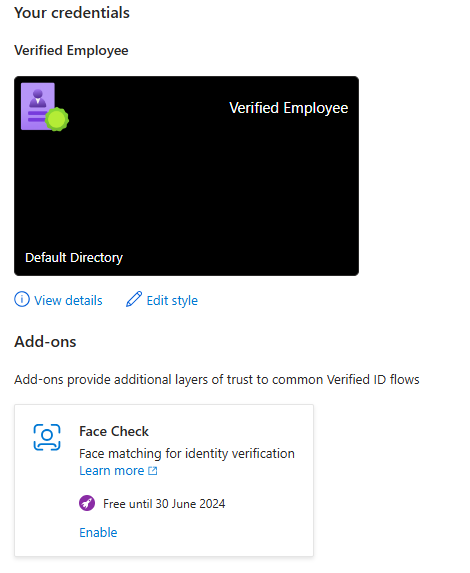
Wählen Sie im Bereich „Abonnement verknüpfen“ ein Abonnement, eine Ressourcengruppe und den Ressourcenstandort aus. Wählen Sie dann
Validateaus. Wenn keine Abonnements aufgeführt sind, lesen Sie Wie gehe ich vor, wenn ich kein Abonnement finden kann?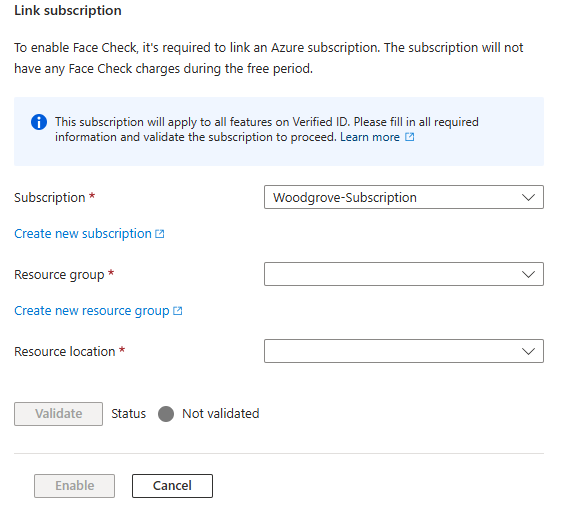 .
.
Aktiveren (
Enable) Sie das Add-On, nachdem die Informationen überprüft wurden.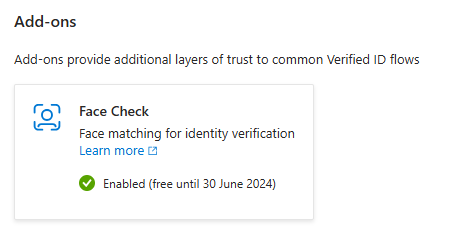
Wie gehe ich vor, wenn ich kein Abonnement finden kann?
Wenn im Bereich Abonnement verknüpfen keine Abonnements verfügbar sind, gibt es dafür u. a. folgende Gründe:
Sie verfügen nicht über die entsprechenden Berechtigungen. Melden Sie sich unbedingt mit einem Azure-Konto an, dem mindestens die Rolle „Mitwirkender“ innerhalb des Abonnements oder einer Ressourcengruppe im Abonnement zugewiesen ist.
Ein Abonnement ist vorhanden, ist aber noch nicht Ihrem Verzeichnis zugeordnet. Sie können Ihrem Mandanten ein vorhandenes Abonnement zuordnen und dann die Schritte zum Verknüpfen mit Ihrem Mandanten wiederholen.
Es ist kein Abonnement vorhanden. Im Bereich „Abonnement verknüpfen“ können Sie ein Abonnement erstellen, indem Sie den Link „Wenn Sie noch kein Abonnement haben, können Sie hier ein Abonnement erstellen“ auswählen. Nachdem Sie ein neues Abonnement erstellt haben, müssen Sie im neuen Abonnement eine Ressourcengruppe erstellen und dann die Schritte zum Verknüpfen des Abonnements mit Ihrem Mandanten wiederholen.
Nächste Schritte
Weitere Informationen zu den Preisen finden Sie unter Preise von Microsoft Entra.