Massenwiederherstellung gelöschter Benutzer in Microsoft Entra ID
Die Microsoft Entra-ID unterstützt Massenwiederherstellungsvorgänge und das Herunterladen von Listen von Benutzern, Gruppen und Gruppenmitgliedern.
Grundlegendes zur CSV-Vorlage
Laden Sie die CSV-Vorlage herunter, und füllen Sie sie aus, um mehrere Microsoft Entra-Benutzer gleichzeitig wiederherzustellen. Die heruntergeladene CSV-Vorlage ähnelt etwa dem folgenden Beispiel:
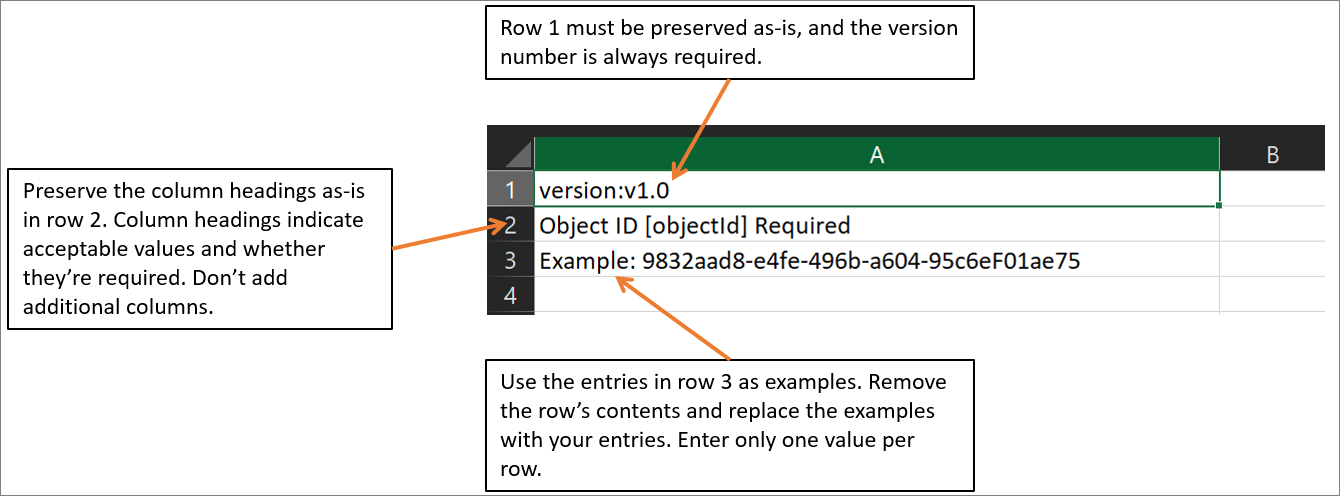
CSV-Vorlagenstruktur
Die Zeilen der heruntergeladenen CSV-Vorlage lauten wie folgt:
- Versionsnummer: Die erste Zeile, die die Versionsnummer enthält, muss in der hochzuladenden CSV-Datei enthalten sein.
- Spaltenüberschriften: Das Format der Spaltenüberschriften lautet <Elementname> [Eigenschaftenname] <Required (erforderlich) oder leer>. Beispiel:
Object ID [objectId] Required. Einige ältere Versionen der Vorlage können geringfügige Abweichungen aufweisen. - Beispielzeile: In der Vorlage ist eine Zeile mit Beispielen für zulässige Werte für alle Spalten enthalten. Sie müssen die Beispielzeile entfernen und durch Ihre eigenen Einträge ersetzen.
Zusätzliche Anleitungen
- Die ersten zwei Zeilen der hochzuladenden Vorlage dürfen nicht entfernt oder geändert werden, da der Upload sonst nicht verarbeitet werden kann.
- Die erforderlichen Spalten werden zuerst aufgelistet.
- Es wird davon abgeraten, der Vorlage neue Spalten hinzuzufügen. Jegliche Spalten, die Sie zusätzlich hinzufügen, werden ignoriert und nicht verarbeitet.
- Es wird empfohlen, dass Sie möglichst häufig die neueste Version der CSV-Vorlage herunterladen.
So stellen Sie Benutzer in einem Massenvorgang wieder her
Melden Sie sich beim Microsoft Entra Admin Center mindestens als Benutzeradministrator an.
Wählen Sie Microsoft Entra ID aus.
Wählen Sie Alle Benutzer>Benutzer>Gelöscht aus.
Wählen Sie auf der Seite Gelöschte Benutzer die Option Massenwiederherstellung aus, um eine gültige CSV-Datei mit den Eigenschaften der wiederherzustellenden Benutzer hochzuladen.
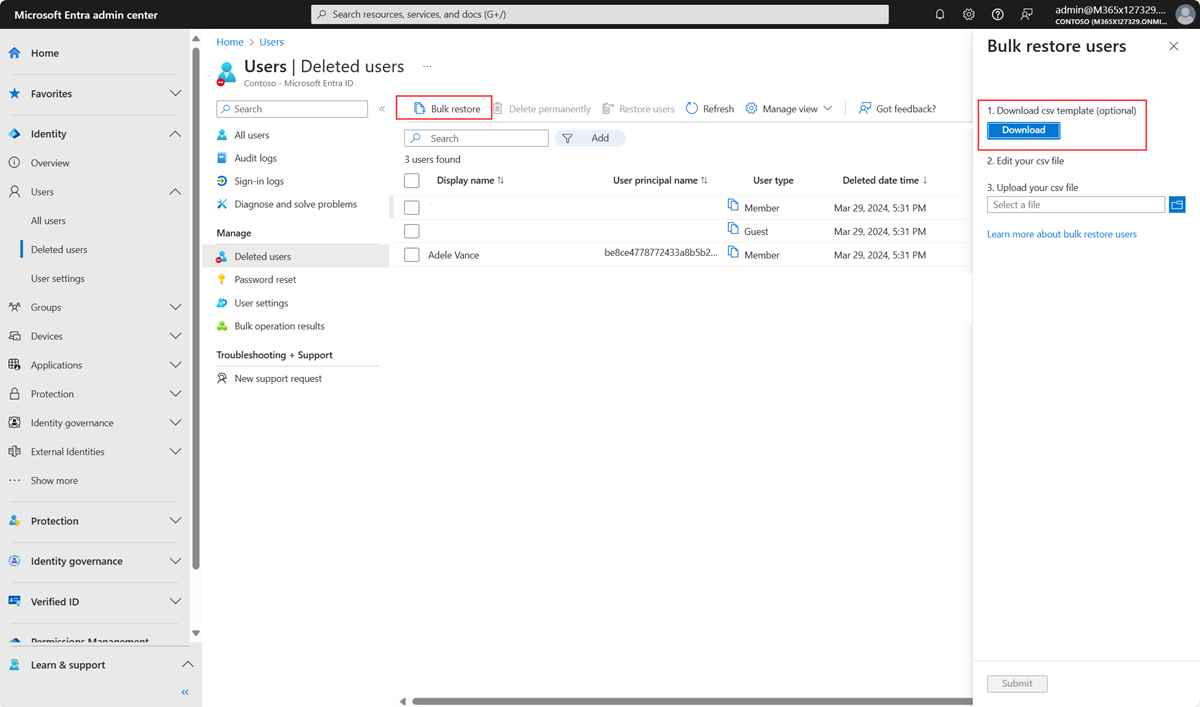
Öffnen Sie die CSV-Vorlage, und fügen Sie eine Zeile für jeden Benutzer hinzu, den Sie wiederherstellen möchten. Der einzige erforderliche Wert ist ObjectID. Speichern Sie dann die Datei.
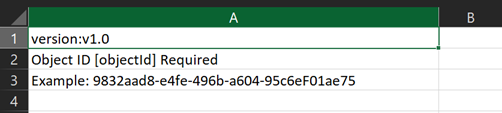
Navigieren Sie auf der Seite Massenwiederherstellung von Benutzern unter CSV-Datei hochladen zur entsprechenden Datei. Wenn Sie die Datei auswählen und Absenden auswählen, wird die Überprüfung der CSV-Datei gestartet.
Wenn der Dateiinhalt überprüft wird, sehen Sie Datei erfolgreich hochgeladen. Wenn Fehler vorliegen, müssen Sie diese beheben, bevor Sie den Auftrag übermitteln können.
Wenn Ihre Datei die Überprüfung bestanden hat, wählen Sie Senden aus, um den Azure-Massenvorgang zum Wiederherstellen der Benutzer zu starten.
Nach Abschluss des Wiederherstellungsvorgangs wird eine Benachrichtigung angezeigt, dass der Massenvorgang erfolgreich war.
Wenn Fehler auftreten, können Sie die Ergebnisdatei auf der Seite Ergebnisse von Massenvorgängen herunterladen und anzeigen. Die Datei enthält den Grund für die einzelnen Fehler. Die Dateiübermittlung muss mit der angegebenen Vorlage übereinstimmen und die genauen Spaltennamen enthalten. Weitere Informationen zu Einschränkungen für Massenvorgänge finden Sie unter Diensteinschränkungen bei Massenwiederherstellung.
Status überprüfen
Sie können den Status aller Ihrer ausstehenden Massenanforderungen auf der Seite Ergebnisse von Massenvorgängen anzeigen.
Als Nächstes können Sie entweder im Azure-Portal oder mithilfe von PowerShell überprüfen, ob die wiederhergestellten Benutzer in der Microsoft Entra-Organisation vorhanden sind.
Anzeigen wiederhergestellter Benutzer im Azure-Portal
- Melden Sie sich beim Microsoft Entra Admin Center mindestens als Benutzeradministrator an.
- Wählen Sie Microsoft Entra ID aus.
- Wählen Sie unter Verwalten die Option Alle Benutzer und dann Benutzer aus.
- Wählen Sie unter Anzeigen die Option Alle Benutzer aus, und überprüfen Sie, ob die wiederhergestellten Benutzer aufgelistet werden.
Anzeigen von Benutzern mit PowerShell
Führen Sie den folgenden Befehl aus:
Get-MgUser -Filter "UserType eq 'Member'"
Jetzt sollten die wiederhergestellten Benutzer aufgelistet werden.
Hinweis
Azure AD- und MSOnline PowerShell-Module sind ab dem 30. März 2024 veraltet. Weitere Informationen finden Sie im Update zur Unterstützungseinstellung. Nach diesem Datum wird die Unterstützung für diese Module auf die Migrationsunterstützung für das Microsoft Graph PowerShell-SDK und Sicherheitskorrekturen beschränkt. Die veralteten Module funktionieren weiterhin bis zum 30. März 2025.
Es wird empfohlen, für die Interaktion mit Microsoft Entra ID (früher Azure AD) zu Microsoft Graph PowerShell zu migrieren. Informationen zu allgemeinen Migrationsfragen finden Sie in den häufig gestellten Fragen zur Migration. Hinweis: Bei der Version 1.0.x von MSOnline können nach dem 30. Juni 2024 Unterbrechungen auftreten.
Diensteinschränkungen bei Massenwiederherstellung
Hinweis
Beim Ausführen von Massenvorgängen, z. B. importieren oder erstellen, können Sie ein Problem feststellen, wenn der Massenvorgang nicht innerhalb der Stunde abgeschlossen ist. Um dieses Problem zu umgehen, empfehlen wir, die Anzahl der pro Batch verarbeiteten Datensätze aufzuteilen. Vor dem Starten eines Exports können Sie z. B. das Resultset einschränken, indem Sie nach einem Gruppentyp oder Benutzernamen filtern, um die Größe der Ergebnisse zu verringern. Indem Sie Ihre Filter verfeinern, beschränken Sie im Wesentlichen die vom Massenvorgang zurückgegebenen Daten. Weitere Informationen finden Sie unter Einschränkungen des Massenvorgangsdiensts.
