Tutorial: Konfigurieren von LinkedIn Sales Navigator für die automatische Benutzerbereitstellung
Dieses Tutorial zeigt Ihnen die Schritte, die Sie in LinkedIn Sales Navigator und Microsoft Entra ID ausführen müssen, um Benutzerkonten von Microsoft Entra ID in LinkedIn Sales Navigator automatisch bereitzustellen bzw. deren Bereitstellung automatisch aufzuheben.
Voraussetzungen
Das in diesem Tutorial verwendete Szenario setzt voraus, dass Sie bereits über die folgenden Elemente verfügen:
- Ein Microsoft Entra-Mandant
- Einen LinkedIn Sales Navigator-Mandanten
- Ein Administratorkonto in LinkedIn Sales Navigator mit Zugriff auf das LinkedIn Account Center
Hinweis
Die Integration von Microsoft Entra ID mit LinkedIn Sales Navigator erfolgt über das SCIM-Protokoll.
Zuweisen von Benutzern zu LinkedIn Sales Navigator
Microsoft Entra ID ermittelt anhand von „Zuweisungen“, welche Benutzer*innen Zugriff auf ausgewählte Apps erhalten sollen. Im Kontext der automatischen Bereitstellung von Benutzerkonten werden nur die Benutzer*innen und Gruppen synchronisiert, die einer Anwendung in Microsoft Entra ID zugewiesen wurden.
Vor dem Konfigurieren und Aktivieren des Bereitstellungsdiensts müssen Sie entscheiden, welche Benutzer und/oder Gruppen in Microsoft Entra IDdie Benutzer darstellen, die Zugriff auf LinkedIn Sales Navigator benötigen. Anschließend können Sie diese Benutzer LinkedIn Sales Navigator anhand der folgenden Anweisungen zuweisen:
Zuweisen eines Benutzers oder einer Gruppe zu einer Unternehmens-App
Wichtige Tipps zum Zuweisen von Benutzern zu LinkedIn Sales Navigator
Es wird empfohlen, LinkedIn Sales Navigator einen einzelnen Microsoft Entra-Benutzer zuzuweisen, um die Konfiguration der Bereitstellung zu testen. Später können weitere Benutzer und/oder Gruppen zugewiesen werden.
Beim Zuweisen eines Benutzers zu LinkedIn Sales Navigator müssen Sie im Dialogfeld „Zuweisung“ die Rolle Benutzer auswählen. Die Rolle „Standardzugriff“ funktioniert nicht für die Bereitstellung.
Konfigurieren der Benutzerbereitstellung in LinkedIn Sales Navigator
Dieser Abschnitt führt Sie durch das Herstellen einer Verbindung von Microsoft Entra ID mit der API zur Bereitstellung von SCIM-Benutzerkonten von LinkedIn Sales Navigator sowie durch das Konfigurieren des Bereitstellungsdiensts für das Erstellen, Aktualisieren und Deaktivieren zugewiesener Benutzerkonten in LinkedIn Sales Navigator basierend auf der Benutzer- und Gruppenzuweisung in Microsoft Entra ID.
Tipp
Sie können auch das SAML-basierte einmalige Anmelden für LinkedIn Sales Navigator aktivieren. Befolgen Sie dazu die Anweisungen im Azure-Portal. Einmaliges Anmelden kann unabhängig von der automatischen Bereitstellung konfiguriert werden, obwohl diese beiden Features einander ergänzen.
So konfigurieren Sie die automatische Bereitstellung von Benutzerkonten für LinkedIn Sales Navigator in Microsoft Entra ID:
Der erste Schritt besteht aus dem Abrufen Ihres LinkedIn-Zugriffstokens. Wenn Sie ein Enterprise-Administrator sind, können Sie das Zugriffstoken selbst bereitstellen. Gehen Sie in Ihrem Kontocenter auf Einstellungen > Globale Einstellungen, und öffnen Sie den Bereich SCIM Setup.
Hinweis
Wenn Sie direkt auf das Kontocenter zugreifen und nicht über einen Link, können Sie es über die folgenden Schritte erreichen.
Melden Sie sich am Kontocenter an.
Wählen Sie Administrator>Administratoreinstellungen aus.
Klicken Sie auf Advanced Integrations (Erweiterte Integrationen) auf der linken Seitenleiste. Sie werden zum Kontocenter weitergeleitet.
Klicken Sie auf + Add new SCIM configuration (+ Neue SCIM-Konfiguration hinzufügen), und befolgen Sie das Verfahren, indem Sie jedes Feld ausführen.
Hinweis
Wenn die automatische Zuweisung von Lizenzen nicht aktiviert ist, bedeutet das, dass nur Benutzerdaten synchronisiert werden.
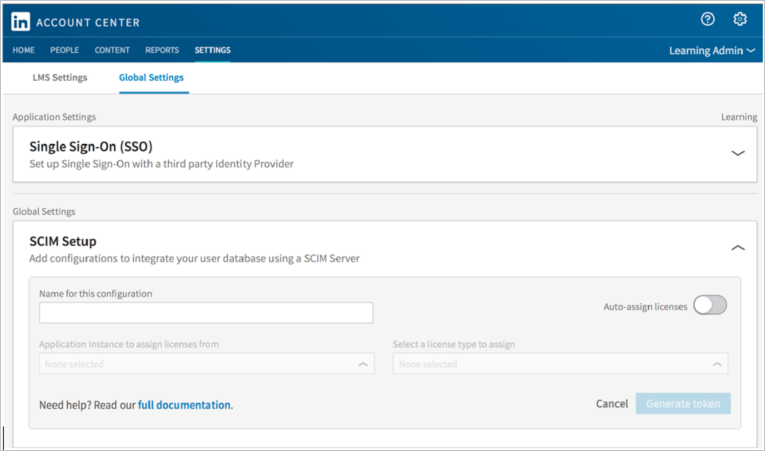
Hinweis
Wenn die automatische Zuweisung von Lizenzen aktiviert ist, müssen Sie die Anwendungsinstanz und den Lizenztyp notieren. Lizenzen werden nach dem Prinzip „Wer zuerst kommt, malt zuerst“ zugewiesen, bis alle Lizenzen ausgeführt sind.
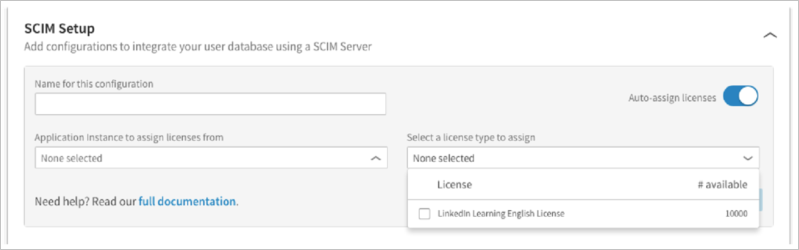
Klicken Sie dann auf Token generieren. Ihr Zugriffstoken sollte unter dem Feld Zugriffstoken angezeigt werden.
Speichern Sie Ihren Zugriffstoken in Ihrer Zwischenablage oder auf dem Computer, bevor Sie diese Seite verlassen.
Melden Sie sich beim Microsoft Entra Admin Center mindestens als Cloudanwendungsadministrator an.
Navigieren Sie zu Identität>Anwendungen>Unternehmensanwendungen.
Wenn Sie LinkedIn Sales Navigator bereits für einmaliges Anmelden konfiguriert haben, suchen Sie über das Suchfeld nach Ihrer LinkedIn Sales Navigator-Instanz. Wählen Sie andernfalls Hinzufügen aus, und suchen Sie im Anwendungskatalog nach LinkedIn Sales Navigator. Wählen Sie „LinkedIn Sales Navigator“ in den Suchergebnissen aus, und fügen Sie es Ihrer Anwendungsliste hinzu.
Wählen Sie Ihre LinkedIn Sales Navigator-Instanz und dann die Registerkarte Bereitstellung aus.
Legen Sie den Bereitstellungsmodus auf Automatisch fest.
Füllen Sie die folgenden Felder unter Administratoranmeldeinformationen aus:
Geben Sie im Feld Mandanten-URL die URL https://developer.linkedin.com ein.
Geben Sie im Feld Geheimes Token den im Schritt 1 generierten Zugriffstoken ein, und klicken Sie auf Verbindung testen.
Nun sollten Sie oben rechts im Portal eine Benachrichtigung über die erfolgreiche Ausführung sehen.
Geben Sie im Feld Benachrichtigungs-E-Mail die E-Mail-Adresse einer Person oder einer Gruppe ein, die Benachrichtigungen zu Bereitstellungsfehlern erhalten soll, und aktivieren Sie das unten gezeigte Kontrollkästchen.
Klicken Sie auf Speichern.
Überprüfen Sie im Abschnitt Attributzuordnungen die Benutzer- und Gruppenattribute, die von Microsoft Entra ID mit LinkedIn Sales Navigator synchronisiert werden. Beachten Sie, dass die als übereinstimmende Eigenschaften ausgewählten Attribute für den Abgleich der Benutzerkonten und Gruppen in LinkedIn Sales Navigator für Updatevorgänge verwendet werden. Wählen Sie die Schaltfläche „Speichern“, um alle Änderungen zu übernehmen.
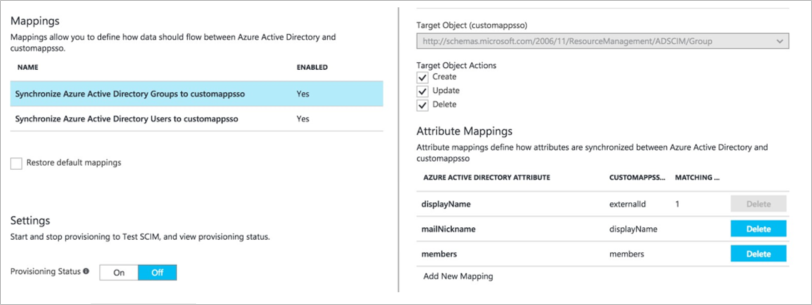
Um den Microsoft Entra-Bereitstellungsdienst für LinkedIn Sales Navigator zu aktivieren, ändern Sie den Bereitstellungsstatus im Abschnitt Einstellungen in Ein
Klicken Sie auf Speichern.
Dadurch wird die Erstsynchronisierung aller Benutzer und/oder Gruppen gestartet, die LinkedIn Sales Navigator im Abschnitt „Benutzer und Gruppen“ zugewiesen sind. Beachten Sie, dass die Erstsynchronisierung länger dauert als nachfolgende Synchronisierungen, die ungefähr alle 40 Minuten erfolgen, solange der Dienst ausgeführt wird. Im Abschnitt Synchronisierungsdetails können Sie den Fortschritt überwachen und Links zu Protokollen zur Bereitstellungsaktivität aufrufen. Darin sind alle Aktionen aufgeführt, die vom Bereitstellungsdienst in Ihrer LinkedIn Sales Navigator-App ausgeführt werden.
Weitere Informationen zum Lesen der Microsoft Entra-Bereitstellungsprotokolle finden Sie unter Berichterstellung zur automatischen Benutzerkontobereitstellung.