Tutorial: Integration des einmaligen Anmeldens von Microsoft Entra mit LMS
In diesem Tutorial erfahren Sie, wie Sie LMS in Microsoft Entra ID integrieren. Die Integration von LMS in Microsoft Entra ID ermöglicht Folgendes:
- Steuern Sie in Microsoft Entra ID, wer Zugriff auf LMS hat.
- Ermöglichen Sie es Ihren Benutzer*innen, sich mit ihren Microsoft Entra-Konten automatisch bei LMS anzumelden.
- Verwalten Sie Ihre Konten an einem zentralen Ort.
Voraussetzungen
Für die ersten Schritte benötigen Sie Folgendes:
- Ein Microsoft Entra-Abonnement. Falls Sie über kein Abonnement verfügen, können Sie ein kostenloses Azure-Konto verwenden.
- iQualify LMS-Abonnement mit aktiviertem einmaligem Anmelden (SSO).
- Neben Cloudanwendungsadministrator*innen können auch Anwendungsadministrator*innen Anwendungen in Microsoft Entra ID hinzufügen und verwalten. Weitere Informationen finden Sie unter Integrierte Azure-Rollen.
Beschreibung des Szenarios
In diesem Tutorial konfigurieren und testen Sie das einmalige Anmelden von Microsoft Entra in einer Testumgebung.
- iQualify LMS unterstützt das einmalige Anmelden im SP- und IDP-initiierten Modus.
- iQualify LMS unterstützt die Just-in-Time-Benutzerbereitstellung.
Hinzufügen von iQualify LMS aus dem Katalog
Um die Integration von LMS in Microsoft Entra ID zu konfigurieren, müssen Sie LMS über den Katalog Ihrer Liste mit den verwalteten SaaS-Apps hinzufügen.
- Melden Sie sich beim Microsoft Entra Admin Center mindestens als Cloudanwendungsadministrator an.
- Navigieren Sie zu Identität>Anwendungen>Unternehmensanwendungen>Neue Anwendung.
- Geben Sie im Abschnitt Aus Katalog hinzufügen den Suchbegriff iQualify LMS in das Suchfeld ein.
- Wählen Sie im Ergebnisbereich iQualify LMS aus, und fügen Sie dann die App hinzu. Warten Sie einige Sekunden, während die App Ihrem Mandanten hinzugefügt wird.
Alternativ können Sie auch den Enterprise App Configuration Wizard verwenden. Mit diesem Assistenten können Sie Ihrem Mandanten eine Anwendung hinzufügen, der App Benutzer/Gruppen hinzufügen, Rollen zuweisen sowie die SSO-Konfiguration durchlaufen. Erfahren Sie mehr über Microsoft 365-Assistenten.
Konfigurieren und Testen des einmaligen Anmeldens (SSO) von Microsoft Entra für LMS
Konfigurieren und testen Sie das einmalige Anmelden von Microsoft Entra (SSO) mit LMS mithilfe einer Testbenutzerin mit dem Namen B. Simon. Damit SSO funktioniert, muss eine Linkbeziehung zwischen einem Microsoft Entra-Benutzer und dem entsprechenden Benutzer in LMS eingerichtet werden.
Führen Sie zum Konfigurieren und Testen des einmaligen Anmeldens von Microsoft Entra mit LMS die folgenden Schritte aus:
- Konfigurieren des einmaligen Anmeldens von Microsoft Entra, um Ihren Benutzer*innen die Verwendung dieses Features zu ermöglichen.
- Erstellen Sie einen Microsoft Entra-Testbenutzer, um Microsoft Entra-SSO mit dem Testbenutzer B. Simon zu testen.
- Zuweisen der Microsoft Entra-Testbenutzerin, um B.Simon die Verwendung des einmaligen Anmeldens von Microsoft Entra zu ermöglichen.
- Konfigurieren des einmaligen Anmeldens in LMS SSO, um die SSO-Einstellungen auf Anwendungsseite zu konfigurieren.
- Erstellen eines LMS-Testbenutzers, um ein Pendant von B. Simon in LMS zu erhalten, das mit der Darstellung des Benutzers in Microsoft Entra verknüpft ist.
- Testen des einmaligen Anmeldens , um zu überprüfen, ob die Konfiguration funktioniert
Konfigurieren des einmaligen Anmeldens (SSO) von Microsoft Entra
Gehen Sie wie folgt vor, um das einmalige Anmelden von Microsoft Entra zu aktivieren.
Melden Sie sich beim Microsoft Entra Admin Center mindestens als Cloudanwendungsadministrator an.
Navigieren Sie zu Identität>Anwendungen>Unternehmensanwendungen>iQualify LMS>Einmaliges Anmelden.
Wählen Sie auf der Seite SSO-Methode auswählen die Methode SAML aus.
Klicken Sie auf der Seite Einmaliges Anmelden (SSO) mit SAML einrichten auf das Stiftsymbol für Grundlegende SAML-Konfiguration, um die Einstellungen zu bearbeiten.

Führen Sie im Abschnitt Grundlegende SAML-Konfiguration die folgenden Schritte aus:
a. Geben Sie im Textfeld Bezeichner eine URL in einem der folgenden Formate ein:
Identifier Produktionsumgebung: https://<yourorg>.iqualify.com/Testumgebung: https://<yourorg>.iqualify.iob. Geben Sie im Textfeld Antwort-URL eine URL in einem der folgenden Formate ein:
Antwort-URL Produktionsumgebung: https://<yourorg>.iqualify.com/auth/saml2/callbackTestumgebung: https://<yourorg>.iqualify.io/auth/saml2/callbackKlicken Sie auf Zusätzliche URLs festlegen, und führen Sie den folgenden Schritt aus, wenn Sie die Anwendung im SP-initiierten Modus konfigurieren möchten:
Geben Sie im Textfeld Anmelde-URL eine URL in einem der folgenden Formate ein:
Anmelde-URL Produktionsumgebung: https://<yourorg>.iqualify.com/loginTestumgebung: https://<yourorg>.iqualify.io/loginHinweis
Hierbei handelt es sich um Beispielwerte. Sie müssen diese Werte mit dem tatsächlichen Bezeichner, der Antwort-URL und der Anmelde-URL aktualisieren. Wenden Sie sich an das Supportteam für den iQualify LMS-Client, um diese Werte zu erhalten. Sie können sich auch die Muster im Abschnitt Grundlegende SAML-Konfiguration ansehen.
Ihre iQualify LMS-Anwendung erwartet die SAML-Assertionen in einem bestimmten Format. Daher müssen Sie Ihrer Konfiguration der SAML-Tokenattribute benutzerdefinierte Attributzuordnungen hinzufügen. Der folgende Screenshot zeigt die Liste der Standardattribute. Klicken Sie auf das Symbol Bearbeiten, um das Dialogfeld Benutzerattribute zu öffnen.

Bearbeiten Sie im Dialogfeld Benutzerattribute im Abschnitt Benutzeransprüche die Ansprüche mithilfe des Symbols zum Bearbeiten, oder fügen Sie die Ansprüche über Neuen Anspruch hinzufügen hinzu, um das SAML-Tokenattribut wie in der obigen Abbildung gezeigt zu konfigurieren. Führen Sie dann die folgenden Schritte aus:
Name Quellattribut email user.mail first_name user.givenname last_name user.surname person_id „Ihr Attribut“ a. Klicken Sie auf Neuen Anspruch hinzufügen, um das Dialogfeld Benutzeransprüche verwalten zu öffnen.
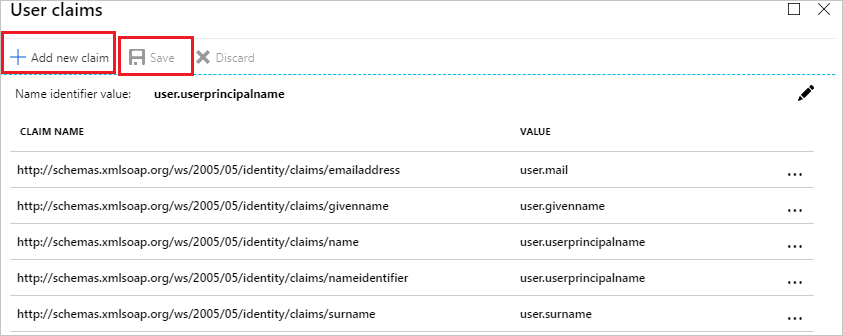
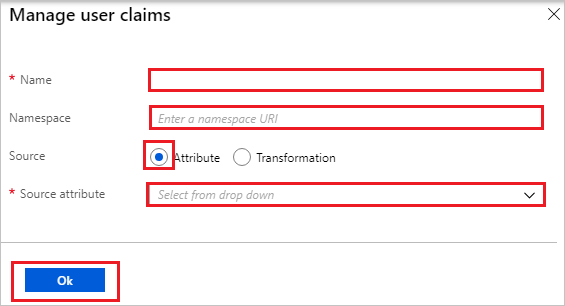
b. Geben Sie im Textfeld Name den für die Zeile angezeigten Attributnamen ein.
c. Lassen Sie den Namespace leer.
d. Wählen Sie „Source“ als Attribut aus.
e. Geben Sie in der Liste Quellattribut den für diese Zeile angezeigten Attributwert ein.
f. Klicken Sie auf OK.
g. Klicken Sie auf Speichern.
Hinweis
Das Attribut person_id ist optional.
Klicken Sie auf der Seite Einmaliges Anmelden (SSO) mit SAML einrichten im Abschnitt SAML-Signaturzertifikat auf Herunterladen, um das Ihrer Anforderung entsprechende Zertifikat (Base64) aus den angegebenen Optionen herunterzuladen und auf Ihrem Computer zu speichern.

Kopieren Sie im Abschnitt iQualify LMS einrichten die entsprechenden URLs gemäß Ihren Anforderungen.

Erstellen einer Microsoft Entra-Testbenutzerin
In diesem Abschnitt erstellen Sie einen Testbenutzer mit dem Namen B. Simon.
- Melden Sie sich beim Microsoft Entra Admin Center mindestens als Benutzeradministrator an.
- Browsen Sie zu Identität>Benutzer>Alle Benutzer.
- Wählen Sie oben auf dem Bildschirm Neuer Benutzer>Neuen Benutzer erstellen aus.
- Führen Sie unter den Eigenschaften für Benutzer die folgenden Schritte aus:
- Geben Sie im Feld Anzeigename den Namen
B.Simonein. - Geben Sie im Feld Benutzerprinzipalname ein username@companydomain.extension. Beispiel:
B.Simon@contoso.com. - Aktivieren Sie das Kontrollkästchen Kennwort anzeigen, und notieren Sie sich den Wert aus dem Feld Kennwort.
- Klicken Sie auf Überprüfen + erstellen.
- Geben Sie im Feld Anzeigename den Namen
- Klicken Sie auf Erstellen.
Zuweisen der Microsoft Entra-Testbenutzerin
In diesem Abschnitt ermöglichen Sie B.Simon die Verwendung des einmaligen Anmeldens, indem Sie ihr Zugriff auf iQualify LMS gewähren.
- Melden Sie sich beim Microsoft Entra Admin Center mindestens als Cloudanwendungsadministrator an.
- Navigieren Sie zu Identität>Anwendungen>Unternehmensanwendungen>iQualify LMS.
- Wählen Sie auf der Übersichtsseite der App Benutzer und Gruppen aus.
- Wählen Sie Benutzer/Gruppe hinzufügen und anschließend im Dialogfeld Zuweisung hinzufügen die Option Benutzer und Gruppen aus.
- Wählen Sie im Dialogfeld Benutzer und Gruppen in der Liste „Benutzer“ den Eintrag B. Simon aus, und klicken Sie dann unten auf dem Bildschirm auf die Schaltfläche Auswählen.
- Wenn den Benutzern eine Rolle zugewiesen werden soll, können Sie sie im Dropdownmenü Rolle auswählen auswählen. Wurde für diese App keine Rolle eingerichtet, ist die Rolle „Standardzugriff“ ausgewählt.
- Klicken Sie im Dialogfeld Zuweisung hinzufügen auf die Schaltfläche Zuweisen.
Konfigurieren des einmaligen Anmeldens in iQualify LMS
Öffnen Sie ein neues Browserfenster, und melden Sie sich als Administrator bei Ihrer iQualify LMS-Umgebung an.
Klicken Sie nach der Anmeldung rechts oben auf Ihren Avatar und anschließend auf Account settings (Kontoeinstellungen).
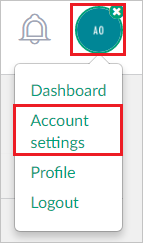
Klicken Sie im linken Bereich der Kontoeinstellungen auf das Menüband und anschließend auf INTEGRATIONS.
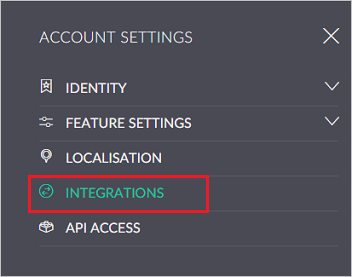
Klicken Sie unter „INTEGRATIONEN“ auf das Symbol SAML.
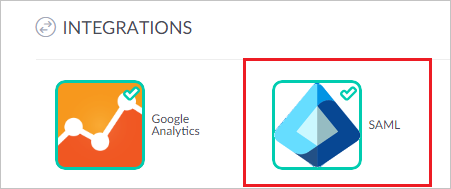
Führen Sie im Dialogfeld SAML-Authentifizierungseinstellungen die folgenden Schritte aus:
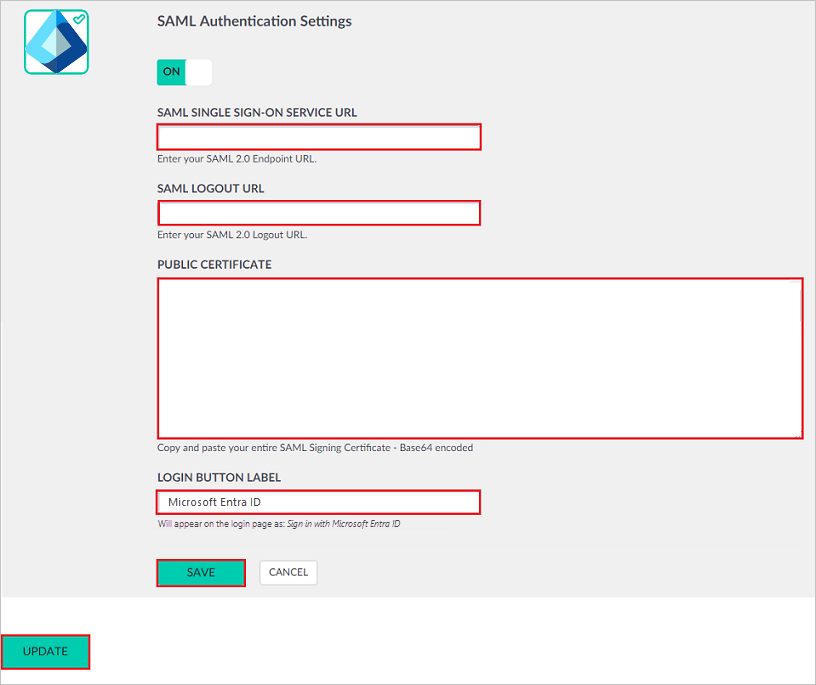
a. Fügen Sie im Feld SAML SINGLE SIGN-ON SERVICE URL (URL für den SAML-SSO-Dienst) den Wert der Anmelde-URL ein, den Sie im Konfigurationsfenster der Microsoft Entra-Anwendung kopiert haben.
b. Fügen Sie im Feld SAML LOGOUT URL (SAML-Abmelde-URL) den Wert für die Abmelde-URL ein, den Sie im Konfigurationsfenster der Microsoft Entra-Anwendung kopiert haben.
c. Öffnen Sie die heruntergeladene Zertifikatsdatei im Editor, kopieren Sie den Inhalt, und fügen Sie ihn anschließend in das Feld ÖFFENTLICHES ZERTIFIKAT ein.
d. Geben Sie unter LOGIN BUTTON LABEL (BESCHRIFTUNG DER ANMELDESCHALTFLÄCHE) den Namen für die Schaltfläche ein, der auf der Anmeldeseite angezeigt werden soll.
e. Klicken Sie auf SPEICHERN.
f. Klicken Sie auf AKTUALISIEREN.
Erstellen eines iQualify LMS-Testbenutzers
In diesem Abschnitt wird in iQualify LMS eine Benutzerin namens „Britta Simon“ erstellt. iQualify LMS unterstützt die Just-in-Time-Benutzerbereitstellung, die standardmäßig aktiviert ist. Für Sie steht in diesem Abschnitt kein Aktionselement zur Verfügung. Ist ein Benutzer noch nicht in iQualify LMS vorhanden, wird nach der Authentifizierung ein neuer Benutzer erstellt.
Testen des einmaligen Anmeldens
In diesem Abschnitt testen Sie Ihre Konfiguration für das einmalige Anmelden von Microsoft Entra mithilfe von „Meine Apps“.
Wenn Sie im Bereich „Meine Apps“ auf die Kachel „iQualify LMS“ klicken, sollte die Anmeldeseite Ihrer iQualify LMS-Anwendung aufgerufen werden.
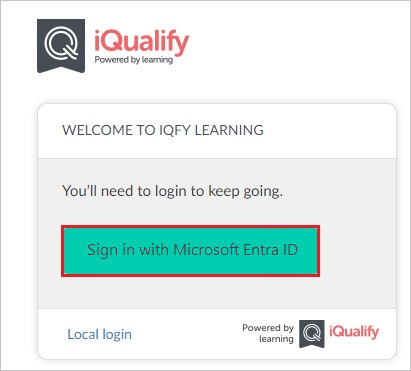
Klicken Sie auf die Schaltfläche Sign in with Microsoft Entra ID (Mit Microsoft Entra ID anmelden). Daraufhin sollten Sie automatisch bei Ihrer LMS-Anwendung angemeldet werden.
Weitere Informationen zu „Meine Apps“ finden Sie in dieser Einführung.
Nächste Schritte
Nach dem Konfigurieren von iQualify LMS können Sie die Sitzungssteuerung erzwingen, die in Echtzeit vor der Exfiltration und Infiltration vertraulicher Organisationsdaten schützt. Die Sitzungssteuerung basiert auf bedingtem Zugriff. Hier erfahren Sie, wie Sie die Sitzungssteuerung mit Microsoft Cloud App Security erzwingen.