Tutorial: Konfigurieren von Elia für automatische Benutzerbereitstellung
Dieses Tutorial beschreibt die Schritte, die Sie in Elia und Microsoft Entra ID ausführen müssen, um die automatische Benutzerbereitstellung zu konfigurieren. Wenn diese Funktion konfiguriert ist, stellt Microsoft Entra ID mithilfe des Microsoft Entra-Bereitstellungsdiensts automatisch Benutzer für Elia bereit bzw. hebt die Bereitstellung auf. Wichtige Details zum Zweck und zur Funktionsweise dieses Diensts sowie häufig gestellte Fragen finden Sie unter Automatisieren der Bereitstellung und Bereitstellungsaufhebung von Benutzer*innen für SaaS-Anwendungen mit Microsoft Entra ID.
Unterstützte Funktionen
- Erstellen von Benutzern in Elia.
- Entfernen von Benutzern aus Elia, wenn diese keinen Zugriff mehr benötigen
- Synchronisieren von Benutzerattributen zwischen Microsoft Entra ID und Elia.
- Einmaliges Anmelden bei Elia (empfohlen).
Voraussetzungen
Das diesem Tutorial zu Grunde liegende Szenario setzt voraus, dass Sie bereits über die folgenden Voraussetzungen verfügen:
- Ein Microsoft Entra-Mandant
- Eine der folgenden Rollen: Anwendungsadministrator, Cloudanwendungsadministrator oder Anwendungsbesitzer
- Ein Benutzerkonto in Elia, mit Administratorberechtigungen
Schritt 1: Planen der Bereitstellung
- Erfahren Sie, wie der Bereitstellungsdienst funktioniert.
- Bestimmen Sie, wer in den Bereitstellungsbereich einbezogen werden soll.
- Legen Sie fest, welche Daten zwischen Microsoft Entra ID und Elia zugeordnet werden sollen.
Schritt 2: Konfigurieren von Elia zur Unterstützung der Bereitstellung mit Microsoft Entra ID
Wenden Sie sich an den Support von Elia, um Elia für die Unterstützung der Bereitstellung mit Microsoft Entra ID zu konfigurieren.
Schritt 3: Hinzufügen von Elia aus dem Microsoft Entra Anwendungskatalog
Fügen Sie Elia aus dem Microsoft Entra-Anwendungskatalog hinzu, um mit dem Verwalten der Bereitstellung in Elia zu beginnen. Wenn Sie Elia bereits zuvor für SSO eingerichtet haben, können Sie dieselbe Anwendung verwenden. Es ist jedoch empfehlenswert, beim erstmaligen Testen der Integration eine separate App zu erstellen. Hier erfahren Sie mehr über das Hinzufügen einer Anwendung aus dem Katalog.
Schritt 4: Definieren der Benutzer für den Bereitstellungsbereich
Mit dem Microsoft Entra-Bereitstellungsdienst können Sie anhand der Zuweisung zur Anwendung oder aufgrund von Attributen für den Benutzer festlegen, wer in die Bereitstellung einbezogen werden soll. Wenn Sie sich dafür entscheiden, anhand der Zuweisung festzulegen, wer für Ihre App bereitgestellt werden soll, können Sie der Anwendung mithilfe der folgenden Schritte Benutzer zuweisen. Wenn Sie nur anhand der Benutzerattribute auswählen möchten, wer bereitgestellt wird, können Sie den hier beschriebenen Bereichsfilter verwenden.
Fangen Sie klein an. Testen Sie die Bereitstellung mit einer kleinen Gruppe von Benutzern, bevor Sie sie für alle freigeben. Wenn der Bereitstellungsbereich auf zugewiesene Benutzer festgelegt ist, können Sie dies durch Zuweisen von einem oder zwei Benutzern zur App steuern. Wenn der Bereich auf alle Benutzer festgelegt ist, können Sie einen attributbasierten Bereichsfilter angeben.
Wenn Sie weitere Rollen benötigen, können Sie das Anwendungsmanifest so ändern, dass neue Rollen hinzugefügt werden.
Schritt 5: Konfigurieren der automatischen Benutzerbereitstellung in Elia
In diesem Abschnitt werden die Schritte zum Konfigurieren des Microsoft Entra-Bereitstellungsdiensts zum Erstellen, Aktualisieren und Deaktivieren von Benutzern in Elia anhand von Benutzerzuweisungen in Microsoft Entra ID erläutert.
So konfigurieren Sie die automatische Benutzerbereitstellung für Elia in Microsoft Entra ID
Melden Sie sich beim Microsoft Entra Admin Center mindestens als Cloudanwendungsadministrator an.
Navigieren Sie zu Identität>Anwendungen>Unternehmensanwendungen.

Wählen Sie in der Anwendungsliste Elia aus.

Wählen Sie die Registerkarte Bereitstellung.

Legen Sie den Bereitstellungsmodus auf Automatisch fest.

Geben Sie unter dem Abschnitt Administartions-Anmeldeinformationen Ihre elia Mandant-URL, Token Endpunkt, Client Bezeichner und den geheimen Clientschlüssel ein. Klicken Sie auf Verbindung testen, um sicherzustellen, dass Microsoft Entra ID eine Verbindung mit Elia herstellen kann. Wenn die Verbindung nicht möglich ist, sollten Sie sicherstellen, dass Ihr Zero-Konto über Administratorberechtigungen verfügt, und den Vorgang wiederholen.
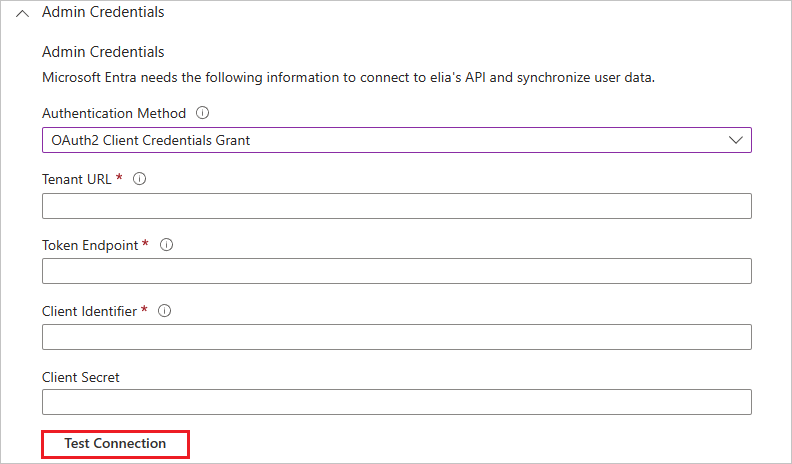
Geben Sie im Feld Benachrichtigungs-E-Mail die E-Mail-Adresse einer Person ein, die Benachrichtigungen zu Bereitstellungsfehlern erhalten soll, und aktivieren Sie das Kontrollkästchen Bei Fehler E-Mail-Benachrichtigung senden.

Wählen Sie Speichern.
Wählen Sie im Abschnitt Zuordnungen die Option Microsoft Entra-Benutzer mit Elia synchronisieren aus.
Überprüfen Sie im Abschnitt Attributzuordnungen die Benutzerattribute, die von Microsoft Entra ID mit Elia synchronisiert werden. Die als übereinstimmende Eigenschaften ausgewählten Attribute werden bei Aktualisierungsvorgängen für den Abgleich der Benutzerkonten in Elia verwendet. Wenn Sie sich dafür entscheiden, das Zielattribut für den Abgleich zu ändern, müssen Sie sicherstellen, dass die Elia-API das Filtern von Benutzer anhand dieses Attributs unterstützt. Wählen Sie die Schaltfläche Speichern, um alle Änderungen zu übernehmen.
Attribut type Unterstützung für das Filtern Für Elia erforderlich userName String ✓ ✓ aktiv Boolean title String name.givenName String name.familyName String Wählen Sie im Abschnitt Zuordnungen die Option Microsoft Entra-Gruppen mit Elia synchronisieren aus.
Überprüfen Sie im Abschnitt Attributzuordnung die Gruppenattribute, die von Microsoft Entra ID mit Elia synchronisiert werden. Die als übereinstimmende Eigenschaften ausgewählten Attribute dienen zum Abgleich der Gruppen in Elia für Aktualisierungsvorgänge. Wählen Sie die Schaltfläche Speichern, um alle Änderungen zu übernehmen.
Attribut type Unterstützung für das Filtern Für Elia erforderlich displayName String ✓ ✓ externalId String members Verweis Wenn Sie Bereichsfilter konfigurieren möchten, lesen Sie die Anweisungen unter Attributbasierte Anwendungsbereitstellung mit Bereichsfiltern.
Ändern Sie im Abschnitt Einstellungen den Bereitstellungsstatus in Ein, um den Microsoft Entra-Bereitstellungsdienst für Elia zu aktivieren.

Definieren Sie die Benutzer, die Sie in Elia bereitstellen möchten, indem Sie im Abschnitt Einstellungen unter Bereich die gewünschten Werte auswählen.

Wenn Sie fertig sind, klicken Sie auf Speichern.

Mit diesem Vorgang wird der erste Synchronisierungszyklus für alle Benutzer gestartet, die im Abschnitt Einstellungen unter Bereich definiert wurden. Der erste Zyklus dauert länger als nachfolgende Zyklen, die ungefähr alle 40 Minuten erfolgen, solange der Microsoft Entra-Bereitstellungsdienst ausgeführt wird.
Schritt 6: Überwachen der Bereitstellung
Nachdem Sie die Bereitstellung konfiguriert haben, können Sie mit den folgenden Ressourcen die Bereitstellung überwachen:
- Mithilfe der Bereitstellungsprotokolle können Sie ermitteln, welche Benutzer erfolgreich bzw. nicht erfolgreich bereitgestellt wurden
- Anhand der Fortschrittsleiste können Sie den Status des Bereitstellungszyklus überprüfen und den Fortschritt der Bereitstellung verfolgen
- Wenn sich die Bereitstellungskonfiguration in einem fehlerhaften Zustand zu befinden scheint, wird die Anwendung unter Quarantäne gestellt. Weitere Informationen zu den verschiedenen Quarantänestatus finden Sie hier.
Weitere Ressourcen
- Verwalten der Benutzerkontobereitstellung für Unternehmens-Apps
- Was ist Anwendungszugriff und einmaliges Anmelden mit Microsoft Entra ID?