Tutorial: Konfigurieren von Druva für die automatische Benutzerbereitstellung
In diesem Tutorial werden die Schritte erläutert, die in Druva und Microsoft Entra ID ausgeführt werden müssen, um Microsoft Entra ID für die automatische Bereitstellung und die Aufhebung der Bereitstellung von Benutzer*innen und/oder Gruppen in Druva zu konfigurieren.
Hinweis
In diesem Tutorial wird ein Connector beschrieben, der auf dem Bereitstellungsdienst für Benutzer*innen für Microsoft Entra-Benutzer*innen basiert. Wichtige Details zum Zweck und zur Funktionsweise dieses Diensts sowie häufig gestellte Fragen finden Sie unter Automatisieren der Bereitstellung und Bereitstellungsaufhebung von Benutzer*innen für SaaS-Anwendungen mit Microsoft Entra ID.
Voraussetzungen
Das diesem Tutorial zu Grunde liegende Szenario setzt voraus, dass Sie bereits über die folgenden Voraussetzungen verfügen:
- Ein Microsoft Entra-Mandant.
- Einen Druva-Mandanten
- Ein Benutzerkonto in Druva mit Administratorberechtigungen
Zuweisen von Benutzern zu Druva
Microsoft Entra ID ermittelt anhand von Zuweisungen, welche Benutzer*innen Zugriff auf ausgewählte Apps erhalten sollen. Im Kontext der automatischen Bereitstellung von Benutzer*innen werden nur die Benutzer*innen und/oder Gruppen synchronisiert, die einer Anwendung in Microsoft Entra ID zugewiesen wurden.
Vor dem Konfigurieren und Aktivieren der automatischen Benutzerbereitstellung müssen Sie entscheiden, welche Benutzer*innen und/oder Gruppen in Microsoft Entra ID Zugriff auf Druva benötigen. Anschließend können Sie diese Benutzer und/oder Gruppen Druva wie folgt zuweisen:
Wichtige Tipps zum Zuweisen von Benutzern zu Druva
Es wird empfohlen, Druva einen einzelnen Microsoft Entra-Benutzer bzw. eine -Benutzerin zuzuweisen, um die Konfiguration der automatischen Benutzerbereitstellung zu testen. Später können weitere Benutzer und/oder Gruppen zugewiesen werden.
Beim Zuweisen eines Benutzers zu Druva müssen Sie im Dialogfeld für die Zuweisung eine gültige anwendungsspezifische Rolle auswählen (sofern verfügbar). Benutzer mit der Rolle Standardzugriff werden von der Bereitstellung ausgeschlossen.
Einrichten von Druva für die Bereitstellung
Bevor Sie Druva für die automatische Benutzerbereitstellung mit Microsoft Entra ID konfigurieren, müssen Sie in Druva die SCIM-Bereitstellung aktivieren.
Melden Sie sich bei Ihrer Druva-Verwaltungskonsole an. Navigieren Sie zu Druva>inSync.
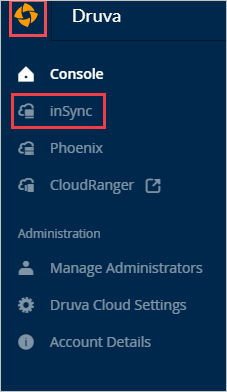
Navigieren Sie zu Manage>Deployments>Users (Verwalten > Bereitstellungen > Benutzer).
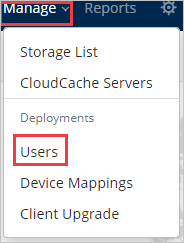
Navigieren zu Einstellungen. Klicken Sie dann auf Generate Token (Token generieren).
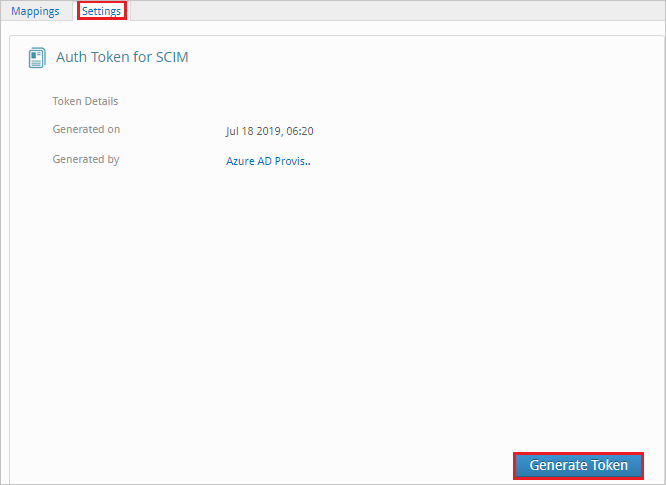
Kopieren Sie den Wert von Auth token (Authentifizierungstoken). Dieser Wert wird auf der Registerkarte „Bereitstellung“ Ihrer Druva-Anwendung im Feld Geheimes Token eingegeben.
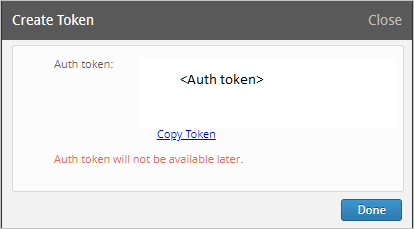
Hinzufügen von Druva aus dem Katalog
Um Druva für die automatische Benutzerbereitstellung mit Microsoft Entra ID zu konfigurieren, müssen Sie Druva aus dem Microsoft Entra-Anwendungskatalog Ihrer Liste mit verwalteten SaaS-Anwendungen hinzufügen.
Führen Sie zum Hinzufügen von Druva aus dem Microsoft Entra-Anwendungskatalog die folgenden Schritte aus:
- Melden Sie sich beim Microsoft Entra Admin Center mindestens als Cloudanwendungsadministrator an.
- Navigieren Sie zu Identität>Anwendungen>Unternehmensanwendungen>Neue Anwendung.
- Geben Sie im Abschnitt Aus Katalog hinzufügen den Suchbegriff Druva in das Suchfeld ein, und wählen Sie Druva aus.
- Wählen Sie im Ergebnisbereich Druva aus, und fügen Sie dann die App hinzu. Warten Sie einige Sekunden, während die App Ihrem Mandanten hinzugefügt wird.

Konfigurieren der automatischen Benutzerbereitstellung in Druva
In diesem Abschnitt werden die Schritte zum Konfigurieren des Microsoft Entra-Bereitstellungsdiensts zum Erstellen, Aktualisieren und Deaktivieren von Benutzer*innen und/oder Gruppen in Druva auf der Grundlage von Benutzer- bzw. Gruppenzuweisungen in Microsoft Entra ID erläutert.
Tipp
Sie können auch das SAML-basierte einmalige Anmelden für Druva aktivieren. Befolgen Sie hierzu die Anweisungen im SSO-Tutorial für Druva. Einmaliges Anmelden kann unabhängig von der automatischen Benutzerbereitstellung konfiguriert werden, obwohl diese beiden Features einander ergänzen.
So konfigurieren Sie die automatische Benutzerbereitstellung für Druva in Microsoft Entra ID:
Melden Sie sich beim Microsoft Entra Admin Center mindestens als Cloudanwendungsadministrator an.
Navigieren Sie zu Identität>Anwendungen>Unternehmensanwendungen.

Wählen Sie in der Anwendungsliste den Eintrag Druva aus.

Wählen Sie die Registerkarte Bereitstellung.

Legen Sie den Bereitstellungsmodus auf Automatisch fest.

Geben Sie im Abschnitt „Administratoranmeldeinformationen“ im Feld Mandanten-URL den Wert
https://apis.druva.com/insync/scimein. Geben Sie den Wert für das Authentifizierungstoken in das Feld Geheimes Token ein. Wählen Sie Verbindung testen aus, um sicherzustellen, dass Microsoft Entra ID eine Verbindung mit Druva herstellen kann. Vergewissern Sie sich im Falle eines Verbindungsfehlers, dass Ihr Druva-Konto über Administratorberechtigungen verfügt, und wiederholen Sie den Vorgang.
Geben Sie im Feld Benachrichtigungs-E-Mail die E-Mail-Adresse einer Person oder einer Gruppe ein, die Benachrichtigungen zu Bereitstellungsfehlern erhalten soll, und wählen Sie Bei Fehler E-Mail-Benachrichtigung senden aus.

Klicken Sie auf Speichern.
Wählen Sie im Abschnitt Zuordnungen die Option Microsoft Entra-Benutzer mit Druva synchronisieren aus.
Überprüfen Sie im Abschnitt Attributzuordnungen die Benutzerattribute, die von Microsoft Entra ID mit Druva synchronisiert werden. Beachten Sie, dass die als übereinstimmende Eigenschaften ausgewählten Attribute für den Abgleich der Benutzerkonten in Druva für Updatevorgänge verwendet werden. Wählen Sie die Schaltfläche Speichern, um alle Änderungen zu übernehmen.
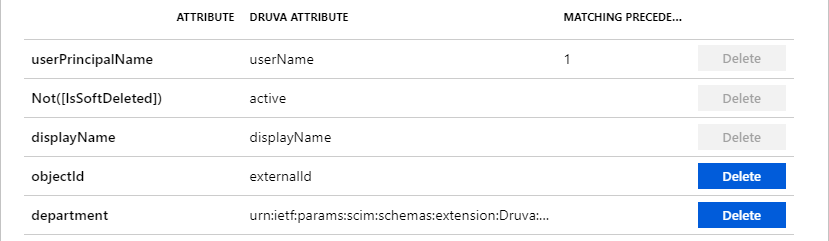
Wenn Sie Bereichsfilter konfigurieren möchten, lesen Sie die Anweisungen unter Attributbasierte Anwendungsbereitstellung mit Bereichsfiltern.
Um den Microsoft Entra-Bereitstellungsdienst für Druva zu aktivieren, ändern Sie den Bereitstellungsstatus im Abschnitt Einstellungen in Ein.

Legen Sie die Benutzer und/oder Gruppen fest, die in Druva bereitgestellt werden sollen. Wählen Sie dazu im Abschnitt Einstellungen unter Bereich die gewünschten Werte aus.

Wenn Sie fertig sind, klicken Sie auf Speichern.

Dadurch wird die Erstsynchronisierung aller Benutzer und/oder Gruppen gestartet, die im Abschnitt Einstellungen unter Bereich definiert sind. Die Erstsynchronisierung dauert länger als nachfolgende Synchronisierungen, die ungefähr alle 40 Minuten erfolgen, solange der Microsoft Entra-Bereitstellungsdienst ausgeführt wird. Im Abschnitt Synchronisierungsdetails können Sie den Fortschritt überwachen und Links zum Bereitstellungsaktivitätsbericht aufrufen, in dem alle Aktionen aufgeführt sind, die vom Microsoft Entra-Bereitstellungsdienst in Druva ausgeführt werden.
Weitere Informationen zum Lesen der Microsoft Entra-Bereitstellungsprotokolle finden Sie unter Meldung zur automatischen Bereitstellung von Konten für Benutzer*innen.
Connector-Einschränkungen
- Druva setzt email als erforderliches Attribut voraus.
Weitere Ressourcen
- Verwalten der Benutzerkontobereitstellung für Unternehmens-Apps.
- Was ist Anwendungszugriff und einmaliges Anmelden mit Microsoft Entra ID?