Tutorial: Konfigurieren von Asana für die automatische Benutzerbereitstellung
In diesem Tutorial werden die Schritte beschrieben, die Sie in Asana und in Microsoft Entra ID ausführen müssen, um die automatische Benutzerbereitstellung zu konfigurieren. Wenn diese Funktion konfiguriert ist, stellt Microsoft Entra ID über den Microsoft Entra-Bereitstellungsdienst automatisch Benutzer und Gruppen für Asana bereit bzw. hebt die Bereitstellung auf. Wichtige Details zum Zweck und zur Funktionsweise dieses Diensts sowie häufig gestellte Fragen finden Sie unter Automatisieren der Bereitstellung und Bereitstellungsaufhebung von Benutzer*innen für SaaS-Anwendungen mit Microsoft Entra ID.
Unterstützte Funktionen
- Erstellen von Benutzern in Asana
- Entfernen von Benutzern aus Asana, wenn diese keinen Zugriff mehr benötigen
- Synchronisieren von Benutzerattributen zwischen Microsoft Entra ID und Asana.
- Bereitstellen von Gruppen und Gruppenmitgliedschaften in Asana
- Einmaliges Anmelden bei Asana (empfohlen).
Voraussetzungen
Das diesem Tutorial zu Grunde liegende Szenario setzt voraus, dass Sie bereits über die folgenden Voraussetzungen verfügen:
- Ein Microsoft Entra-Mandant
- Einen Asana-Mandanten, für den mindestens der Enterprise-Tarif aktiviert ist
- Ein Benutzerkonto in Asana mit Administratorrechten
Hinweis
Die Microsoft Entra-Bereitstellungsintegration basiert auf der Asana-API, die für Asana verfügbar ist.
Schritt 1: Planen der Bereitstellung
- Erfahren Sie, wie der Bereitstellungsdienst funktioniert.
- Bestimmen Sie, wer in den Bereitstellungsbereich einbezogen werden soll.
- Legen Sie fest, welche Daten zwischen Microsoft Entra ID und Asana zugeordnet werden sollen.
Schritt 2: Konfigurieren von Asana, damit es die Bereitstellung mit Microsoft Entra ID unterstützt
Tipp
Um das SAML-basierte einmalige Anmelden für Asana zu aktivieren, befolgen Sie hierzu die Anweisungen. Einmaliges Anmelden kann unabhängig von der automatischen Bereitstellung konfiguriert werden, obwohl diese beiden Features einander ergänzen.
Generieren von Dienstkontotoken in Asana
Melden Sie sich mit Ihrem Administratorkonto bei Asana an.
Wählen Sie das Profilfoto in der oberen Leiste aus, und wählen Sie Administratorkonsole aus.
Wählen Sie mit Ihrer Administratorkonsole die Registerkarte „Apps“ aus.
Wählen Sie „Dienstkonten“ aus.
Wählen Sie Dienstkonto hinzufügen aus, und führen Sie die folgenden Schritte aus.
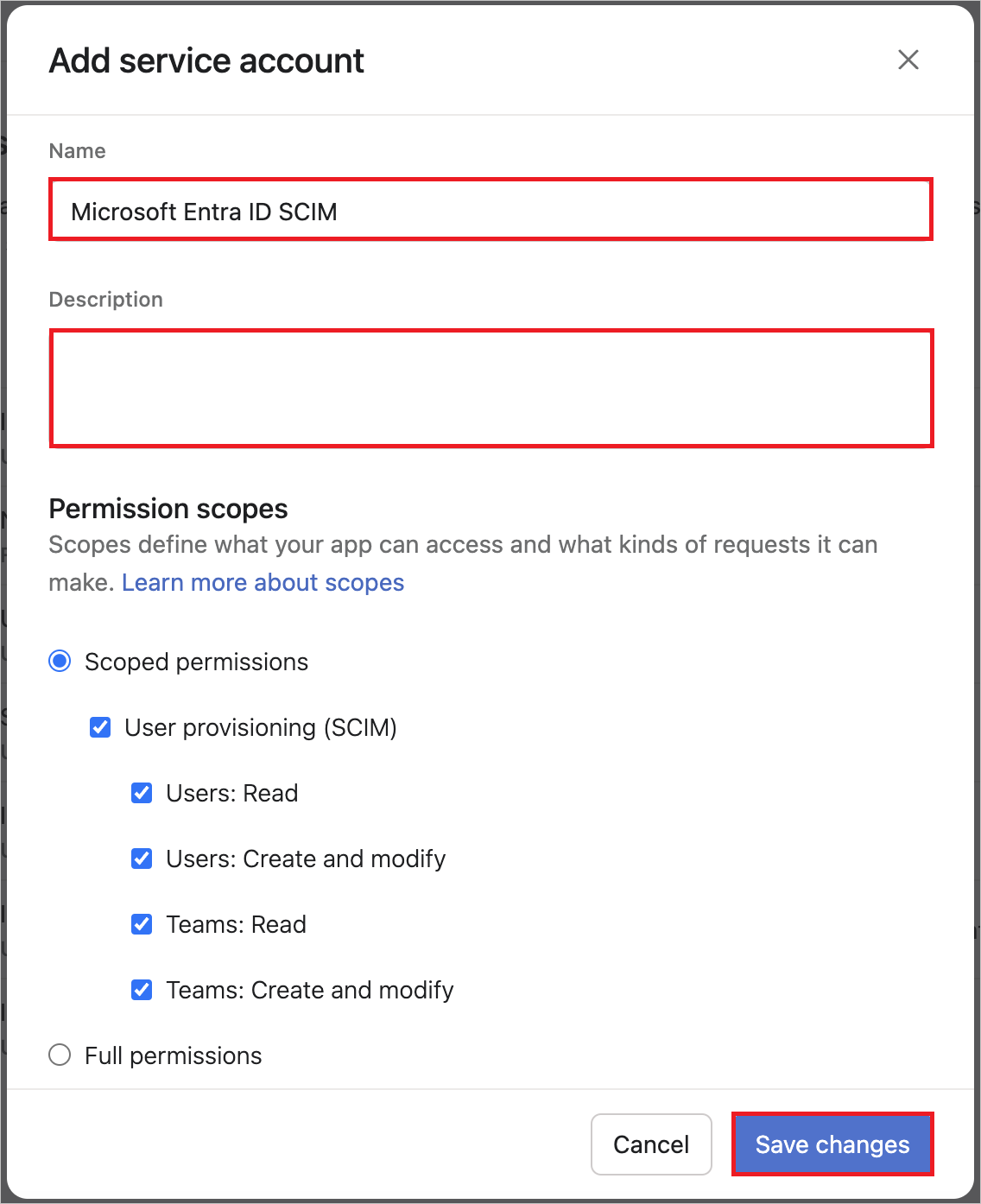
- Aktualisieren Sie den Namen und die Beschreibung nach Bedarf.
- Wählen Sie im Abschnitt Berechtigungsbereiche die Option Auf Bereich festgelegte Berechtigungen und Benutzerbereitstellung (SCIM) aus. Stellen Sie sicher, dass die folgenden Berechtigungsbereiche ausgewählt sind:
- Benutzer: Lesen
- Benutzer: Erstellen und Ändern
- Teams: Lesen
- Teams: Erstellen und Ändern
- Klicken Sie auf Save changes (Änderungen speichern).
Kopiere das Token.
Schritt 3: Hinzufügen von Asana aus dem Microsoft Entra-Anwendungskatalog
Fügen Sie Asana aus dem Microsoft Entra-Anwendungskatalog hinzu, um mit dem Verwalten der Bereitstellung in Asana zu beginnen. Wenn Sie Asana bereits für einmaliges Anmelden (Single Sign-On, SSO) eingerichtet haben, können Sie die gleiche Anwendung verwenden. Es ist jedoch empfehlenswert, beim erstmaligen Testen der Integration eine separate App zu erstellen. Hier erfahren Sie mehr über das Hinzufügen einer Anwendung aus dem Katalog.
Schritt 4: Definieren der Benutzer für den Bereitstellungsbereich
Mit dem Microsoft Entra-Bereitstellungsdienst können Sie anhand der Zuweisung zur Anwendung und/oder anhand von Attributen für Benutzer*innen bzw. die Gruppe festlegen, wer in die Bereitstellung einbezogen werden soll. Wenn Sie sich dafür entscheiden, anhand der Zuweisung festzulegen, wer für Ihre App bereitgestellt werden soll, können Sie der Anwendung mithilfe der folgenden Schritte Benutzer und Gruppen zuweisen. Wenn Sie allein anhand der Attribute des Benutzers oder der Gruppe auswählen möchten, wer bereitgestellt wird, können Sie einen hier beschriebenen Bereichsfilter verwenden.
Fangen Sie klein an. Testen Sie die Bereitstellung mit einer kleinen Gruppe von Benutzern und Gruppen, bevor Sie sie für alle freigeben. Wenn der Bereitstellungsbereich auf zugewiesene Benutzer und Gruppen festgelegt ist, können Sie dies durch Zuweisen von einem oder zwei Benutzern oder Gruppen zur App kontrollieren. Ist der Bereich auf alle Benutzer und Gruppen festgelegt, können Sie einen attributbasierten Bereichsfilter angeben.
Wenn Sie weitere Rollen benötigen, können Sie das Anwendungsmanifest so ändern, dass neue Rollen hinzugefügt werden.
Schritt 5: Konfigurieren der automatischen Benutzerbereitstellung in Asana
In diesem Abschnitt werden die Schritte zum Konfigurieren des Microsoft Entra-Bereitstellungsdiensts zum Erstellen, Aktualisieren und Deaktivieren von Benutzern bzw. Gruppen in Asana auf der Grundlage von Benutzer- oder Gruppenzuweisungen in Microsoft Entra ID erläutert.
So konfigurieren Sie die automatische Benutzerbereitstellung für Asana in Microsoft Entra ID:
Melden Sie sich beim Microsoft Entra Admin Center mindestens als Cloudanwendungsadministrator an.
Navigieren Sie zu Identität>Anwendungen>Unternehmensanwendungen.

Wählen Sie in der Anwendungsliste den Eintrag Asanaaus.

Wählen Sie die Registerkarte Bereitstellung.

Legen Sie den Bereitstellungsmodus auf Automatisch fest.

Geben Sie im Abschnitt Administratoranmeldeinformationen die Mandanten-URL und das geheime Token für Asana ein, die bzw. das Sie von Asana erhalten haben. Wählen Sie Verbindung testen aus, um sicherzustellen, dass Microsoft Entra ID eine Verbindung mit Asana herstellen kann. Wenn die Verbindung nicht hergestellt werden kann, wenden Sie sich an Asana, um die Einrichtung Ihres Kontos zu überprüfen.

Geben Sie im Feld Benachrichtigungs-E-Mail die E-Mail-Adresse einer Person oder Gruppe ein, die Benachrichtigungen zu Bereitstellungsfehlern erhalten soll, und aktivieren Sie das Kontrollkästchen Bei Fehler E-Mail-Benachrichtigung senden.

Wählen Sie Speichern aus.
Wählen Sie im Abschnitt Zuordnungen die Option Synchronize Microsoft Entra-Benutzer mit Asana synchronisieren aus.
Überprüfen Sie im Abschnitt Attributzuordnungen die Benutzerattribute, die von Microsoft Entra ID mit Asana synchronisiert werden. Beachten Sie, dass die als übereinstimmende Eigenschaften ausgewählten Attribute für den Abgleich der Benutzerkonten in Asana für Updatevorgänge verwendet werden. Wenn Sie sich dafür entscheiden, das übereinstimmende Zielattribut zu ändern, müssen Sie sicherstellen, dass die Asana-API das Filtern von Benutzern anhand dieses Attributs unterstützt. Wählen Sie die Schaltfläche Speichern, um alle Änderungen zu übernehmen.
Attribut type Unterstützung für das Filtern Erforderlich für Asana userName String ✓ ✓ aktiv Boolean name.formatted String title String urn:ietf:params:scim:schemas:extension:enterprise:2.0:User:department String urn:ietf:params:scim:schemas:extension:enterprise:2.0:User:manager Verweis addresses[type eq "work"].country String addresses[type eq "work"].region String addresses[type eq "work"].locality String phoneNumbers[type eq "work"].value String urn:ietf:params:scim:schemas:extension:enterprise:2.0:User:employeeNumber String urn:ietf:params:scim:schemas:extension:enterprise:2.0:User:costCenter String urn:ietf:params:scim:schemas:extension:enterprise:2.0:User:organization String urn:ietf:params:scim:schemas:extension:enterprise:2.0:User:division String Wählen Sie im Abschnitt Zuordnungen die Option Microsoft Entra-Gruppen mit Asana synchronisieren aus.
Überprüfen Sie im Abschnitt Attributzuordnungen die Gruppenattribute, die von Microsoft Entra ID mit Asana synchronisiert werden. Mit den als übereinstimmende Eigenschaften ausgewählten Attribute werden die Gruppen in Asana bei Updatevorgängen abgeglichen. Wählen Sie die Schaltfläche Speichern, um alle Änderungen zu übernehmen.
Attribut type Unterstützung für das Filtern Erforderlich für Asana displayName String ✓ ✓ members Verweis Wenn Sie Bereichsfilter konfigurieren möchten, lesen Sie die Anweisungen unter Attributbasierte Anwendungsbereitstellung mit Bereichsfiltern.
Um den Microsoft Entra-Bereitstellungsdienst für Asana zu aktivieren, ändern Sie den Bereitstellungsstatus im Abschnitt Einstellungen zu Ein.

Legen Sie die Benutzer und Gruppen fest, die in Asana bereitgestellt werden sollen. Wählen Sie dazu im Abschnitt Einstellungen unter Bereich die entsprechenden Werte aus.

Wenn Sie fertig sind, klicken Sie auf Speichern.

Durch diesen Vorgang wird der erstmalige Synchronisierungszyklus für alle Benutzer und Gruppen gestartet, die im Abschnitt Einstellungen unter Bereich definiert wurden. Der erste Zyklus dauert länger als nachfolgende Zyklen, die ungefähr alle 40 Minuten erfolgen, solange der Microsoft Entra-Bereitstellungsdienst ausgeführt wird.
Schritt 6: Überwachen der Bereitstellung
Nachdem Sie die Bereitstellung konfiguriert haben, können Sie mit den folgenden Ressourcen die Bereitstellung überwachen:
- Mithilfe der Bereitstellungsprotokolle können Sie ermitteln, welche Benutzer erfolgreich bzw. nicht erfolgreich bereitgestellt wurden
- Anhand der Fortschrittsleiste können Sie den Status des Bereitstellungszyklus überprüfen und den Fortschritt der Bereitstellung verfolgen
- Wenn sich die Bereitstellungskonfiguration in einem fehlerhaften Zustand zu befinden scheint, wird die Anwendung unter Quarantäne gestellt. Weitere Informationen zu den verschiedenen Quarantänestatus finden Sie hier.
Änderungsprotokoll
- 06.11.2021: Unterstützung für externalId, name.givenName und name.familyName entfernt Unterstützung für preferredLanguage, title und urn:ietf:params:scim:schemas:extension:enterprise:2.0:User:division hinzugefügt. Gruppenbereitstellung aktiviert.
- 23.05.2023: Unterstützung für preferredLanguage eingestellt, Unterstützung für urn:ietf:params:scim:schemas:extension:enterprise:2.0:User:manager hinzugefügt.
- 07.09.2023 - Unterstützung hinzugefügt für Adressen [type eq "work"].locality, addresses[type eq "work"].region, addresses[type eq "work"].country, phoneNumbers[type eq "work"].value, urn:ietf:params:scim:schemas:extension:enterprise:2.0:User:employeeNumber, urn:ietf:params:scim:schemas:extension:enterprise:2.0:User:costCenter, urn:ietf:params:scim:schemas:extension:enterprise:2.0:User:organization und urn:ietf:params:scim:schemas:extension:enterprise:2.0:User:division.
Weitere Ressourcen
- Verwalten der Benutzerkontobereitstellung für Unternehmens-Apps
- Was ist Anwendungszugriff und einmaliges Anmelden mit Microsoft Entra ID?