Problembehandlung für die Kennworthashsynchronisierung mit der Microsoft Entra Connect-Synchronisierung
Dieses Thema enthält Schritte zum Behandeln von Problemen mit der Kennworthashsynchronisierung. Wenn Kennwörter nicht wie erwartet synchronisiert werden, kann es sich entweder um eine Teilmenge von Benutzern oder für alle Benutzer handelt.
Verwenden Sie für die Bereitstellung von Microsoft Entra Connect mit Version 1.1.614.0 oder höher die Problembehandlungsaufgabe im Assistenten, um Probleme bei der Kennworthashsynchronisierung zu behandeln:
Wenn das Problem darin besteht, dass gar keine Kennwörter synchronisiert werden, lesen Sie den Abschnitt Kennwörter werden nicht synchronisiert: Problembehandlung mit der Problembehandlungsaufgabe.
Wenn Sie ein Problem mit einzelnen Objekte haben, lesen Sie den Abschnitt Ein einzelnes Objekt synchronisiert keine Kennwörter: Problembehandlung mit der Problembehandlungsaufgabe.
Für die Bereitstellung mit Version 1.1.524.0 oder höher gibt es nun ein Diagnose-Cmdlet, mit dem Sie Probleme bei der Kennworthashsynchronisierung behandeln können:
Wenn das Problem darin besteht, dass gar keine Kennwörter synchronisiert werden, lesen Sie den Abschnitt Kennwörter werden nicht synchronisiert: Problembehandlung mit dem Diagnose-Cmdlet.
Wenn Sie ein Problem mit einzelnen Objekte haben, lesen Sie den Abschnitt Ein einzelnes Objekt synchronisiert keine Kennwörter: Problembehandlung mit dem Diagnose-Cmdlet.
Für ältere Versionen der Microsoft Entra Connect-Bereitstellung gilt:
Wenn das Problem darin besteht, dass gar keine Kennwörter synchronisiert werden, lesen Sie den Abschnitt Kennwörter werden nicht synchronisiert: Schritte zur manuellen Problembehandlung.
Wenn Sie ein Problem mit einzelnen Objekte haben, lesen Sie den Abschnitt Ein einzelnes Objekt synchronisiert keine Kennwörter: Schritte zur manuellen Problembehandlung.
Kennwörter werden nicht synchronisiert: Problembehandlung mit der Problembehandlungsaufgabe
Mithilfe der Problembehandlungsaufgabe können Sie herausfinden, warum keine Kennwörter synchronisiert werden.
Hinweis
Die Problembehandlungsaufgabe ist nur fürMicrosoft Entra Connect Version 1.1.614.0 oder höher verfügbar.
Ausführen der Problembehandlungsaufgabe
So behandeln Sie Probleme für den Fall, dass keine Kennwörter synchronisiert werden:
Öffnen Sie mit der Option Als Administrator ausführen eine neue Windows PowerShell-Sitzung auf Ihrem Microsoft Entra Connect-Server.
Führen Sie
Set-ExecutionPolicy RemoteSignedoderSet-ExecutionPolicy Unrestrictedaus.Starten Sie den Microsoft Entra Connect-Assistenten.
Navigieren Sie zur Seite Zusätzliche Aufgaben, wählen Sie Problembehandlung und wählen Sie Weiter aus.
Wählen Sie auf der Seite „Problembehandlung“ die Option Starten aus, um das Menü für die Problembehandlung in PowerShell zu starten.
Wählen Sie im Hauptmenü Problembehandlung bei der Kennworthashsynchronisierung.
Wählen Sie im Untermenü Die Kennworthashsynchronisierung funktioniert überhaupt nicht.
Grundlegendes zu den Ergebnissen der Problembehandlungsaufgabe
Die Problembehandlungsaufgabe führt die folgenden Überprüfungen durch:
Überprüft, ob die Kennworthashsynchronisierungsfunktion für Ihren Microsoft Entra-Mandanten aktiviert ist.
Überprüft, ob sich der Microsoft Entra Connect-Server nicht im Stagingmodus befindet.
Bei jedem vorhandenen lokalen Active Directory-Connector (entsprechend einer vorhandenen Active Directory-Gesamtstruktur):
Überprüft, ob die Kennworthashsynchronisierungsfunktion aktiviert ist.
Sucht nach Kennworthashsynchronisierungs-Taktereignissen in den Windows-Anwendungsereignisprotokollen.
Bei jeder Active Directory-Domäne unter dem lokalen Active Directory-Connector:
Überprüft, ob die Domäne über den Microsoft Entra Connect-Server erreichbar ist.
Überprüft, ob der Benutzername, das Kennwort und die für die Kennworthashsynchronisierung erforderlichen Berechtigungen für die AD DS-Konten (Active Directory Domain Services), die vom lokalen Active Directory-Connector verwendet werden, korrekt sind.
Die folgende Abbildung zeigt die Ergebnisse des Cmdlets für eine einzelne Domäne in einer lokalen Active Directory-Topologie:

Im restlichen Teil dieses Abschnitts werden bestimmte Ergebnisse, die von der Aufgabe zurückgegeben werden, und die entsprechenden Probleme beschrieben.
Kennwort-Hashsynchronisierungs-Feature ist nicht aktiviert
Wenn Sie die Kennworthashsynchronisierung mithilfe des Microsoft Entra Connect-Assistenten nicht aktiviert haben, wird folgende Fehlermeldung zurückgegeben:

Microsoft Entra Connect-Server befindet sich im Stagingmodus
Wenn sich der Microsoft Entra Connect-Server im Stagingmodus befindet, ist die Kennworthashsynchronisierung vorübergehend deaktiviert, und folgende Fehlermeldung wird zurückgegeben:

Keine Kennworthashsynchronisierungs-Taktereignisse
Jeder lokale Active Directory-Connector ist mit einem eigenen Kennworthashsynchronisierungskanal ausgestattet. Wenn der Kennworthashsynchronisierungs-Kanal eingerichtet ist und keine Kennwortänderungen synchronisiert werden, wird alle 30 Minuten ein Taktereignis (EventId 654) unter dem Windows-Anwendungsereignisprotokoll generiert. Bei jedem lokalen Active Directory-Connector sucht das Cmdlet für die letzten drei Stunden nach entsprechenden Taktereignissen. Wenn kein Taktereignis gefunden wird, wird folgende Fehlermeldung zurückgegeben:

AD DS-Konto weist nicht die richtigen Berechtigungen auf
Wenn das AD DS-Konto, das vom lokalen Active Directory-Connector zum Synchronisieren von Kennworthashes verwendet wird, nicht über die entsprechenden Berechtigungen verfügt, wird folgende Fehlermeldung zurückgegeben:
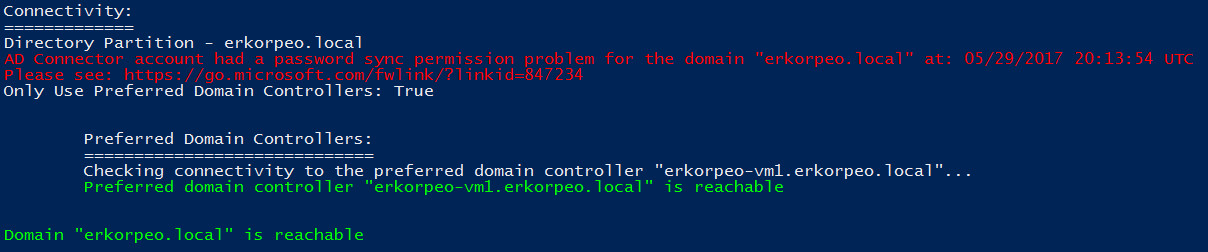
Falscher Benutzername oder falsches Kennwort für das AD DS-Konto
Wenn das AD DS-Konto, das vom lokalen Active Directory-Connector zum Synchronisieren von Kennworthashes verwendet wird, mit einem falschen Benutzernamen oder einem falschen Kennwort versehen ist, wird folgende Fehlermeldung zurückgegeben:

Ein einzelnes Objekt synchronisiert keine Kennwörter: Problembehandlung mit der Problembehandlungsaufgabe
Mit der Problembehandlungsaufgabe können Sie ermitteln, warum ein Objekt kennwörter nicht synchronisiert.
Hinweis
Die Problembehandlungsaufgabe ist nur fürMicrosoft Entra Connect Version 1.1.614.0 oder höher verfügbar.
Ausführen des Diagnose-Cmdlets
So behandeln Sie Probleme für ein bestimmtes Benutzerobjekt:
Öffnen Sie mit der Option Als Administrator ausführen eine neue Windows PowerShell-Sitzung auf Ihrem Microsoft Entra Connect-Server.
Führen Sie
Set-ExecutionPolicy RemoteSignedoderSet-ExecutionPolicy Unrestrictedaus.Starten Sie den Microsoft Entra Connect-Assistenten.
Navigieren Sie zur Seite Zusätzliche Aufgaben, wählen Sie Problembehandlung und wählen Sie Weiter aus.
Wählen Sie auf der Seite „Problembehandlung“ die Option Starten aus, um das Menü für die Problembehandlung in PowerShell zu starten.
Wählen Sie im Hauptmenü Problembehandlung bei der Kennworthashsynchronisierung.
Wählen Sie im Untermenü Kennwort ist für ein bestimmtes Benutzerkonto nicht synchronisiert.
Grundlegendes zu den Ergebnissen der Problembehandlungsaufgabe
Die Problembehandlungsaufgabe führt die folgenden Überprüfungen durch:
Überprüft den Status des Active Directory-Objekts im Active Directory-Connectorbereich, in der Metaverse und im Microsoft Entra-Connectorbereich.
Überprüft, ob Synchronisierungsregeln für die Kennworthashsynchronisierung aktiviert sind und auf das Active Directory-Objekt angewendet werden.
Versucht, die Ergebnisse des letzten Versuchs abzurufen und anzuzeigen, bei dem das Kennwort für das Objekt synchronisiert wurde.
Die folgende Abbildung zeigt die Ergebnisse des Cmdlets bei der Behandlung von Problemen mit der Kennworthashsynchronisierung für ein einzelnes Objekt:
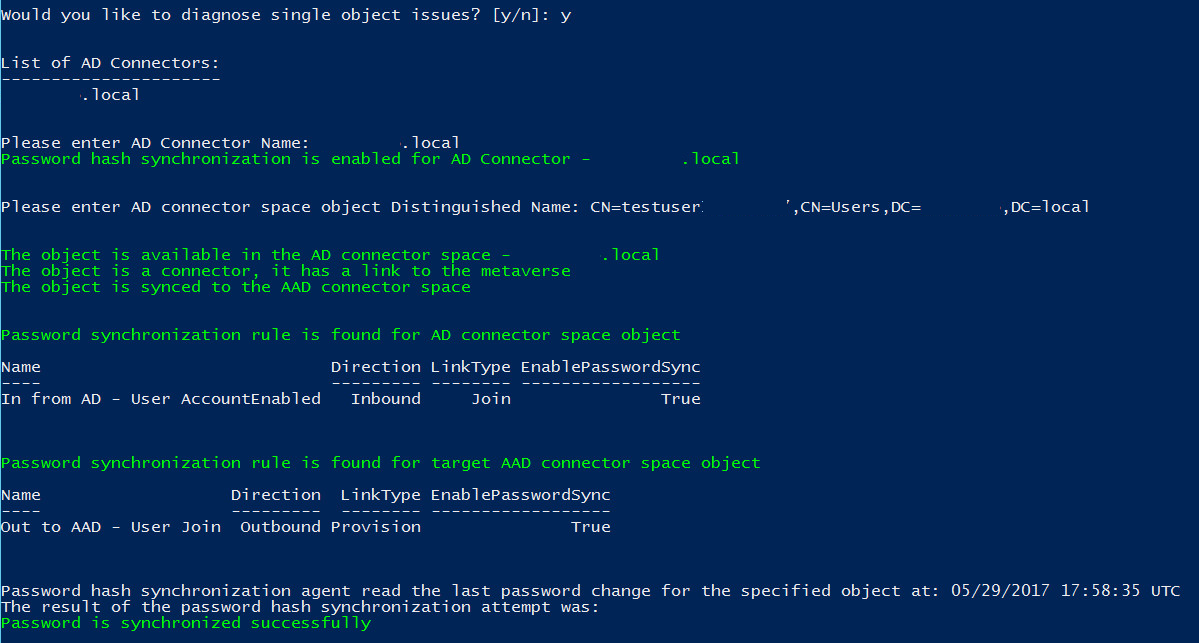
Im restlichen Teil dieses Abschnitts werden bestimmte Ergebnisse, die vom Cmdlet zurückgegeben werden, und die entsprechenden Probleme beschrieben.
Active Directory-Objekt wird nicht nach Microsoft Entra ID exportiert
Bei der Kennworthashsynchronisierung für dieses lokale Active Directory-Konto ist ein Fehler aufgetreten, da kein entsprechendes Objekt im Microsoft Entra-Mandanten vorhanden ist. Der folgende Fehler wird zurückgegeben:

Benutzer besitzt ein temporäres Kennwort
Ältere Versionen von Microsoft Entra Connect unterstützten die Synchronisierung temporärer Kennwörter mit Microsoft Entra ID nicht. Ein Kennwort gilt als temporär, wenn die Option Kennwort bei der nächsten Anmeldung ändern für den lokalen Active Directory-Benutzer festgelegt wird. Bei diesen älteren Versionen wird der folgende Fehler zurückgegeben:

Um die Synchronisierung temporärer Kennwörter zu aktivieren, müssen Microsoft Entra Connect, Version 2.0.3.0 oder höher, installiert sein, und das Feature ForcePasswordChangeOnLogon muss aktiviert sein.
Ergebnisse des letzten Versuchs, das Kennwort zu synchronisieren, sind nicht verfügbar
Standardmäßig speichert Microsoft Entra Connect sieben Tage lang die Ergebnisse der Kennworthashsynchronisierungs-Versuche. Wenn keine Ergebnisse für das ausgewählten Active Directory-Objekt verfügbar sind, wird die folgende Warnung zurückgegeben:

Kennwörter werden nicht synchronisiert: Problembehandlung mit dem Diagnose-Cmdlet
Mithilfe des Cmdlets Invoke-ADSyncDiagnostics können Sie herausfinden, warum keine Kennwörter synchronisiert werden.
Hinweis
Das Cmdlet Invoke-ADSyncDiagnostics ist nur für Microsoft Entra Connect Version 1.1.524.0 oder höher verfügbar.
Ausführen des Diagnose-Cmdlets
So behandeln Sie Probleme für den Fall, dass keine Kennwörter synchronisiert werden:
Öffnen Sie mit der Option Als Administrator ausführen eine neue Windows PowerShell-Sitzung auf Ihrem Microsoft Entra Connect-Server.
Führen Sie
Set-ExecutionPolicy RemoteSignedoderSet-ExecutionPolicy Unrestrictedaus.Führen Sie
Import-Module ADSyncDiagnosticsaus.Führen Sie
Invoke-ADSyncDiagnostics -PasswordSyncaus.
Ein Objekt synchronisiert keine Kennwörter: Problembehandlung mithilfe des Diagnose-Cmdlets
Sie können das Cmdlet Invoke-ADSyncDiagnostics verwenden, um zu bestimmen, warum ein Objekt kennwörter nicht synchronisiert.
Hinweis
Das Cmdlet Invoke-ADSyncDiagnostics ist nur für Microsoft Entra Connect Version 1.1.524.0 oder höher verfügbar.
Ausführen des Diagnose-Cmdlets
So behandeln Sie Probleme für den Fall, dass keine Kennwörter für einen Benutzer synchronisiert werden:
Öffnen Sie mit der Option Als Administrator ausführen eine neue Windows PowerShell-Sitzung auf Ihrem Microsoft Entra Connect-Server.
Führen Sie
Set-ExecutionPolicy RemoteSignedoderSet-ExecutionPolicy Unrestrictedaus.Führen Sie
Import-Module ADSyncDiagnosticsaus.Führen Sie das folgende Cmdlet aus:
Invoke-ADSyncDiagnostics -PasswordSync -ADConnectorName <Name-of-AD-Connector> -DistinguishedName <DistinguishedName-of-AD-object>Beispiel:
Invoke-ADSyncDiagnostics -PasswordSync -ADConnectorName "contoso.com" -DistinguishedName "CN=TestUserCN=Users,DC=contoso,DC=com"
Kennwörter werden nicht synchronisiert: Schritte zur manuellen Problembehandlung
Führen Sie folgende Schritte durch, um festzustellen, warum keine Kennwörter synchronisiert werden:
Ist der Connect-Server im Stagingmodus? Ein Server im Stagingmodus synchronisiert keine Kennwörter.
Führen Sie das Skript im Abschnitt Abrufen des Status der Kennwortsynchronisierungseinstellungen aus. Dadurch erhalten Sie eine Übersicht über die Konfiguration der Kennwortsynchronisierung.

Wenn die Funktion nicht in Microsoft Entra ID aktiviert ist oder der Synchronisierungskanalstatus nicht aktiviert ist, führen Sie den Assistenten zum Installieren von Connect aus. Wählen Sie Synchronisierungsoptionen anpassen aus, und deaktivieren Sie die Kennwortsynchronisierung. Durch diese Änderung wird das Feature vorübergehend deaktiviert. Führen Sie anschließend den Assistenten erneut aus, und aktivieren Sie die Kennwortsynchronisierung wieder. Führen Sie das Skript noch einmal aus, um sicherzustellen, dass die Konfiguration korrekt ist.
Suchen Sie im Ereignisprotokoll nach Fehlern. Suchen Sie nach den folgenden Ereignissen, die auf ein Problem hinweisen würden:
Quelle: „Verzeichnissynchronisierung“
ID: 0, 611, 652, 655Wenn diese Ereignisse angezeigt werden, liegt ein Konnektivitätsproblem vor. Die Ereignisprotokollmeldung enthält Gesamtstrukturinformationen, die ein Problem aufweisen.
Wenn kein Takt angezeigt wird oder nichts funktioniert hat, führen Sie das Skript unter Auslösen einer vollständigen Synchronisierung aller Kennwörter aus. Führen Sie das Skript nur einmal aus.
Siehe den Abschnitt zur Problembehandlung eines Objekts, das keine Kennwörter synchronisiert.
Konnektivitätsprobleme
Ist eine Verbindung mit Microsoft Entra ID verfügbar?
Verfügt das Konto über die erforderlichen Berechtigungen zum Lesen des Kennworthashes in allen Domänen? Wenn Sie Connect mit Express-Einstellungen installiert haben, sollten die Berechtigungen bereits richtig sein.
Wenn Sie eine benutzerdefinierte Installation verwendet haben, legen Sie die Berechtigungen wie folgt manuell fest:
Um nach dem vom Active Directory-Connector verwendete Konto zu suchen, starten Sie den Synchronization Service Manager.
Navigieren Sie zu Connectors, und suchen Sie dann nach der lokalen Active Directory-Gesamtstruktur, für die Sie eine Problembehandlung durchführen.
Wählen Sie den Connector und dann Eigenschaften aus.
Navigieren Sie zu Mit Active Directory-Gesamtstruktur verbinden.
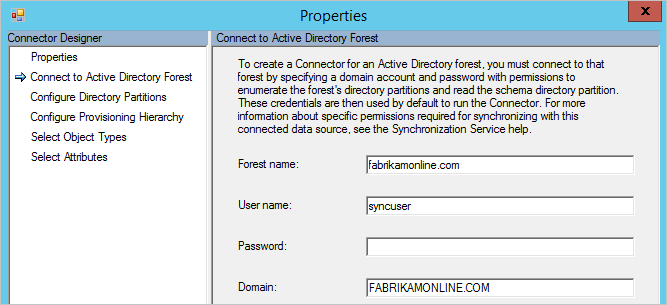
Notieren Sie sich den Benutzernamen und die Domäne, in der sich das Konto befindet.Starten Sie Active Directory-Benutzer und -Computer, und überprüfen Sie dann, ob für das zuvor gesuchte Konto in der Gesamtstruktur auf der Stammebene aller Domänen die folgenden Berechtigungen festgelegt sind:
- Verzeichnisänderungen replizieren
- Verzeichnisänderungen replizieren: Alle
Sind die Domänencontroller durch Microsoft Entra Connect erreichbar? Wenn der Connect-Server mit keinem der Domänencontroller eine Verbindung herstellen kann, konfigurieren Sie Nur bevorzugten Domänencontroller verwenden.
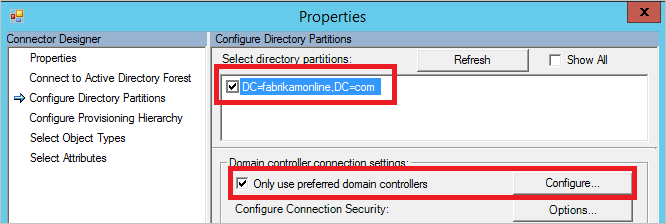
Navigieren Sie zurück zum Synchronization Service Manager und Verzeichnispartition konfigurieren.
Wählen Sie unter Verzeichnispartitionen auswählen Ihre Domäne aus, aktivieren Sie das Kontrollkästchen Nur bevorzugten Domänencontroller verwenden, und wählen Sie Konfigurieren aus.
Geben Sie in der Liste die Domänencontroller ein, die Connect zur Kennwortsynchronisierung verwenden soll. Die gleiche Liste wird ebenfalls für den Import und Export verwendet. Führen Sie diese Schritte für alle Ihre Domänen aus.
Hinweis
Um diese Änderungen anzuwenden, starten Sie den Dienst Microsoft Entra ID Sync (ADSync) neu.
- Wenn der Skriptausgabe zufolge kein Takt vorhanden ist, führen Sie das Skript unter Auslösen einer vollständigen Synchronisierung aller Kennwörter aus.
Ein Objekt synchronisiert keine Kennwörter: Manuelle Schritte zur Problembehandlung
Sie können Probleme mit der Kennworthashsynchronisierung einfach beheben, indem Sie den Status eines Objekts überprüfen.
Suchen Sie unter Active Directory-Benutzer und -Computer nach dem Benutzer, und überprüfen Sie dann, ob das Kontrollkästchen Benutzer muss Kennwort bei der nächsten Anmeldung ändern deaktiviert ist.

Falls das Kontrollkästchen aktiviert ist, fordern Sie den Benutzer auf, sich anzumelden und das Kennwort zu ändern. Temporäre Kennwörter werden nicht mit Microsoft Entra ID synchronisiert.
Wenn das Kennwort in Active Directory korrekt aussieht, folgen Sie dem Benutzer im Synchronisierungsmodul. Wenn Sie dem Benutzer vom lokalen Active Directory zu Microsoft Entra ID folgen, können Sie sehen, ob ein beschreibender Fehler am Objekt vorhanden ist.
a. Starten Sie den Synchronization Service Manager.
b. Wählen Sie Connectors aus.
c. Wählen Sie den Active Directory-Connector aus, in dem sich der Benutzer befindet.
d. Wählen Sie Search Connector Space(Connectorbereich durchsuchen) aus.
e. Wählen Sie im Feld Bereich die Option DN oder Anker aus, und geben Sie dann den vollständigen DN des Benutzers ein, für den Sie eine Problembehandlung durchführen.
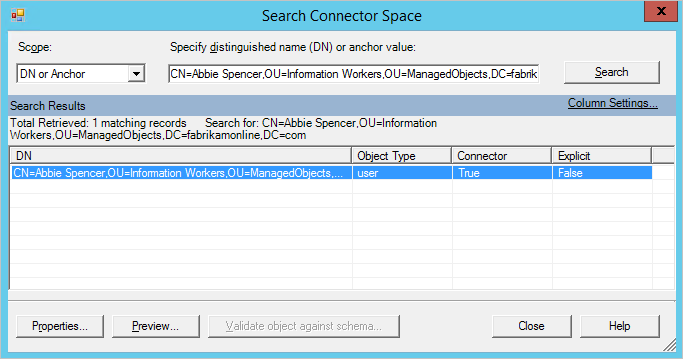
f. Suchen Sie den gesuchten Benutzer, und wählen Sie dann Eigenschaften aus, um alle Attribute anzuzeigen. Wenn die Benutzer*innen nicht im Suchergebnis aufgeführt werden, dann überprüfen Sie Ihre Filterregeln, und stellen Sie sicher, dass Sie die Schritte unter Anwenden und Überprüfen von Änderungen für die Benutzer*innen durchführen, die in Connect angezeigt werden soll.
g. Wählen Sie Protokoll aus, um die Details zur Kennwortsynchronisierung der letzten Woche für das Objekt anzuzeigen.

Wenn das Objektprotokoll leer ist, konnte Microsoft Entra Connect den Kennworthash aus Active Directory nicht lesen. Setzen Sie Ihre Problembehandlung mit Verbindungsfehlern fort. Wenn Sie einen anderen Wert als Erfolg sehen, dann schauen Sie in der Tabelle Kennwortsynchronisierungsprotokoll nach.
h. Klicken Sie auf die Registerkarte Herkunft, und stellen Sie sicher, dass mindestens eine Synchronisierungsregel in der Spalte Kennwortsynchronisierung auf Wahr festgelegt ist. In der Standardkonfiguration lautet der Name der Synchronisierungsregel Eingehend von AD – Benutzerkonto aktiviert.
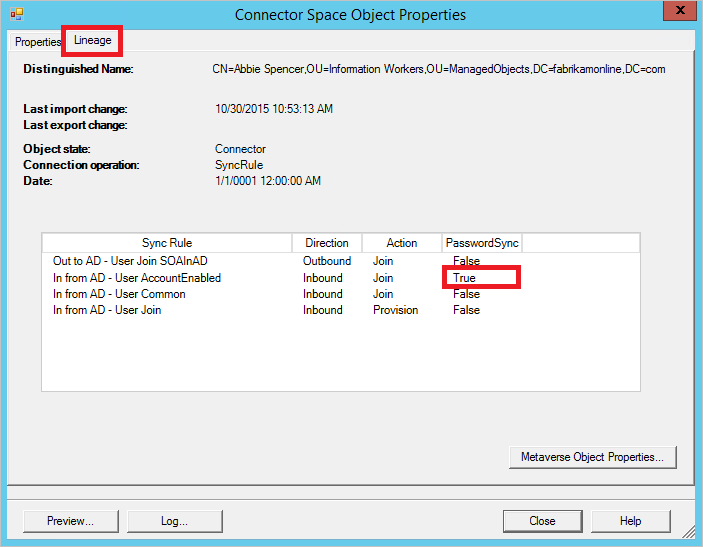
i. Wählen Sie Metaverse-Objekteigenschaften aus, um eine Liste der Benutzerattribute anzuzeigen.

Stellen Sie sicher, dass kein cloudFiltered-Attribut vorhanden ist. Stellen Sie sicher, dass die Domänenattribute (domainFQDN und domainNetBios) über die erwarteten Werte verfügen.
j. Wählen Sie die Registerkarte Connectors aus. Stellen Sie sicher, dass Connectors für lokale Active Directory und Microsoft Entra ID angezeigt werden.

k. Wählen Sie die Zeile, die Microsoft Entra ID darstellt, dann Eigenschaften und dann die Registerkarte Herkunft aus. Das Connectorbereichsobjekt sollte über eine Ausgangsregel verfügen, für die die Spalte Kennwortsynchronisierung auf Wahr festgelegt ist. In der Standardkonfiguration lautet der Name der Synchronisierungsregel Out to Microsoft Entra ID – User Join(Ausgehend an Microsoft Entra ID – Benutzerverknüpfung).
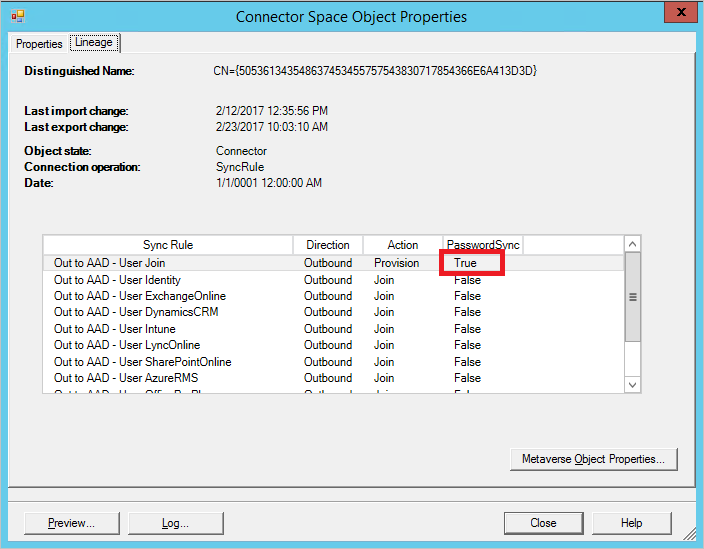
Kennwortsynchronisierungsprotokoll
Die Statusspalte kann die folgenden Werte enthalten:
| Status | BESCHREIBUNG |
|---|---|
| Erfolg | Das Kennwort wurde erfolgreich synchronisiert. |
| FilteredByTarget | Das Kennwort wird auf Benutzer muss Kennwort bei der nächsten Anmeldung ändernfestgelegt. Das Kennwort wurde nicht synchronisiert. |
| NoTargetConnection | Im Metaverse oder im Microsoft Entra-Connectorbereich befindet sich kein Objekt. |
| SourceConnectorNotPresent | Im lokalen Active Directory Connector-Bereich wurde kein Objekt gefunden. |
| TargetNotExportedToDirectory | Das Objekt im Microsoft Entra-Connectorbereich wurde noch nicht exportiert. |
| MigratedCheckDetailsForMoreInfo | Der Protokolleintrag wurde vor Build 1.0.9125.0 erstellt und wird im Zustand der Vorversion angezeigt. |
| Fehler | Dienst hat einen unbekannten Fehler zurückgegeben. |
| Unknown | Fehler beim Versuch, einen Batch von Kennworthashes zu verarbeiten. |
| MissingAttribute | Bestimmte Attribute (z. B. Kerberos-Hash), die von Microsoft Entra Domain Services benötigt werden, sind nicht verfügbar. |
| RetryRequestedByTarget | Bestimmte Attribute, wie beispielsweise der Kerberos-Hash, die von Microsoft Entra Domain Services benötigt werden, waren zuvor nicht verfügbar. Es wird versucht, den Kennworthash des Benutzers neu zu synchronisieren. |
Hilfe zur Problembehandlung durch Skripts
Abrufen des Status der Kennwortsynchronisierungseinstellungen
Import-Module ADSync
$connectors = Get-ADSyncConnector
$aadConnectors = $connectors | Where-Object {$_.SubType -eq "Windows Azure Active Directory (Microsoft)"}
$adConnectors = $connectors | Where-Object {$_.ConnectorTypeName -eq "AD"}
if ($aadConnectors -ne $null -and $adConnectors -ne $null)
{
if ($aadConnectors.Count -eq 1)
{
$features = Get-ADSyncAADCompanyFeature
Write-Host
Write-Host "Password sync feature enabled in your Azure AD directory: " $features.PasswordHashSync
foreach ($adConnector in $adConnectors)
{
Write-Host
Write-Host "Password sync channel status BEGIN ------------------------------------------------------- "
Write-Host
Get-ADSyncAADPasswordSyncConfiguration -SourceConnector $adConnector.Name
Write-Host
$pingEvents =
Get-EventLog -LogName "Application" -Source "Directory Synchronization" -InstanceId 654 -After (Get-Date).AddHours(-3) |
Where-Object { $_.Message.ToUpperInvariant().Contains($adConnector.Identifier.ToString("D").ToUpperInvariant()) } |
Sort-Object { $_.Time } -Descending
if ($pingEvents -ne $null)
{
Write-Host "Latest heart beat event (within last 3 hours). Time " $pingEvents[0].TimeWritten
}
else
{
Write-Warning "No ping event found within last 3 hours."
}
Write-Host
Write-Host "Password sync channel status END ------------------------------------------------------- "
Write-Host
}
}
else
{
Write-Warning "More than one Azure AD Connectors found. Please update the script to use the appropriate Connector."
}
}
Write-Host
if ($aadConnectors -eq $null)
{
Write-Warning "No Azure AD Connector was found."
}
if ($adConnectors -eq $null)
{
Write-Warning "No AD DS Connector was found."
}
Write-Host
Auslösen einer vollständigen Synchronisierung aller Kennwörter
Hinweis
Führen Sie dieses Skript nur einmal aus. Wenn Sie es mehrere Male ausführen müssen, ist etwas anderes das Problem. Wenden Sie sich an den Microsoft-Support, um Hilfe bei der Problembehandlung zu erhalten.
Mit dem folgenden Skript können Sie eine vollständige Synchronisierung aller Kennwörter auslösen:
$adConnector = "<CASE SENSITIVE AD CONNECTOR NAME>"
$aadConnector = "<CASE SENSITIVE AAD CONNECTOR NAME>"
Import-Module adsync
$c = Get-ADSyncConnector -Name $adConnector
$p = New-Object Microsoft.IdentityManagement.PowerShell.ObjectModel.ConfigurationParameter "Microsoft.Synchronize.ForceFullPasswordSync", String, ConnectorGlobal, $null, $null, $null
$p.Value = 1
$c.GlobalParameters.Remove($p.Name)
$c.GlobalParameters.Add($p)
$c = Add-ADSyncConnector -Connector $c
Set-ADSyncAADPasswordSyncConfiguration -SourceConnector $adConnector -TargetConnector $aadConnector -Enable $false
Set-ADSyncAADPasswordSyncConfiguration -SourceConnector $adConnector -TargetConnector $aadConnector -Enable $true