Microsoft Entra-Passthrough-Authentifizierung – Upgrade von Authentifizierungs-Agents der Vorschau
Überblick
Dieser Artikel richtet sich an Kunden, die die Microsoft Entra-Passthrough-Authentifizierung in der Vorschau verwenden. Die Authentifizierung-Agent-Software wurde kürzlich aktualisiert (und umbenannt). Sie müssen manuell ein Upgrade der auf Ihren lokalen Servern installierten Authentifizierungs-Agents durchführen. Dieses manuelle Upgrade ist eine einmalige Aktion. Alle zukünftigen Updates von Authentifizierungs-Agents erfolgen automatisch. Es gibt folgende Gründe für das Upgrade:
- Die Vorschauversionen der Authentifizierungs-Agents erhalten keine weiteren Sicherheitsupdates oder Fehlerbehebungen.
- Die Vorschauversionen der Authentifizierungs-Agents können nicht auf anderen Servern installiert werden, um für Hochverfügbarkeit zu sorgen.
Überprüfen der Versionen Ihrer Authentifizierungs-Agents
Schritt 1: Überprüfen, wo Ihre Authentifizierungs-Agents installiert sind
Tipp
Die Schritte in diesem Artikel können je nach dem Portal, mit dem Sie beginnen, geringfügig variieren.
Führen Sie folgende Schritte aus, um zu überprüfen, wo Ihre Authentifizierungs-Agents installiert sind:
- Melden Sie sich beim Microsoft Entra Admin Center mindestens mit der Rolle Hybrididentitätsadministrator an.
- Navigieren Sie zu Identität>Hybridverwaltung>Microsoft Entra Connect>Connect-Synchronisierung.
- Wählen Sie Passthrough-Authentifizierung aus. Auf diesem Blatt werden die Server aufgelistet, auf denen Ihre Authentifizierungs-Agents installiert sind.
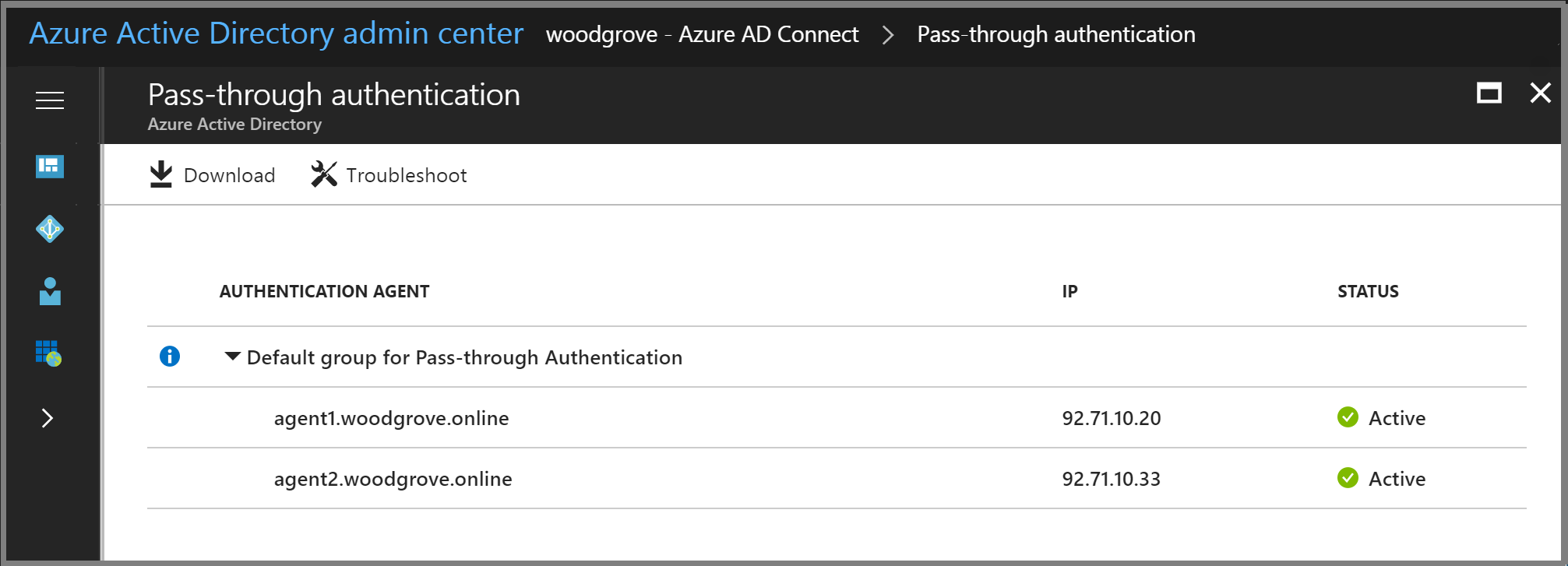
Schritt 2: Überprüfen der Versionen Ihrer Authentifizierungs-Agents
Um die Versionen der Authentifizierungs-Agents zu überprüfen, die im vorherigen Schritt auf jedem Server identifiziert wurden, führen Sie folgende Schritte aus:
- Wechseln Sie auf dem lokalen Server zu Systemsteuerung > Programme > Programme und Funktionen.
- Wenn ein Eintrag für Microsoft Entra Connect-Authentifizierungs-Agent vorhanden ist, müssen Sie auf diesem Server nichts weiter tun.
- Wenn Sie einen Eintrag für den privaten Microsoft Entra-Netzwerkconnector sehen, müssen Sie auf diesem Server ein manuelles Upgrade durchführen.
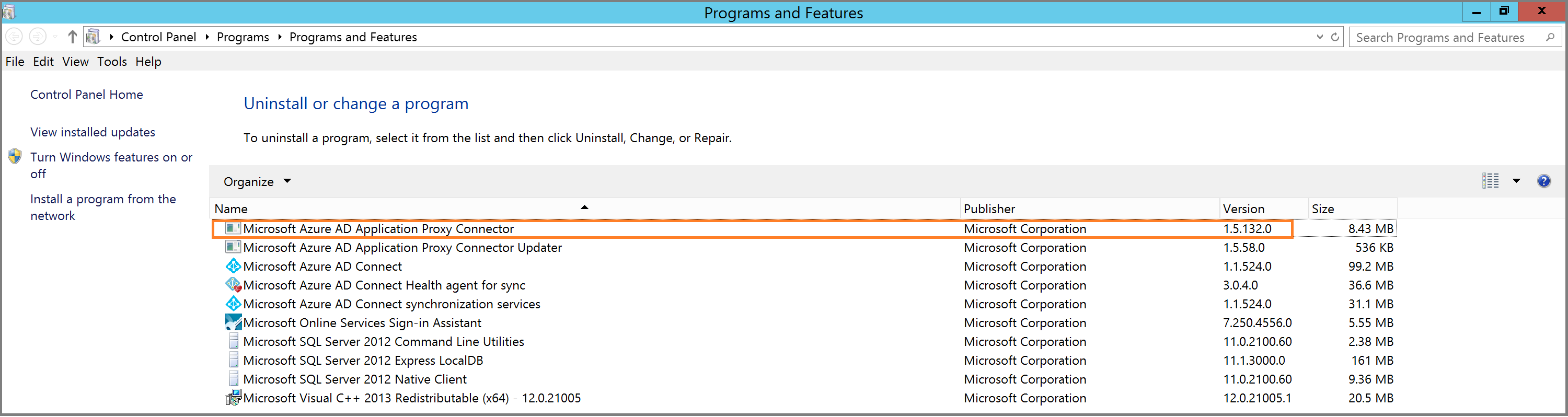
Bewährte Methoden vor dem Start des Upgrades
Stellen Sie vor dem Upgrade sicher, dass folgende Elemente vorhanden sind:
- Erstellen Sie ein rein cloudbasiertes globales Administratorkonto: Führen Sie ein Upgrade erst durch, wenn Sie über ein globales Administratorkonto verfügen, das nur in der Cloud verwendet wird. Dieses benötigen Sie für Notfallsituationen, in denen Ihre Passthrough-Authentifizierungs-Agents nicht ordnungsgemäß funktionieren. Erfahren Sie mehr über Notfallzugriffskonten in Microsoft Entra ID. Dieser Schritt ist unerlässlich und stellt sicher, dass Sie sich nicht aus Ihrem Mandanten aussperren.
- Stellen Sie Hochverfügbarkeit sicher: Sofern noch nicht geschehen, installieren Sie einen zweiten eigenständigen Authentifizierungs-Agent, um Hochverfügbarkeit für Anmeldeanforderungen bereitzustellen. Folgen Sie diesen Anweisungen.
Aktualisieren des Authentifizierungs-Agents auf Ihrem Microsoft Entra Connect-Server
Sie müssen Microsoft Entra Connect aktualisieren, bevor Sie ein Upgrade des Authentifizierungs-Agents auf dem gleichen Server durchführen. Führen Sie folgende Schritte sowohl auf dem primären Azure AD Connect-Server als auch auf dem Microsoft Entra Connect-Stagingserver aus:
- Aktualisieren Sie Microsoft Entra Connect: Befolgen Sie die Anweisungen in diesem Artikel, und führen Sie ein Upgrade auf die neueste Microsoft Entra Connect-Version durch.
- Deinstallieren Sie die Vorschauversion der Authentifizierungs-Agents: Laden Sie dieses PowerShell-Skript herunter, und führen Sie es als Administrator auf dem Server aus.
- Laden Sie die neueste Version des Authentifizierungs-Agents herunter (Version 1.5.2482.0 oder höher): Melden Sie sich beim Microsoft Entra Admin Center mindestens als Hybrid Identity-Administrator an. Navigieren Sie zu Identität>Hybridverwaltung>Microsoft Entra Connect>Connect-Synchronisierung.
Wählen Sie Passthrough-Authentifizierung > Agent herunterladen aus. Akzeptieren Sie die Nutzungsbedingungen, und laden Sie die neueste Version des Authentifizierungs-Agents herunter. Sie können den Authentifizierungs-Agent auch hier herunterladen. 4. Installieren Sie die neueste Version des Authentifizierungs-Agents: Führen Sie die in Schritt 3 heruntergeladene ausführbare Datei aus. Wenn Sie dazu aufgefordert werden, geben Sie die Anmeldedaten der Person ein, der die Rolle „Administrator für hybride Identität“ für Ihren Mandanten zugewiesen wurde. 5. Überprüfen Sie, ob die neueste Version installiert wurde: Wie oben gezeigt, wechseln Sie zu Systemsteuerung -> Programme -> Programme und Features und überprüfen Sie, ob ein Eintrag für Microsoft Entra Connect-Authentifizierungs-Agent vorhanden ist.
Hinweis
Wenn Sie das Blatt „Passthrough-Authentifizierung“ im Microsoft Entra Admin Center mindestens als Hybrididentitätsadministrator aktivieren, sehen Sie nach Ausführung der vorherigen Schritte auf dem Blatt „Passthrough-Authentifizierung“ zwei Authentifizierungs-Agent-Einträge pro Server – einen Eintrag, der den Authentifizierungs-Agent als Aktiv, und einen, der ihn als Inaktiv anzeigt. Dies entspricht dem erwarteten Verhalten. Der Inaktiv-Eintrag wird nach einigen Tagen automatisch gelöscht.
Aktualisieren der Authentifizierungs-Agents auf anderen Servern
Führen Sie diese Schritte aus, um die Authentifizierungs-Agents auf anderen Servern zu aktualisieren (auf denen Microsoft Entra Connect nicht installiert ist):
- Deinstallieren Sie die Vorschauversion des Authentifizierungs-Agents: Laden Sie dieses PowerShell-Skript herunter und führen Sie es als Administrator auf dem Server aus.
- Laden Sie die neueste Version des Authentifizierungs-Agents herunter (Version 1.5.2482.0 oder höher): Melden Sie sich im Microsoft Entra Admin Center mindestens als Hybrid Identity-Administrator mit den Anmeldedaten des globalen Administrators für Ihren Mandanten an. Wählen Sie Microsoft Entra ID> – Microsoft Entra Connect –> Passthrough-Authentifizierung –> Agent herunterladen aus. Akzeptieren Sie die Nutzungsbedingungen des Diensts, und laden Sie die neueste Version herunter.
- Installieren Sie die neueste Version des Authentifizierungs-Agents: Führen Sie die in Schritt 2 heruntergeladene ausführbare Datei aus. Wenn Sie dazu aufgefordert werden, geben Sie die Anmeldedaten der Person ein, der die Rolle „Administrator für hybride Identität“ für Ihren Mandanten zugewiesen wurde.
- Überprüfen Sie, ob die neueste Version installiert wurde: Wie oben gezeigt, wechseln Sie zu Systemsteuerung -> Programme -> Programme und Features und überprüfen Sie, ob ein Eintrag namens Microsoft Entra Connect-Authentifizierungs-Agent vorhanden ist.
Hinweis
Wenn Sie nach Ausführung der vorherigen Schritte das Blatt „Passthrough-Authentifizierung“ im Microsoft Entra Admin Center mindestens als Hybrid Identity-Administrator überprüfen, sehen Sie zwei Authentifizierungs-Agent-Einträge pro Server – einen Eintrag, der den Authentifizierungs-Agent als Aktiv, und einen, der ihn als Inaktiv anzeigt. Dies entspricht dem erwarteten Verhalten. Der Inaktiv-Eintrag wird nach einigen Tagen automatisch gelöscht.
Nächste Schritte
- Problembehandlung – Beheben von häufig auftretenden Problemen mit diesem Feature