Microsoft Entra Connect Health-Vorgänge
In diesem Thema werden die verschiedenen Vorgänge beschrieben, die Sie mit Microsoft Entra Connect Health durchführen können.
Aktivieren von E-Mail-Benachrichtigungen
Sie können Microsoft Entra Connect Health so konfigurieren, dass E-Mail-Benachrichtigungen gesendet werden, wenn in Warnungen angegeben wird, dass die Identitätsinfrastruktur nicht fehlerfrei ist. Dies tritt auf, wenn eine Warnung generiert und wenn sie gelöst wird.

Hinweis
E-Mail-Benachrichtigungen sind standardmäßig aktiviert.
So aktivieren Sie Microsoft Entra Connect Health-E-Mail-Benachrichtigungen
- Suchen Sie im Microsoft Entra Admin Center nach Microsoft Entra Connect Health.
- Wählen Sie Synchronisierungsfehler aus.
- Wählen Sie Benachrichtigungseinstellungen aus.
- Legen Sie die Einstellung für E-Mail-Benachrichtigungen auf EIN fest.
- Aktivieren Sie das Kontrollkästchen, wenn alle Hybrididentitätsadministratoren E-Mail-Benachrichtigungen erhalten sollen.
- Wenn E-Mail-Benachrichtigungen an andere E-Mail-Adressen gesendet werden sollen, können Sie diese im Feld Weitere E-Mail-Empfänger angeben. Um eine E-Mail-Adresse aus dieser Liste zu entfernen, wählen Sie den Eintrag mit der rechten Maustaste aus, und wählen Sie Löschenaus.
- Um die Änderungen abzuschließen, wählen Sie Speichern aus. Die Änderungen werden erst nach dem Speichern wirksam.
Hinweis
Wenn beim Verarbeiten von Synchronisierungsanforderungen in unserem Back-End-Dienst Probleme auftreten, sendet dieser Dienst eine Benachrichtigungs-E-Mail mit den Details des Fehlers an die E-Mail-Adresse(n) des Administratorkontakts Ihres Mandanten. Wir haben Feedback von Kunden erhalten, dass die Menge dieser Nachrichten in bestimmten Fällen unangemessen groß ist, sodass wir die Art und Weise ändern, wie diese Nachrichten gesendet werden.
Anstatt bei jedem Auftreten eines Synchronisierungsfehlers eine Nachricht zu senden, wird eine tägliche Auswahl aller Fehler gesendet, die vom Back-End-Dienst zurückgegeben wurden. E-Mails zu Synchronisierungsfehlern werden einmal täglich auf der Grundlage der nicht behobenen Fehler des Vortags versandt. Wenn der Kunde also einen Fehler auslöst, diesen aber relativ schnell behebt, erhält er am nächsten Tag keine E-Mail. Dies ermöglicht Kunden, diese Fehler auf effizientere Weise zu verarbeiten und die Anzahl doppelter Fehlermeldungen zu verringern.
Löschen eines Servers oder einer Serverinstanz
Hinweis
Für die Schritte zum Löschen ist eine Microsoft Entra ID P1- oder P2-Lizenz erforderlich.
In einigen Fällen möchten Sie unter Umständen einen Server aus der Überwachung entfernen. Hier sind die Informationen angegeben, die Sie zum Entfernen eines Servers aus dem Microsoft Entra Connect Health-Dienst benötigen.
Beim Löschen eines Servers sind folgende Punkte zu beachten:
- Diese Aktion beendet das Erfassen von jeglichen Daten von diesem Server. Der Server wird aus dem Überwachungsdienst entfernt. Nach dieser Aktion können Sie keine neuen Warnungen, Überwachungs- oder Nutzungsanalysedaten für diesen Server anzeigen.
- Diese Aktion deinstalliert den Integritäts-Agent nicht von Ihrem Server. Wenn Sie den Health Agent noch nicht deinstalliert haben, bevor Sie diesen Schritt ausführen, können auf dem Server möglicherweise fehlerhafte Meldungen im Zusammenhang mit dem Health Agent erscheinen.
- Diese Aktion löscht die bereits von diesem Server gesammelten Daten nicht. Diese Daten werden in Übereinstimmung mit der Azure-Datenaufbewahrungsrichtlinie gelöscht.
- Wenn Sie nach dem Ausführen dieser Aktion die Überwachung des gleichen Servers erneut starten möchten, müssen Sie den Health-Agent auf diesem Server deinstallieren und dann erneut installieren.
Löschen eines Servers aus dem Microsoft Entra Connect Health-Dienst
Hinweis
Für die Schritte zum Löschen ist eine Microsoft Entra ID P1- oder P2-Lizenz erforderlich.
Microsoft Entra Connect Health für Active Directory-Verbunddienste (AD FS) und Microsoft Entra Connect (Sync):
- Öffnen Sie das Blatt Server, indem Sie auf dem Blatt Serverliste den Namen des Servers auswählen, den Sie entfernen möchten.
- Wählen Sie im Bereich Server in der Aktionsleiste Löschen aus.
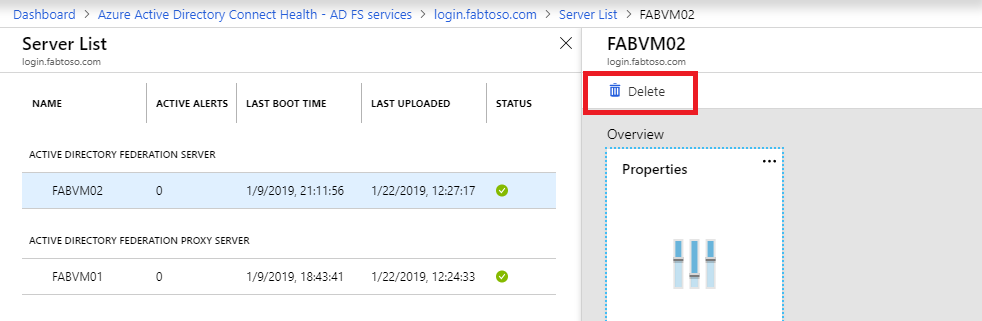
- Bestätigen Sie den Vorgang, indem Sie den Servernamen im Bestätigungsfeld eingeben.
- Wählen Sie Löschen aus.
Microsoft Entra Connect Health für AD Domain Services:
- Öffnen Sie das Domänencontroller-Dashboard.
- Wählen Sie den Domänencontroller aus, der entfernt werden soll.
- Wählen Sie in der Aktionsleiste Ausgewählte löschen aus.
- Bestätigen Sie die Aktion zum Löschen des Servers.
- Wählen Sie Löschen aus.
Löschen einer Dienstinstanz aus dem Microsoft Entra Connect Health-Dienst
In einigen Fällen kann es erforderlich sein, eine Dienstinstanz zu entfernen. Folgendes müssen Sie zum Entfernen eines Servers aus dem Microsoft Entra Connect Health-Dienst wissen.
Beim Löschen einer Dienstinstanz sind folgende Punkte zu beachten:
- Diese Aktion entfernt die aktuelle Dienstinstanz aus dem Überwachungsdienst.
- Diese Aktion deinstalliert oder entfernt den Health Agent nicht von einem der überwachten Server, die als Teil dieser Dienstinstanz überwacht wurden. Sollten Sie den Health Agent noch nicht deinstalliert haben, bevor Sie diesen Schritt durchführen, könnten auf den Servern möglicherweise Fehler im Zusammenhang mit dem Health Agent angezeigt werden.
- Alle Daten dieser Dienstinstanz werden in Übereinstimmung mit der Azure-Datenaufbewahrungsrichtlinie gelöscht.
- Wenn Sie nach dem Durchführen dieser Aktion mit der Überwachung des Diensts beginnen möchten, müssen Sie den Health-Agent auf allen Servern deinstallieren und dann neu installieren. Wenn Sie nach dem Durchführen dieser Aktion die Überwachung des gleichen Servers erneut starten möchten, müssen Sie den Health-Agent auf diesem Server deinstallieren und erneut installieren und ihn dann registrieren.
Löschen einer Dienstinstanz aus dem Microsoft Entra Connect Health-Dienst
- Öffnen Sie das Blatt Dienst, indem Sie auf dem Blatt Dienstliste die ID des Diensts (Name der Farm) auswählen, den Sie entfernen möchten.
- Wählen Sie im Bereich Dienst in der Aktionsleiste Löschen aus.
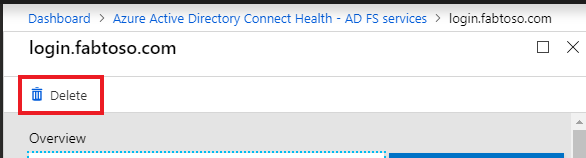
- Bestätigen Sie den Vorgang, indem Sie den Dienstnamen in das Bestätigungsfeld eingeben (z.B. „sts.contoso.com“).
- Wählen Sie und löschen Sie.
Verwalten des Zugriffs mit Azure RBAC
Die rollenbasierte Zugriffssteuerung von Azure (Azure Role-Based Access Control, Azure RBAC) für Microsoft Entra Connect Health ermöglicht den Zugriff für andere Benutzer*innen und Gruppen als Hybrididentitätsadministrator*innen. Mit der rollenbasierten Zugriffssteuerung werden den entsprechenden Benutzern und Gruppen Rollen zugewiesen. Außerdem bietet Azure RBAC einen Mechanismus zum Einschränken der Hybrididentitätsadministratoren in Ihrem Verzeichnis.
Rollen
Microsoft Entra Connect Health unterstützt die folgenden integrierten Rollen:
| Rolle | Berechtigungen |
|---|---|
| Besitzer | Besitzer können innerhalb von Microsoft Entra Connect Health den Zugriff verwalten (z. B. einem Benutzer oder einer Gruppe Rollen zuweisen), im Portal alle Informationen anzeigen (z. B. Warnungen) und Einstellungen ändern (z. B. E-Mail-Benachrichtigungen). Standardmäßig werden Microsoft Entra Hybrid Identity Administrators dieser Rolle zugewiesen, und dies kann nicht geändert werden. |
| Mitwirkender | Beitragende können innerhalb von Microsoft Entra Connect Health im Portal alle Informationen anzeigen und Einstellungen ändern (z. B. E-Mail-Benachrichtigungen). |
| Leser | Leser können innerhalb vonMicrosoft Entra Connect Health alle Informationen anzeigen (z. B. Warnungen). |
Alle anderen Rollen (z.B. „Benutzerzugriffsadministratoren“ oder „DevTest Lab-Benutzer“) haben keine Auswirkung auf den Zugriff innerhalb von Microsoft Entra Connect Health, auch wenn die Rollen in der Portalumgebung verfügbar sind.
Zugriffsbereich
Microsoft Entra Connect Health unterstützt die Zugriffsverwaltung auf zwei Ebenen:
- Alle Dienstinstanzen: Dies ist die empfohlene Vorgehensweise für die meisten Fälle. Der Zugriff wird für alle Dienstinstanzen (z. B. eine AD FS-Farm) über alle Rollentypen hinweg gesteuert, die von Microsoft Entra Connect Health überwacht werden.
- Dienstinstanz: In einigen Fällen müssen Sie den Zugriff unter Umständen basierend auf Rollentypen oder nach Dienstinstanz aufteilen. In diesem Fall können Sie den Zugriff auf Dienstinstanzebene verwalten.
Berechtigungen werden erteilt, wenn ein Benutzer Zugriff auf Verzeichnisebene oder Dienstinstanzebene hat.
Zulassen des Zugriffs auf Microsoft Entra Connect Health für Benutzer oder Gruppen
Die folgenden Schritte veranschaulichen, wie Sie den Zugriff zulassen.
Schritt 1: Auswählen des entsprechenden Zugriffsbereichs
Um einem Benutzer Zugriff auf der Ebene Alle Dienstinstanzen innerhalb von Microsoft Entra Connect Health zu gewähren, öffnen Sie das Hauptblatt in Microsoft Entra Connect Health.
Schritt 2: Hinzufügen von Benutzern und Gruppen und Zuweisen von Rollen
- Wählen Sie im Abschnitt KonfigurierenBenutzer aus.
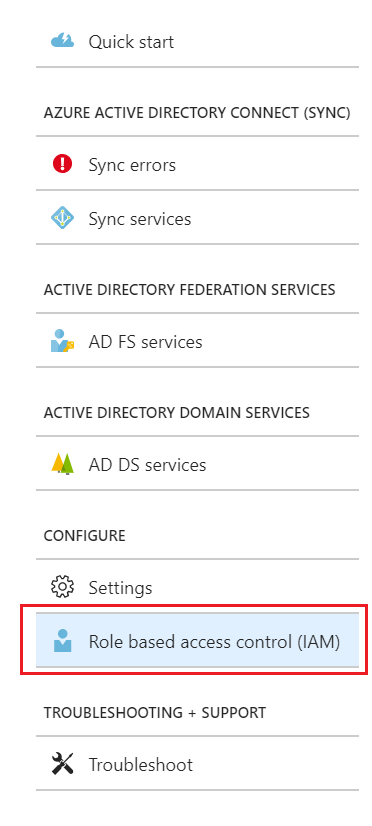
- Wählen Sie Hinzufügen.
- Wählen Sie im Bereich Rolle auswählen eine Rolle aus (z.B. Besitzer).
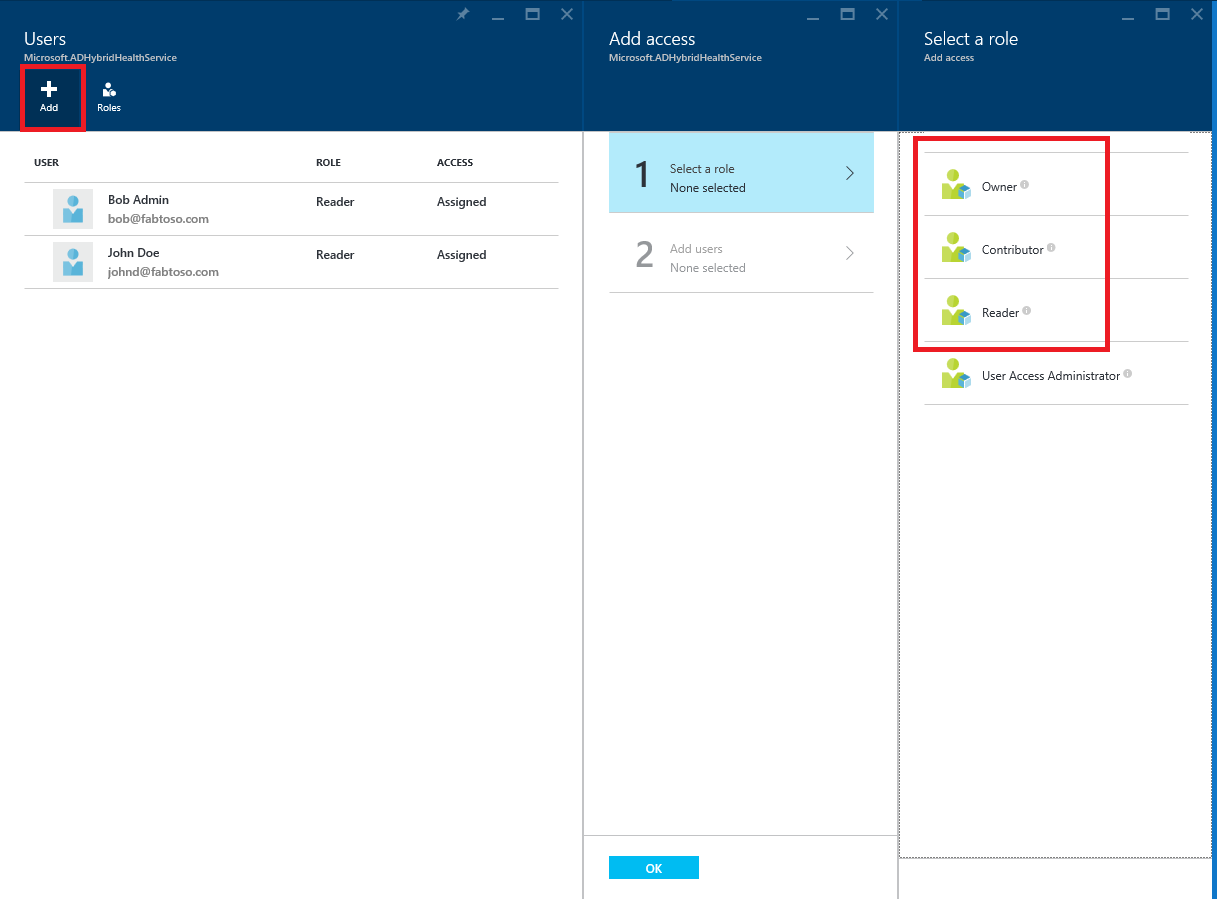
- Geben Sie den Namen oder die Kennung des entsprechenden Benutzers oder der Gruppe ein. Sie können einen oder mehrere Benutzer oder Gruppen gleichzeitig auswählen. Wählen Sie Auswählen aus.
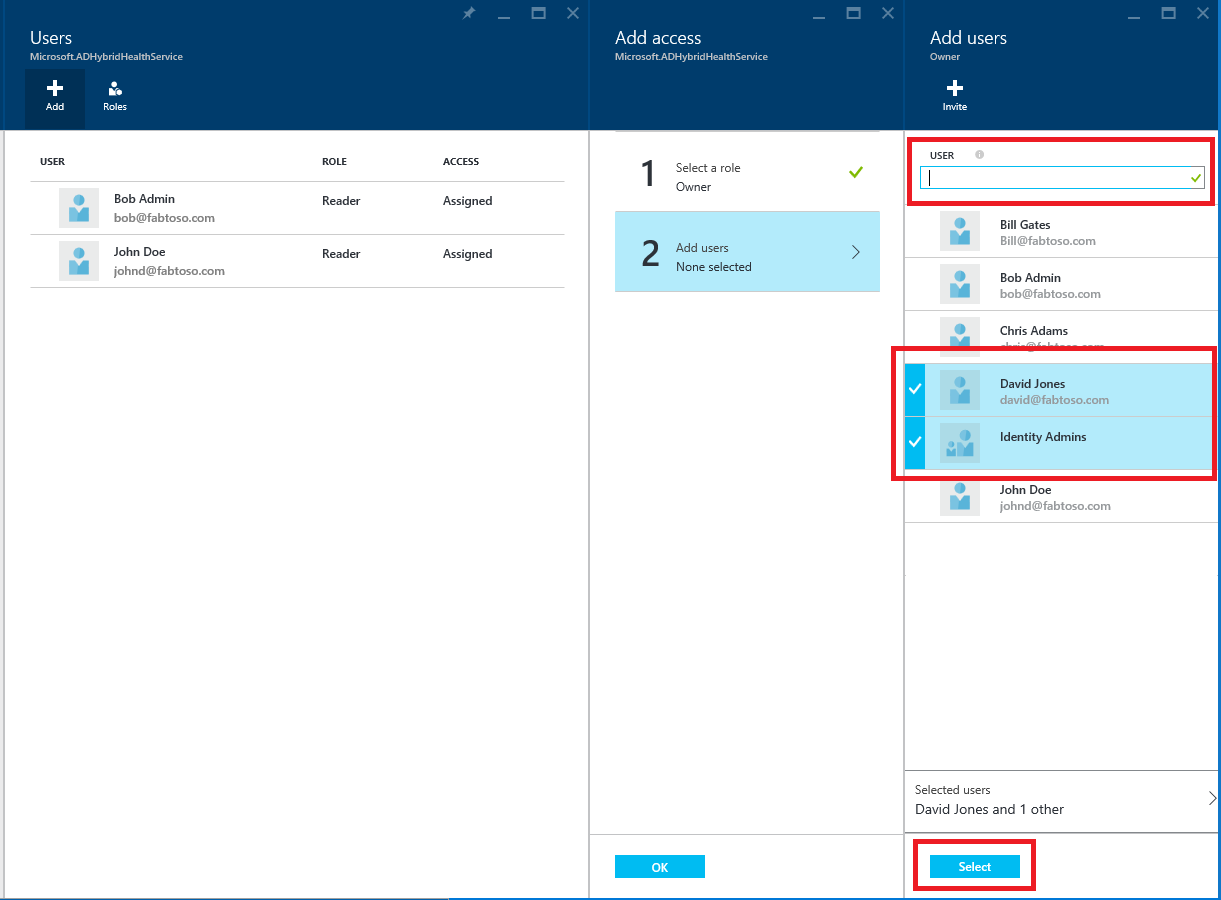
- Klicken Sie auf OK.
- Nach Abschluss der Rollenzuweisung werden die Benutzer und Gruppen in der Liste angezeigt.
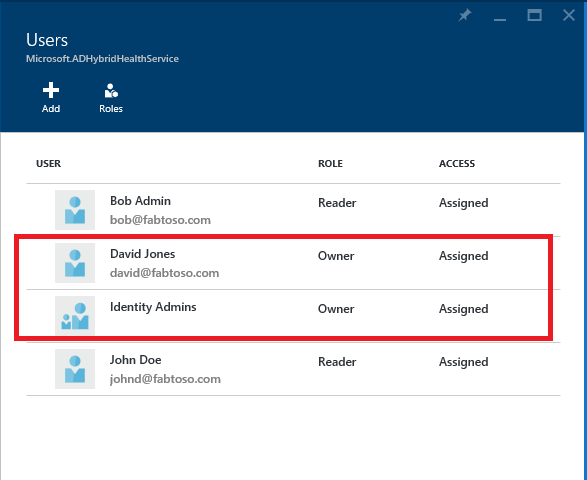
Jetzt haben die aufgeführten Benutzer und Gruppen gemäß ihren zugewiesenen Rollen Zugriff.
Hinweis
- Globale Administratoren haben immer vollzugriff auf alle Vorgänge, aber globale Administratorkonten sind in der vorherigen Liste nicht vorhanden.
- Das Feature "Benutzer einladen" wird in Microsoft Entra Connect Health nicht unterstützt.
Schritt 3: Freigeben des Blattspeicherorts für Benutzer oder Gruppen
- Nachdem Sie Berechtigungen zugewiesen haben, können Benutzer hier auf Microsoft Entra Connect Health zugreifen.
- Auf dem Blatt können Benutzer das Blatt oder einzelne Teile davon im Dashboard anheften. Wählen Sie das Symbol An Dashboard anheften aus.
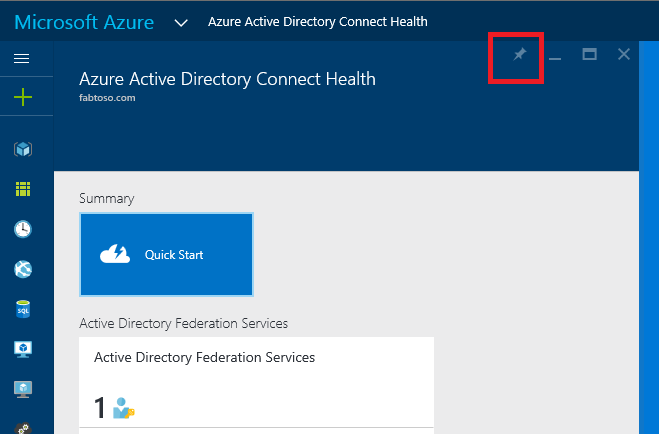
Hinweis
Ein Benutzer mit der zugewiesenen Leserrolle kann die Microsoft Entra Connect Health-Erweiterung nicht aus dem Azure Marketplace abrufen. Der Benutzer kann dazu nicht den erforderlichen "Create"-Vorgang ausführen. Dieser Benutzer kann aber trotzdem auf das Blatt zugreifen, indem er den obigen Link verwendet. Für nachfolgende Verwendungen kann der Benutzer das Blatt an das Dashboard anheften.
Entfernen von Benutzern oder Gruppen
Sie können Benutzer oder Gruppen entfernen, die zu Microsoft Entra Connect Health und Azure RBAC hinzugefügt wurden. Klicken Sie einfach mit der rechten Maustaste auf Benutzer*in oder Gruppe, und wählen Sie Entfernen aus.
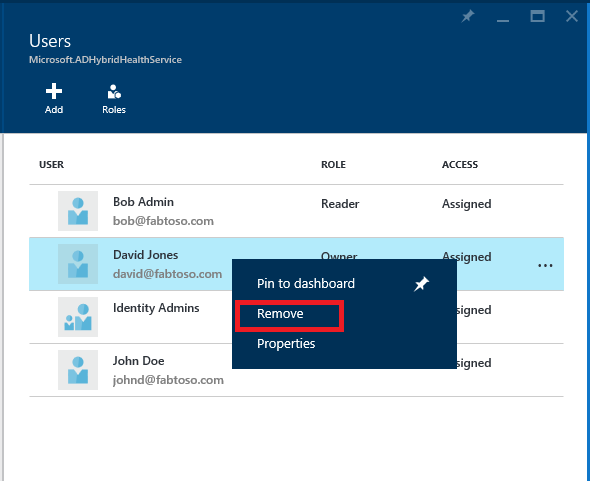
Nächste Schritte
- Microsoft Entra Connect Health
- Installation des Microsoft Entra Connect Health-Agents
- Verwenden von Microsoft Entra Connect Health mit AD FS
- Verwenden von Microsoft Entra Connect Health für die Synchronisierung
- Verwenden von Microsoft Entra Connect Health mit AD DS
- Häufig gestellte Fragen zu Microsoft Entra Connect Health
- Microsoft Entra Connect Health-Versionsverlauf