Korrigieren geänderter Standardregeln in Microsoft Entra Connect
Microsoft Entra Connect verwendet Standardregeln für die Synchronisierung. Leider können diese Regeln nicht universell für alle Organisationen gelten. Sie müssen ggf. entsprechend den jeweiligen Anforderungen geändert werden. In diesem Artikel werden zwei Beispiele für die häufigsten vorgenommenen Anpassungen erläutert und die richtige Vorgehensweise dafür beschrieben.
Hinweis
Vorhandene Standardregeln können nicht geändert werden, um die jeweils benötigte Anpassung zu erreichen. Andernfalls werden diese Regeln in künftigen Versionen nicht auf die neueste Version aktualisiert. Sie erhalten dann keine erforderlichen Fehlerbehebungen und neuen Features. In diesem Dokument wird erklärt, wie Sie das gleiche Ergebnis erzielen können, ohne die bestehenden Standardregeln zu ändern.
Wie sind geänderte Standardregeln zu erkennen?
Ab Version 1.3.7.0 von Microsoft Entra Connect können geänderte Standardregeln ganz einfach identifiziert werden. Gehen Sie zu Apps auf dem Desktop, und wählen Sie Synchronisierungsregel-Editor aus.
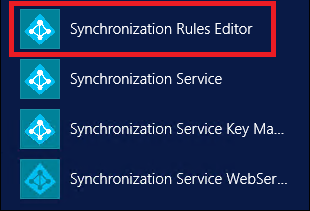
Im Editor werden alle geänderten Standardregeln mit einem Warnsymbol vor dem Namen angezeigt.

Eine deaktivierte Regel mit dem gleichen Namen wird ebenfalls aufgeführt (dies ist unbearbeitete Standardregel).

Häufige Anpassungen
Im Folgenden sind häufige Anpassungen der Standardregeln aufgeführt:
- Attributfluss ändern
- Bereichsfilter ändern
- Verknüpfungsbedingung ändern
Vor dem Ändern von Regeln:
Deaktivieren Sie den Synchronisierungsplaner. Der Synchronisierungsplaner wird standardmäßig alle 30 Minuten ausgeführt. Stellen Sie sicher, dass er nicht gestartet wird, während Sie Änderungen vornehmen und Probleme in Ihren neuen Regeln beheben. Um den Planer vorübergehend zu deaktivieren, starten Sie PowerShell, und führen Sie den Befehl
Set-ADSyncScheduler -SyncCycleEnabled $falseaus.
Die Änderung eines Bereichsfilters kann zum Löschen von Objekten im Zielverzeichnis führen. Seien Sie vorsichtig, bevor Sie Änderungen an den Objektbereichen vornehmen. Es wird empfohlen, zunächst einen Stagingserver zu ändern, bevor Sie Änderungen am aktiven Server vornehmen.
Führen Sie eine Vorschau für ein einzelnes Objekt aus, wie im Abschnitt Überprüfen der Synchronisierungsregel beschrieben, nachdem Sie eine neue Regel hinzugefügt haben.
Führen Sie eine vollständige Synchronisierung durch, nachdem Sie eine neue Regel hinzugefügt oder eine benutzerdefinierte Synchronisierungsregel geändert haben. Diese Synchronisierung wendet neue Regeln auf alle Objekte an.
Attributfluss ändern
Es gibt drei verschiedene Szenarien für die Änderung des Attributflusses:
- Hinzufügen eines neuen Attributs
- Überschreiben des Werts eines vorhandenen Attributs
- Festlegen, dass ein vorhandenes Attribut nicht synchronisiert wird
Diese Vorgänge können ausgeführt werden, ohne Standardregeln zu ändern.
Hinzufügen eines neuen Attributs
Wenn Sie feststellen, dass ein Attribut nicht aus dem Quellverzeichnis in das Zielverzeichnis fließt, verwenden Sie Microsoft Entra Connect-Synchronisierung: Verzeichniserweiterungen, um dieses Problem zu beheben.
Wenn die Erweiterungen nicht funktionieren, versuchen Sie, zwei neue Synchronisierungsregeln hinzuzufügen (dies wird in den folgenden Abschnitten beschrieben).
Hinzufügen einer Synchronisierungsregel für eingehenden Datenverkehr
Eine Synchronisierungsregel für eingehenden Datenverkehr bedeutet, dass die Quelle für das Attribut ein Connectorbereich und das Ziel der Metaverse ist. Wenn beispielsweise ein neuer Attributfluss vom lokalen Active Directory nach Microsoft Entra ID eingerichtet werden soll, erstellen Sie eine neue Synchronisierungsregel für eingehenden Datenverkehr. Starten Sie den Synchronisierungsregel-Editor, wählen Sie Eingehend als Richtung aus, und wählen Sie Neue Regel hinzufügen aus.
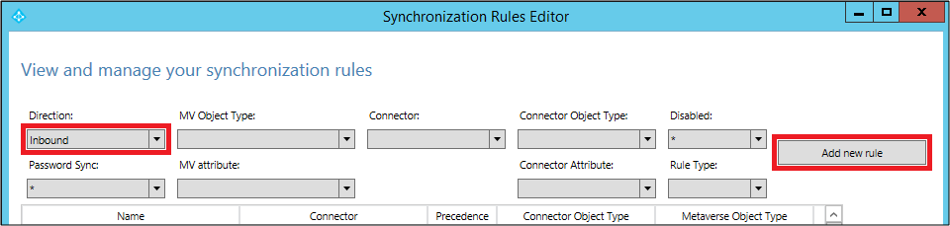
Benennen Sie die Regel nach Ihren eigenen Namenskonventionen. Hier verwenden wir Custom In from AD - User. Das heißt, dass es sich um eine benutzerdefinierte Regel für eingehenden Datenverkehr aus dem Active Directory-Connectorbereich zum Metaverse handelt.
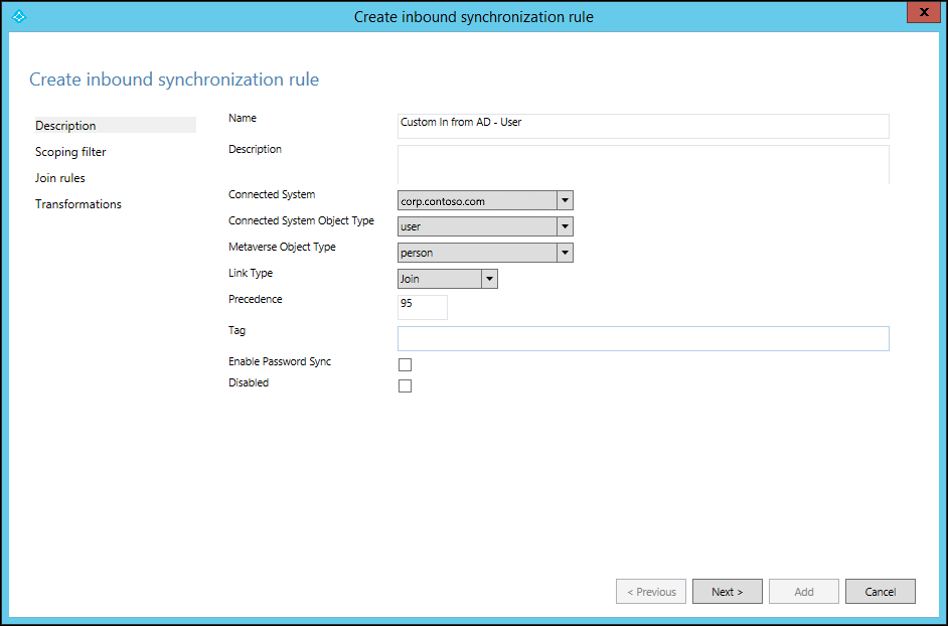
Geben Sie eine eigene Beschreibung für die Regel an, um die künftige Pflege der Regel zu erleichtern. Die Beschreibung kann beispielsweise das Ziel der Regel und ihren Zweck enthalten.
Wählen Sie in den Feldern Verbundenes System, Objekttyp des verbundenen Systems und Metaverse-Objekttyp die entsprechenden Optionen aus.
Geben Sie den Rangfolgenwert zwischen 0 und 99 an (je niedriger die Zahl, desto höher die Rangfolge). Übernehmen Sie für die Felder Tag, Kennwortsynchronisierung aktivieren und Deaktiviert die Standardwerte.
Lassen Sie Bereichsfilter leer. Das heißt, dass die Regel auf alle Objekte angewendet wird, die zwischen dem verbundenen Active Directory-System und dem Metaverse eingebunden sind.
Lassen Sie Verknüpfungsregeln leer. Das heißt, dass diese Regel die Verknüpfungsbedingung verwendet, die in der unbearbeiteten Standardregel definiert ist. Dies ist ein weiterer Grund dafür, dass die unbearbeitete Standardregel nicht deaktiviert oder gelöscht werden sollte. Ist keine Verknüpfungsbedingung vorhanden, erfolgt kein Attributfluss.
Fügen Sie die entsprechenden Transformationen für das Attribut hinzu. Sie können eine Konstante zuweisen, um einen den Fluss eines konstanten Werts zum Zielattribut einzurichten. Sie können eine direkte Zuordnung zwischen dem Quell- oder Zielattribut verwenden. Sie können aber auch einen Ausdruck für das Attribut verwenden. Hier finden Sie verschiedene expression-Funktionen, die Sie verwenden können.
Hinzufügen einer Synchronisierungsregel für ausgehenden Datenverkehr
Um das Attribut mit dem Zielverzeichnis zu verknüpfen, müssen Sie eine Ausgangsregel erstellen. Das heißt, dass der Metaverse die Quelle und das verbundene System das Ziel ist. Um eine Ausgangsregel zu erstellen, starten Sie den Synchronisierungsregel-Editor, ändern Sie die Richtung in Ausgehend, und wählen Sie Neue Regel hinzufügen aus.
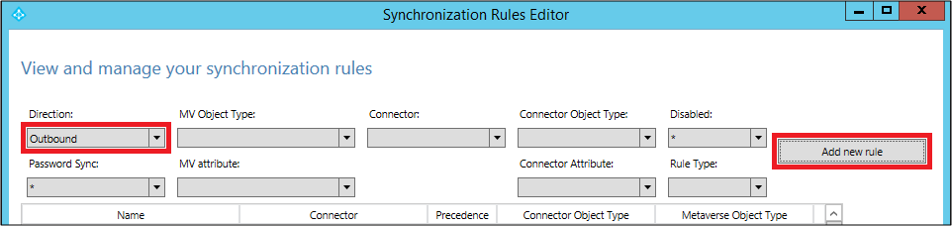
Wie bei der Regel für eingehenden Datenverkehr können Sie zum Benennen der Regel Ihre eigene Namenskonvention verwenden. Wählen Sie das verbundene System als Microsoft Entra-Mandanten und das verbundene Systemobjekt aus, auf das Sie den Attributwert festlegen möchten. Legen Sie die Rangfolge auf einen Wert zwischen 0 und 99 fest.
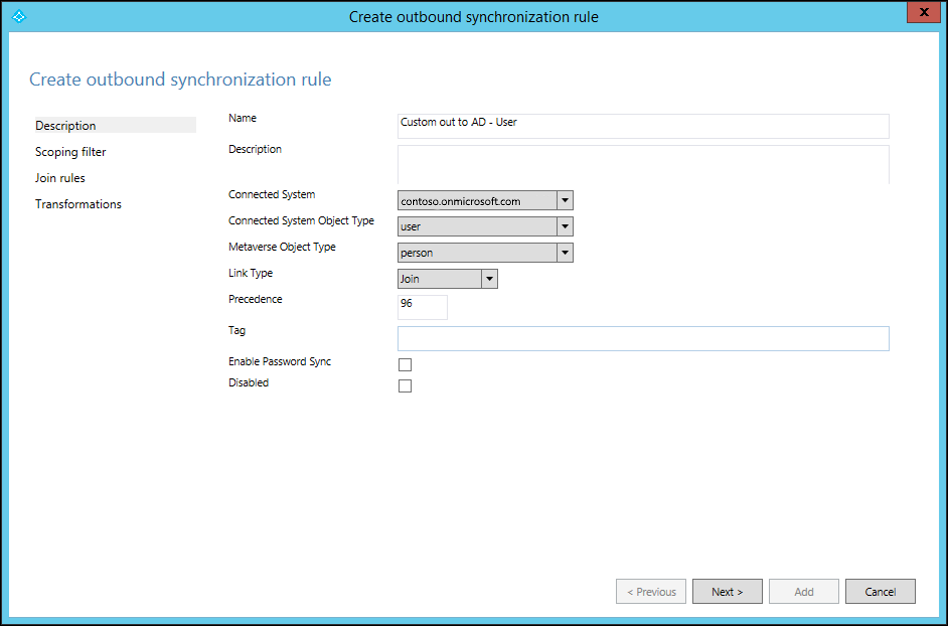
Lassen Sie die Felder Bereichsfilter und Verknüpfungsregeln leer. Geben Sie die Transformation als Konstante, Direkt oder Ausdruck ein.
Nun wissen Sie, wie Sie ein neues Attribut für ein Benutzerobjekt von Active Directory nach Microsoft Entra ID fließen lassen. Sie können diese Schritte verwenden, um jedem beliebigen Attribut jedes beliebigen Objekts eine Quelle und ein Ziel zuzuordnen. Weitere Informationen finden Sie unter Erstellen benutzerdefinierter Synchronisierungsregeln und Vorbereiten der Bereitstellung von Benutzern.
Überschreiben des Werts eines vorhandenen Attributs
Eventuell möchten Sie den Wert eines Attributs überschreiben, das bereits zugeordnet wurde. Wenn ein Attribut in Microsoft Entra ID beispielsweise immer auf einen NULL-Wert festgelegt sein soll, erstellen Sie einfach nur eine eingehende Regel. Lassen Sie den Ausdruckswert AuthoritativeNull zum Zielattribut fließen.
Hinweis
Verwenden Sie in diesem Fall AuthoritativeNull anstelle von Null. Grund hierfür ist, dass ein Wert ungleich NULL einen NULL-Wert auch dann ersetzt, wenn er eine geringere Rangfolge (einen höheren Nummernwert in der Regel) aufweist. AuthoritativeNull hingegen wird von anderen Regeln nicht durch einen Wert ungleich NULL ersetzt.
Vorhandenes Attribut nicht synchronisieren
Wenn Sie ein Attribut von der Synchronisierung ausschließen möchten, verwenden Sie die Attributfilterfunktion in Microsoft Entra Connect. Starten Sie Microsoft Entra Connect über das Desktopsymbol, und wählen Sie dann Synchronisierungsoptionen anpassen aus.
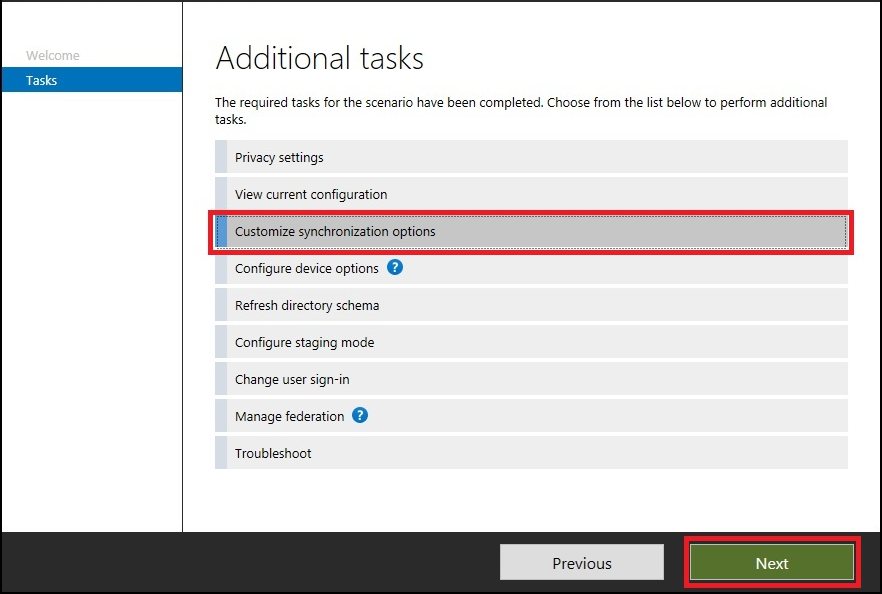
Stellen Sie sicher, dass Microsoft Entra-App und Attributfilterung ausgewählt ist, und wählen Sie Weiter aus.
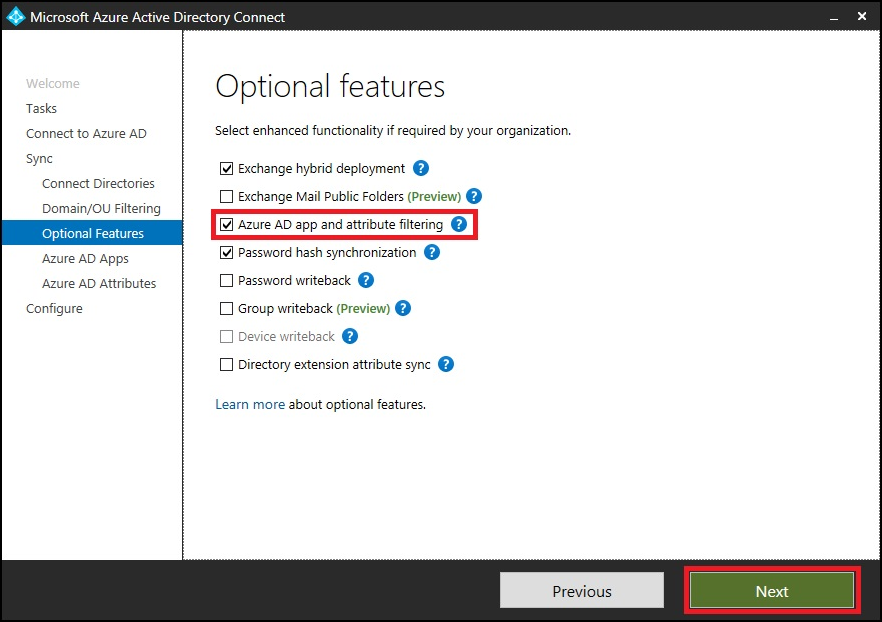
Löschen Sie die Attribute, die Sie von der Synchronisierung ausschließen möchten.
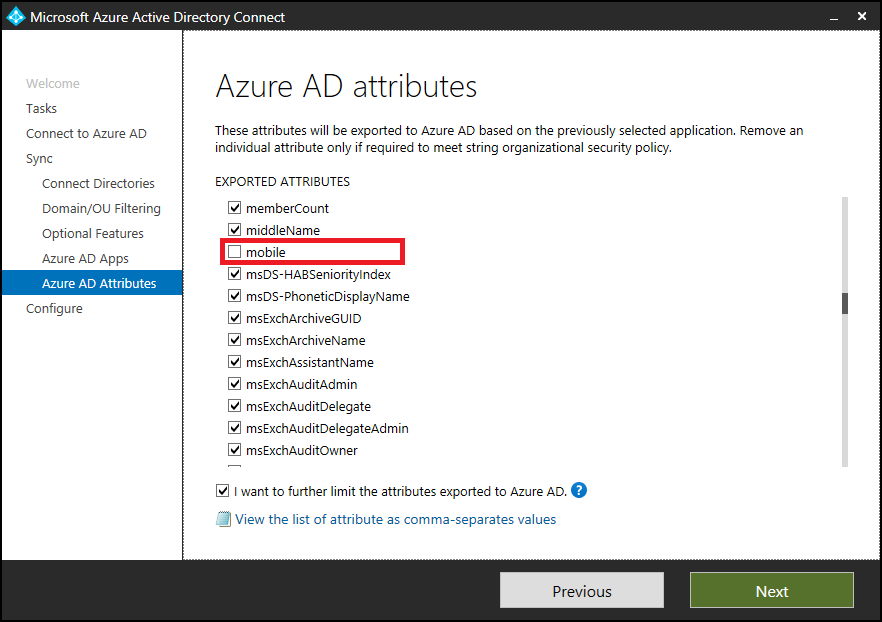
Bereichsfilter ändern
AADSync verarbeitet die meisten Objekte. Sie können den Bereich der Objekte eingrenzen und die Anzahl der zu exportierenden Objekte reduzieren, ohne dass Sie die unbearbeiteten Standardregeln für die Synchronisierung ändern.
Grenzen Sie mit einer der folgenden Methoden den Bereich der zu synchronisierenden Objekte ein:
- cloudFiltered-Attribut
- Filtern von Organisationseinheiten
Wenn Sie den Bereich der synchronisierten Benutzer verkleinern, wird auch die Kennworthashsynchronisierung für die herausgefilterten Benutzer beendet. Wenn die Objekte nach dem Eingrenzen des Bereichs bereits synchronisiert werden, werden die herausgefilterten Objekte aus dem Zielverzeichnis gelöscht. Daher sollten Sie beim Anpassen des Bereichs mit Umsicht vorgehen.
Wichtig
Das Vergrößern des von Microsoft Entra Connect konfigurierten Bereichs von Objekten wird nicht empfohlen. Dies würde es dem Microsoft-Supportteam erschweren, die Anpassungen zu verstehen. Wenn Sie den Objektbereich vergrößern müssen, können Sie die vorhandene Regel bearbeiten, klonen und die ursprüngliche Regel deaktivieren.
cloudFiltered-Attribut
Dieses Attribut kann in Active Directory nicht festgelegt werden. Legen Sie den Wert dieses Attributs fest, indem Sie eine neue Regel für eingehenden Datenverkehr hinzufügen. Anschließend können Sie Transformation und Ausdruck verwenden, um dieses Attribut im Metaverse festzulegen. Im folgenden Beispiel sollen alle Benutzer, deren Abteilungsname mit HRD (ohne Berücksichtigung der Groß- und Kleinschreibung) beginnt, nicht synchronisiert werden:
cloudFiltered <= IIF(Left(LCase([department]), 3) = "hrd", True, NULL)
Zunächst wird die Abteilung von der Quelle (Active Directory) in Kleinbuchstaben umgewandelt. Anschließend wurden mit der Left-Funktion die ersten drei Zeichen erfasst und mit hrd verglichen. Bei Übereinstimmung wird der Wert auf True festgelegt, andernfalls NULL. Wenn der Wert auf NULL festgelegt wird, kann eine andere Regel mit geringerer Rangfolge (höherem Zahlenwert) den Wert mit einer anderen Bedingung überschreiben. Führen Sie eine Vorschau für ein Objekt aus, um die Synchronisierungsregel zu überprüfen, wie im Abschnitt Überprüfen der Synchronisierungsregel beschrieben.
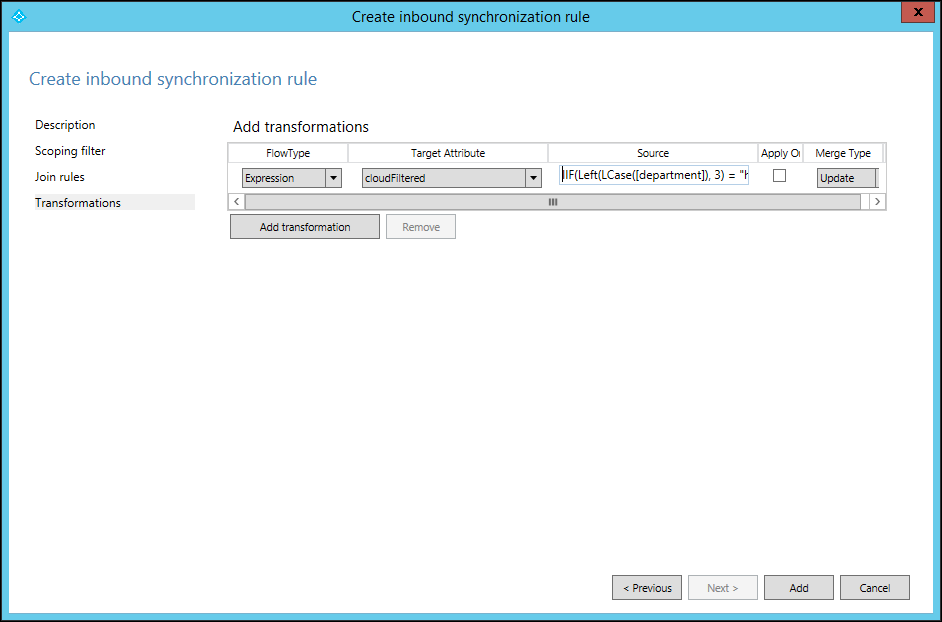
Filtern von Organisationseinheiten
Sie können eine oder mehrere Organisationseinheiten (OUs) erstellen und die Objekte verschieben, die nicht mit diesen Organisationseinheiten synchronisiert werden sollen. Konfigurieren Sie anschließend die Filterung von Organisationseinheiten in Microsoft Entra Connect. Starten Sie Microsoft Entra Connect über das Desktopsymbol, und wählen Sie die folgenden Optionen aus. Sie können die Filterung von Organisationseinheiten auch während der Installation von Microsoft Entra Connect konfigurieren.
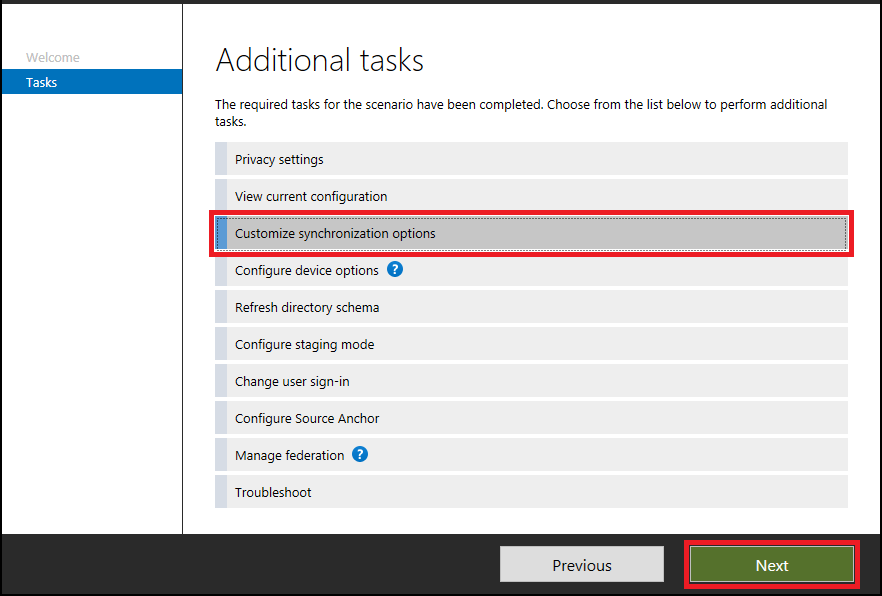
Folgen Sie den Anweisungen des Assistenten, und deaktivieren Sie dann die Organisationseinheiten, die nicht synchronisiert werden sollen.
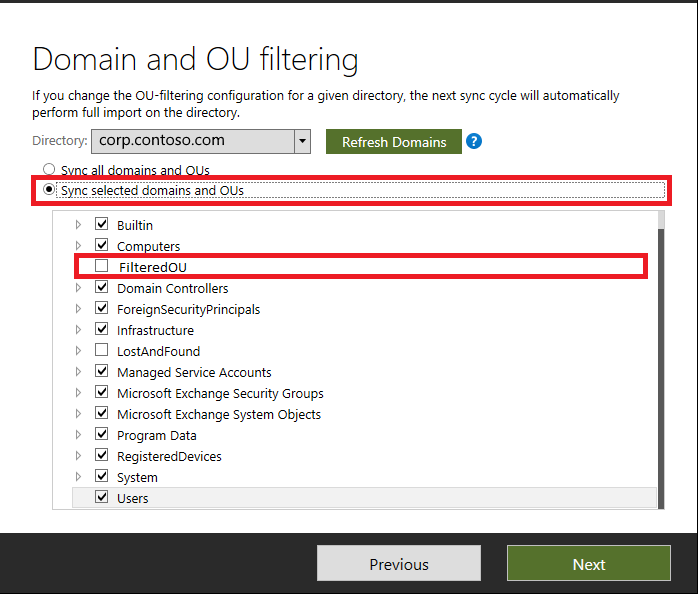
Verknüpfungsbedingung ändern
Verwenden Sie die standardmäßigen, von Microsoft Entra Connect konfigurierten Verknüpfungsbedingungen. Wenn Sie die standardmäßigen Verknüpfungsbedingungen ändern, wird es für das Microsoft-Supportteam schwieriger, die Anpassungen zu verstehen und das Produkt zu unterstützen.
Überprüfen der Synchronisierungsregel
Sie können die neu hinzugefügte Synchronisierungsregel mit der Previewfunktion überprüfen, ohne den gesamten Synchronisierungszyklus auszuführen. Wählen Sie in Microsoft Entra Connect die Option Synchronisierungsdienst aus.
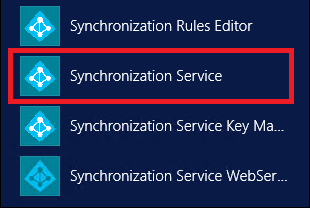
Wählen Sie Metaversesuche aus. Wählen Sie als Bereichsobjekt Person und anschließend Klausel hinzufügen aus, und geben Sie Ihre Suchkriterien an. Klicken Sie dann auf Suchen, und doppelklicken Sie auf das Objekt in den Suchergebnissen. Führen Sie vor dem Ausführen dieses Schritts einen Import und eine Synchronisierung für die Gesamtstruktur aus, um sicherzustellen, dass die Daten in Microsoft Entra Connect für dieses Objekt auf dem neuesten Stand sind.
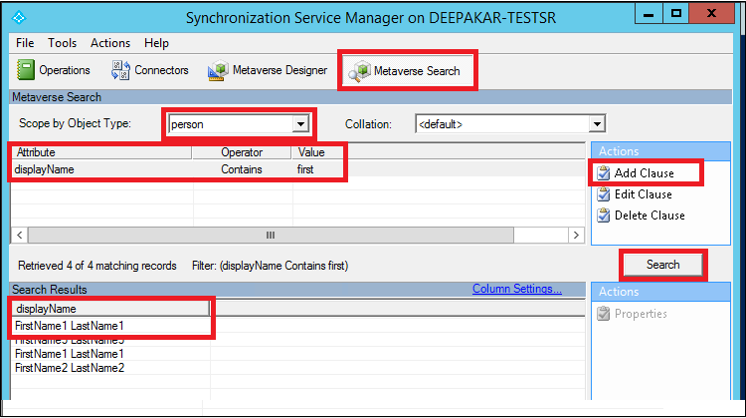
Wählen Sie in Metaverse-Objekteigenschaften die Option Connectors aus, wählen Sie das Objekt im entsprechenden Connector (Gesamtstruktur) aus, und wählen Sie Eigenschaften aus.
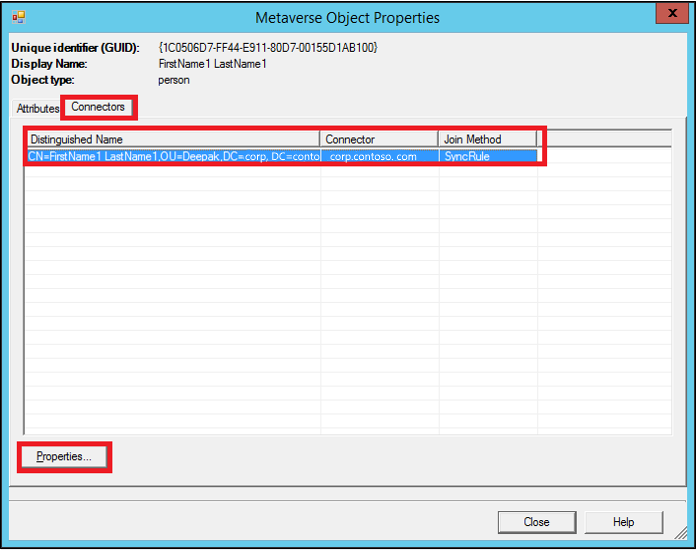
Wählen Sie Vorschau aus.
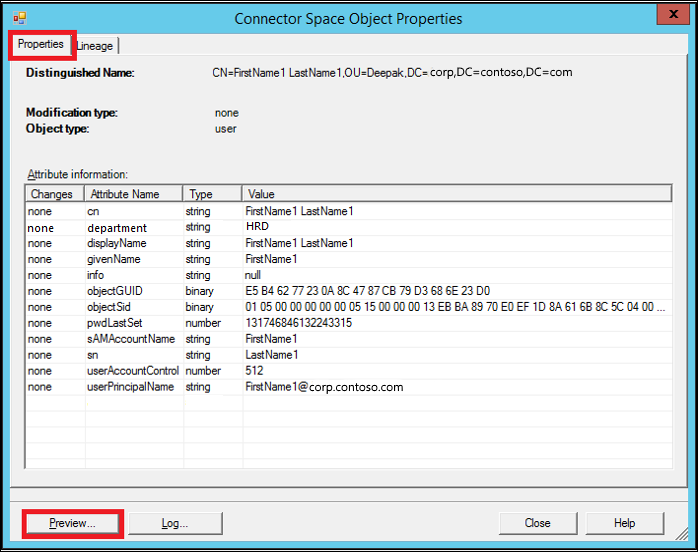
Wählen Sie im Vorschaufenster Vorschau generieren und Importattributfluss im linken Bereich aus.
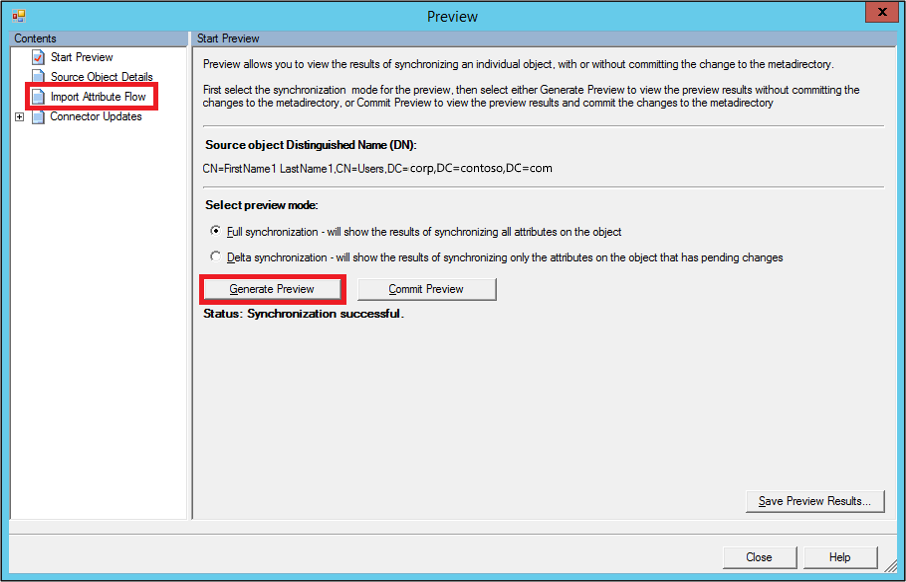
Hier stellen Sie fest, dass die neu hinzugefügte Regel für das Objekt ausgeführt wird und dass das Attribut cloudFiltered auf „True“ festgelegt wurde.
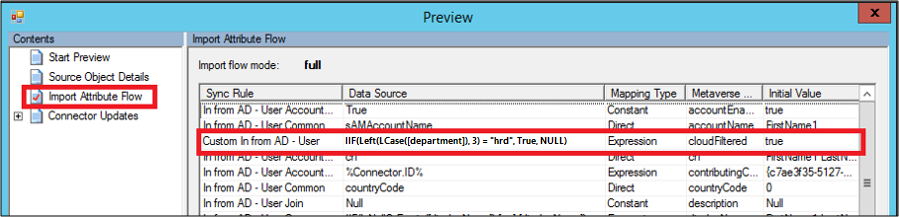
Exportieren Sie beide Regeln separat als Textdateien, um die geänderte Regel mit der Standardregel zu vergleichen. Die Regeln werden als PowerShell-Skriptdatei exportiert. Sie können sie mit einem beliebigen Dateivergleichstool (z.B. WinDiff) vergleichen, um die Änderungen sichtbar zu machen.
Beachten Sie, dass in der geänderten Regel das Attribut msExchMailboxGuid in den Typ Ausdruck geändert wurde und nicht den Typ Direkt aufweist. Außerdem wurde der Wert in NULL und die Option ExecuteOnce geändert. Unterschiede „Identified“ und „Precedence“ können ignoriert werden.
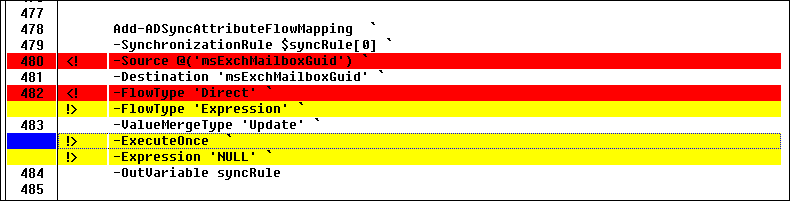
Um die Regeln zu korrigieren und sie wieder auf die Standardeinstellungen zurückzusetzen, löschen Sie die geänderte Regel, und aktivieren Sie die Standardregel. Achten Sie dabei darauf, dass die gewünschte Anpassung nicht verloren geht. Wenn Sie bereit sind, führen Sie die vollständige Synchronisierung aus.