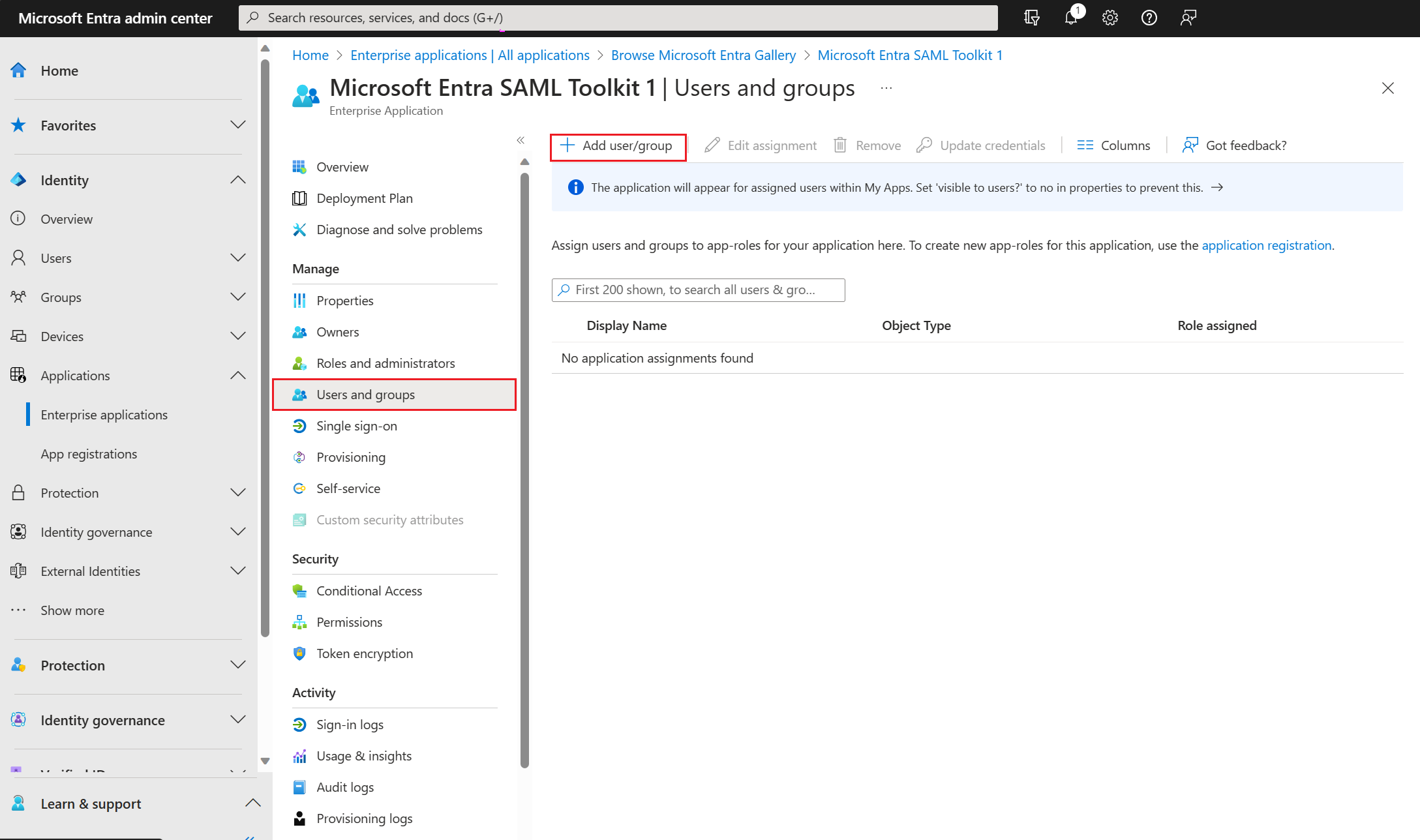Schnellstart: Erstellen und Zuweisen eines Benutzerkontos
In diesem Schnellstart verwenden Sie Microsoft Entra Admin Center, um ein Benutzerkonto in Ihrem Microsoft Entra-Mandanten zu erstellen. Nach dem Erstellen des Kontos können Sie es der Unternehmensanwendung zuweisen, die Sie Ihrem Mandanten hinzugefügt haben.
Wir empfehlen, zum Testen der Schritte in dieser Schnellstartanleitung keine Produktionsumgebung zu verwenden.
Voraussetzungen
Sie benötigen Folgendes, um ein Benutzerkonto zu erstellen und es einer Unternehmensanwendung zuzuweisen:
- Ein Microsoft Entra-Benutzerkonto. Falls Sie noch über keins verfügen, können Sie ein kostenloses Konto erstellen.
- Eine der folgenden Rollen: Cloudanwendungsadministrator oder Besitzer des Dienstprinzipals. Sie benötigen die Rolle „Benutzeradministrator“, um Benutzer:innen zu verwalten.
- Ausführen der Schritte unter Schnellstart: Hinzufügen einer Unternehmensanwendung.
Erstellen eines Benutzerkontos
Tipp
Die Schritte in diesem Artikel können je nach dem Portal, mit dem Sie beginnen, geringfügig variieren.
So erstellen Sie ein Benutzerkonto in Ihrem Microsoft Entra-Mandanten:
- Melden Sie sich beim Microsoft Entra Admin Center mindestens als Benutzeradministrator an.
- Wechseln Sie zu Identität>Benutzer>Alle Benutzer
- Wählen Sie oben im Bereich Neuer Benutzer und dann Neuen Benutzer erstellen aus.
- Geben Sie im Feld Benutzername den Benutzernamen des Benutzerkontos ein. Beispiel:
contosouser1@contoso.com. Achten Sie darauf,contoso.comin den Namen Ihrer Mandantendomäne zu ändern. - Geben Sie im Feld Anzeigename den Namen des Benutzers bzw. der Benutzerin des Kontos ein. Beispiel:
contosouser1. - Geben Sie die für den Benutzer erforderlichen Details in den Abschnitten Gruppen und Rollen, Einstellungen und Auftragsinformationen ein.
- Wählen Sie Erstellen aus.
Zuweisen eines Benutzerkontos zu einer Unternehmensanwendung
So weisen Sie einer Unternehmensanwendung ein Benutzerkonto zu:
Melden Sie sich beim Microsoft Entra Admin Center mindestens als Cloudanwendungsadministrator an.
Browsen Sie zu Identität>Anwendungen>Unternehmensanwendungen>Alle Anwendungen. Verwenden Sie beispielsweise die in der vorherigen Schnellstartanleitung erstellte Anwendung namens Microsoft Entra SAML Toolkit 1.
Wählen Sie im Bereich auf der linken Seite Benutzer und Gruppen und dann Benutzer/Gruppe hinzufügen aus.
Wählen Sie im Bereich Zuweisung hinzufügen unter Benutzer und Gruppen die Option Keine ausgewählt aus.
Suchen Sie nach dem Benutzer, den Sie der Anwendung zuweisen möchten, und wählen Sie ihn aus. Beispiel:
contosouser1@contoso.com.Wählen Sie Auswählen.
Wählen Sie unter "Rolle auswählen" die Option "Keine ausgewählt" aus, und wählen Sie dann die Rolle aus, die Sie dem Benutzer zuweisen möchten. Beispielsweise Standard User.
Wählen Sie Auswählen aus.
Wählen Sie unten im Bereich "Zuweisen" aus, um den Benutzer der Anwendung zuzuweisen.
Nachdem Sie Benutzer:innen der Anwendung zugewiesen haben, stellen Sie sicher, dass die Anwendung für diese Benutzer:innen sichtbar ist. Um sie für zugewiesene Benutzer:innen sichtbar zu machen, wählen Sie im linken Bereich Eigenschaften aus, und legen Sie dann Für Benutzer sichtbar auf Ja fest.
Bereinigen von Ressourcen
Wenn Sie den nächsten Schnellstart durcharbeiten möchten, behalten Sie die von Ihnen erstellte Anwendung. Andernfalls können Sie sie löschen, um Ihren Mandanten zu bereinigen.
Nächste Schritte
Erfahren Sie, wie Sie einmaliges Anmelden für eine Unternehmensanwendung einrichten: