Erstellen von Sammlungen im Portal „Meine Apps“
Ihre Benutzer können im Portal „Meine Apps“ die cloudbasierten Anwendungen, auf die sie zugreifen können, anzeigen und starten. Standardmäßig werden alle Anwendungen, auf die ein Benutzer zugreifen kann, auf einer einzigen Seite aufgelistet. Wenn Sie über eine Microsoft Entra ID-P1- oder -P2-Lizenz verfügen, können Sie Sammlungen einrichten, um diese Seite für Ihre Benutzer*innen übersichtlicher zu gestalten. Mit einer Sammlung können Sie Anwendungen gruppieren, die miteinander verknüpft sind. So können Sie sie beispielsweise nach Aufgabengebiet, Aufgabe oder Projekt gruppieren und auf separaten Registerkarten anzeigen. Eine Sammlung wendet im Wesentlichen einen Filter auf die Anwendungen an, auf die ein Benutzer bereits zugreifen kann. Dem Benutzer werden somit nur die ihm zugewiesenen Anwendungen in der Sammlung angezeigt.
Hinweis
In diesem Artikel wird beschrieben, wie ein Administrator Sammlungen aktivieren und erstellen kann. Informationen für Endbenutzer zur Verwendung des Portals „Meine Apps“ und der Sammlungen finden Sie unter Zugreifen auf und Verwenden von Sammlungen.
Voraussetzungen
Zum Erstellen von Sammlungen im Portal „Meine Apps“ benötigen Sie Folgendes:
- Ein Azure-Konto mit einem aktiven Abonnement. Sie können kostenlos ein Konto erstellen.
- Eine der folgenden Rollen: Cloudanwendungsadministrator, Anwendungsadministrator oder Besitzer des Dienstprinzipals.
Erstellen einer Sammlung
Tipp
Die Schritte in diesem Artikel können je nach dem Portal, mit dem Sie beginnen, geringfügig variieren.
Zum Erstellen einer Sammlung benötigen Sie eine Microsoft Entra ID-P1- oder -P2-Lizenz.
Melden Sie sich beim Microsoft Entra Admin Center mindestens als Cloudanwendungsadministrator an.
Browsen Sie zu Identität>Anwendungen>Unternehmensanwendungen.
Wählen Sie unter Verwalten die Option App-Startprogramme aus.
Wählen Sie Neue Sammlung aus. Geben Sie auf der Seite Neue Sammlung einen Namen für die Sammlung ein (es wird empfohlen, nicht „Sammlung“ im Namen zu verwenden). Geben Sie dann eine Beschreibung ein.
Wählen Sie die Registerkarte Anwendungen aus. Wählen Sie + Anwendung hinzufügen und dann auf der Seite Anwendungen hinzufügen alle Anwendungen aus, die Sie der Sammlung hinzufügen möchten, oder verwenden Sie das Feld Suchen, um nach Anwendungen zu suchen.
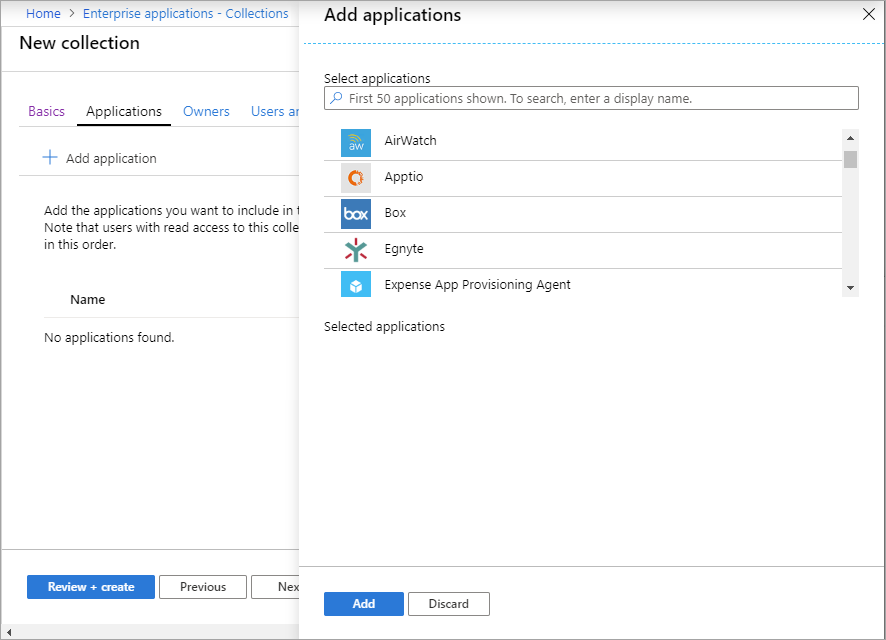
Wenn Sie das Hinzufügen von Anwendungen beendet haben, wählen Sie Hinzufügen aus. Die Liste der ausgewählten Anwendungen wird angezeigt. Mithilfe der Pfeile können Sie die Reihenfolge der Anwendungen in der Liste ändern.
Wählen Sie die Registerkarte Besitzer aus. Wählen Sie + Benutzer und Gruppen hinzufügen aus, und wählen Sie dann auf der Seite Benutzer und Gruppen hinzufügen die Benutzer oder Gruppen aus, denen Sie den Besitz zuweisen möchten. Wenn Sie mit der Auswahl der Benutzer und Gruppen fertig sind, wählen Sie Auswählen aus.
Wählen Sie die Registerkarte Benutzer und Gruppen. Wählen Sie + Benutzer und Gruppen hinzufügen aus, und wählen Sie dann auf der Seite Benutzer und Gruppen hinzufügen die Benutzer oder Gruppen aus, denen Sie die Sammlung zuweisen möchten. Oder verwenden Sie das Feld Suchen, um nach Benutzern oder Gruppen zu suchen. Wenn Sie mit der Auswahl der Benutzer und Gruppen fertig sind, wählen Sie Auswählen aus.
Klicken Sie auf Überprüfen + erstellen. Die Eigenschaften für die neue Sammlung werden angezeigt.
Hinweis
Administratorsammlungen werden über das Microsoft Entra Admin Center, nicht über das Portal „Meine Apps“ verwaltet. Wenn Sie z. B. Benutzer*innen oder Gruppen als Besitzer*in zuweisen, können diese die Sammlung nur über das Microsoft Entra Admin Center verwalten.
Hinweis
Es gibt ein bekanntes Problem mit Office Apps in Sammlungen. Wenn Sie bereits über mindestens eine Office-App in einer Sammlung verfügen und weitere hinzufügen möchten, führen Sie die folgenden Schritte aus:
- Wählen Sie die Sammlung aus, die Sie verwalten möchten, und wählen Sie dann die Registerkarte Anwendungen aus.
- Entfernen Sie alle Office-Apps aus der Sammlung, speichern Sie die Änderungen jedoch nicht.
- Wählen Sie + Add Application (Anwendung hinzufügen) aus.
- Wählen Sie auf der Seite Anwendungen hinzufügen alle Office-Anwendungen aus, die Sie der Sammlung hinzufügen möchten (einschließlich derer, die Sie in Schritt 2 entfernt haben).
- Wenn Sie das Hinzufügen von Anwendungen beendet haben, wählen Sie Hinzufügen aus. Die Liste der ausgewählten Anwendungen wird angezeigt. Mithilfe der Pfeile können Sie die Reihenfolge der Anwendungen in der Liste ändern.
- Klicken Sie auf Speichern, um die Änderungen zu übernehmen.
Anzeigen von Überwachungsprotokollen
In den Überwachungsprotokollen werden Vorgänge für „Meine Apps“-Sammlungen aufgezeichnet, einschließlich dem Erstellen von Sammlungen und Endbenutzeraktionen. Die folgenden Ereignisse werden von „Meine Apps“ generiert:
- Erstellen einer Administratorsammlung
- Bearbeiten einer Administratorsammlung
- Löschen einer Administratorsammlung
- Self-Service-Hinzufügung von Anwendungen (Endbenutzer)
- Self-Service-Löschung von Anwendungen (Endbenutzer)
Sie können im Microsoft Entra Admin Center auf Überwachungsprotokolle zugreifen, indem Sie im Abschnitt „Aktivität“ die OptionIdentität>Anwendungen>Unternehmensanwendungen>Überwachungsprotokolle auswählen. Wählen Sie Meine Apps für Dienst aus.
Anfordern von Support für die Seite(n) „Mein Konto“
Benutzer können auf der Seite „Meine Apps“ die Optionen Mein Konto>Konto anzeigen auswählen, um ihre Kontoeinstellungen zu öffnen. Auf der Microsoft Entra ID-Seite Mein Konto können Benutzer*innen ihre Sicherheitsinformationen, Geräte, Kennwörter und vieles mehr verwalten. Die Benutzer können auch auf die Einstellungen ihres Office-Kontos zugreifen.
Falls Sie eine Supportanfrage für ein Problem mit der Microsoft Entra-Kontoseite oder der Office-Kontoseite senden müssen, führen Sie die folgenden Schritte aus, damit Ihre Anfrage ordnungsgemäß weitergeleitet wird:
Bei Problemen mit der Microsoft Entra ID-Seite „Mein Konto“ öffnen Sie eine Supportanfrage im Microsoft Entra Admin Center. Navigieren Sie zu Microsoft Entra Admin Center>Identität>Learn und Support>Neue Supportanfrage.
Bei Problemen mit der Office-Seite „Mein Konto“ öffnen Sie eine Supportanfrage im Microsoft 365 Admin Center. Wechseln Sie zu Microsoft 365 Admin Center>Support.