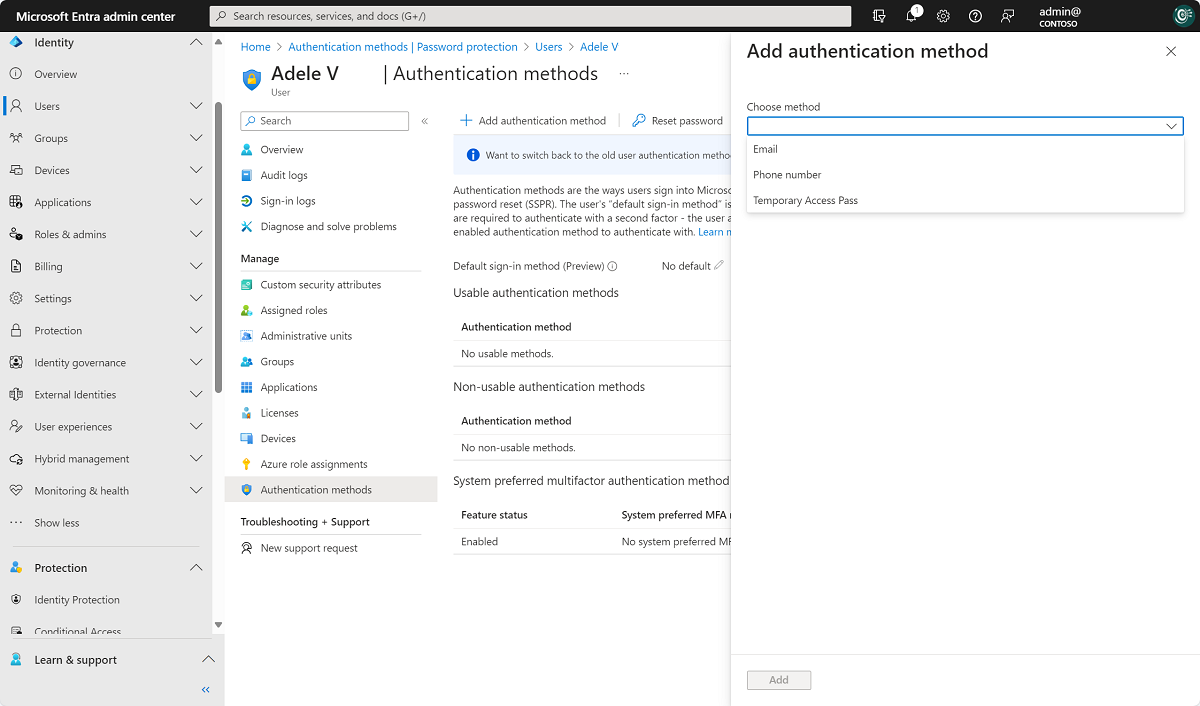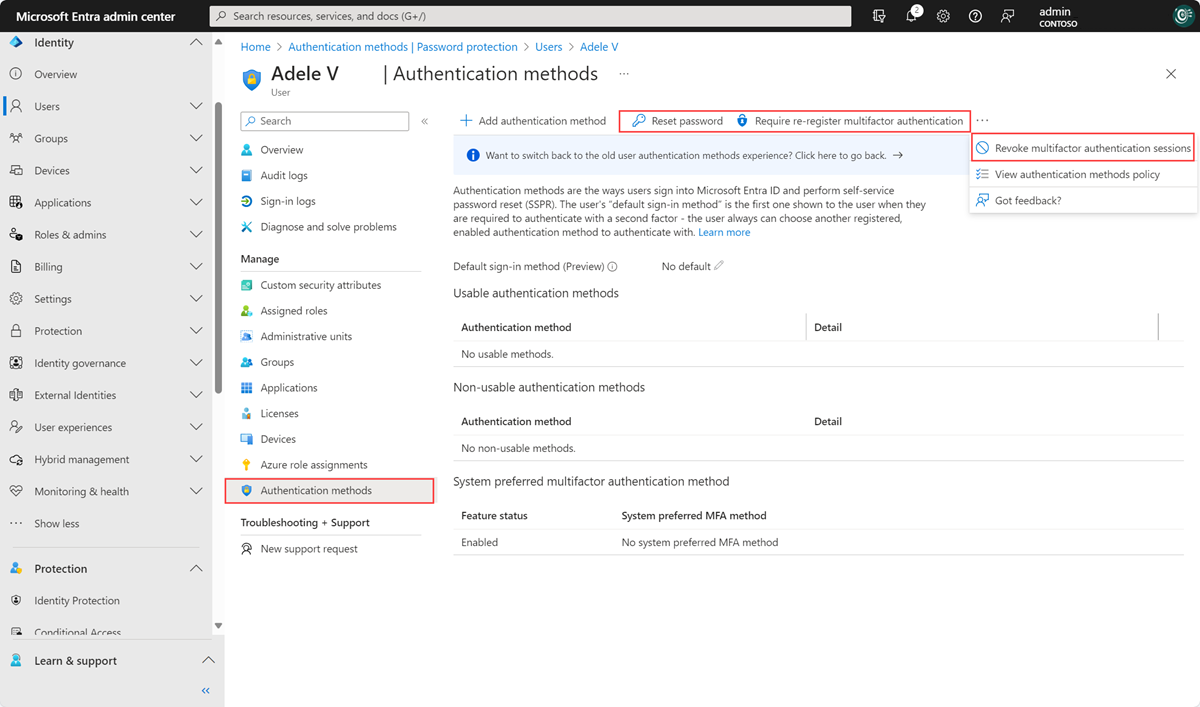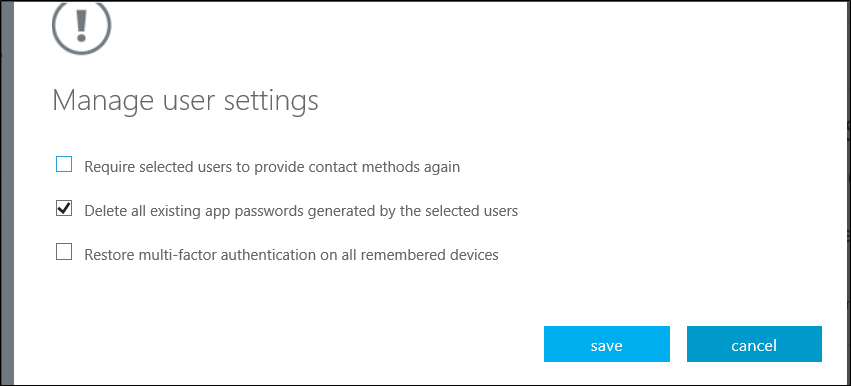Kontaktinformationen der Benutzer*innen in Microsoft Entra fallen in zwei unterschiedliche Kategorien:
- Kontaktinformationen für öffentliche Profile, die im Benutzerprofil verwaltet werden und für Mitglieder Ihrer Organisation sichtbar sind. Bei Benutzern, die aus dem lokalen Active Directory synchronisiert werden, werden diese Informationen in den lokalen Windows Server Active Directory-Domänendiensten verwaltet.
- Authentifizierungsmethoden, die immer privat sind und nur für die Authentifizierung verwendet werden, einschließlich Multi-Faktor-Authentifizierung. Administratoren können diese Methoden auf dem Blatt zur Authentifizierungsmethode eines Benutzers verwalten, und Benutzer können Ihre Methoden auf der Seite „Sicherheitsinformationen“ von MyAccount verwalten.
Bei der Verwaltung der Methoden der Microsoft Entra-Multi-Faktor-Authentifizierung für Ihre Benutzer*innen können Authentifizierungsadministrator*innen folgende Aktionen ausführen:
- Hinzufügen von Authentifizierungsmethoden für einen bestimmten Benutzer, einschließlich der für MFA verwendeten Telefonnummern.
- Setzt das Kennwort eines Benutzers zurück.
- Anfordern einer erneuten Registrierung des Benutzers für MFA.
- Widerrufen vorhandener MFA-Sitzungen.
- Löschen der vorhandenen App-Kennwörter eines Benutzers
Hinweis
Die Screenshots in diesem Thema zeigen, wie Sie Benutzerauthentifizierungsmethoden mithilfe einer aktualisierten Oberfläche im Microsoft Entra Admin Center verwalten. Es gibt auch eine Vorversions-Erfahrung und Administratoren können über ein Banner im Admin Center zwischen den beiden Versionen umschalten. Die moderne Benutzeroberfläche verfügt über eine vollständige Parity mit der Vorversions-Erfahrung und verwaltet moderne Methoden wie befristeter Zugriffspass, Passkeys und andere Einstellungen. Die Ältere Erfahrung im Microsoft Entra Admin Center wurde am 30. September 2025 eingestellt. Es gibt keine Aktion, die von Organisationen vor der Ausmusterung benötigt wird.