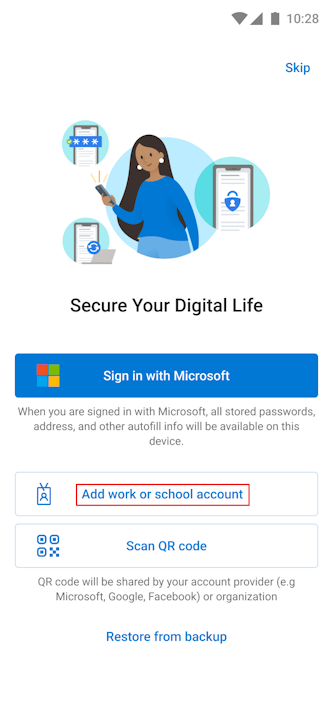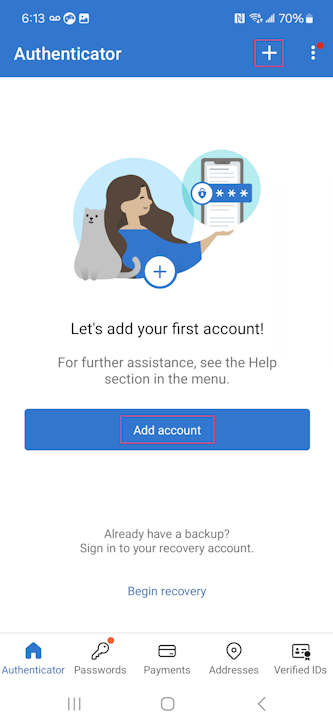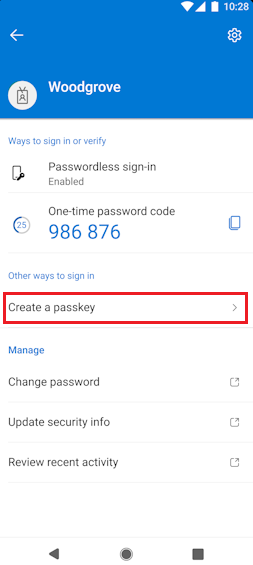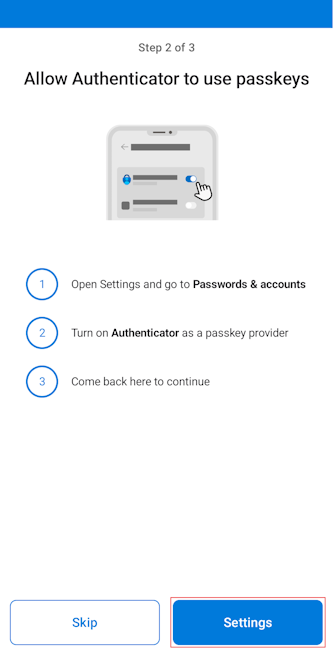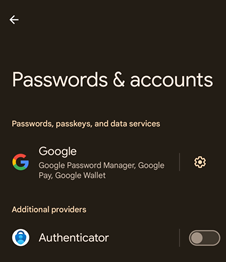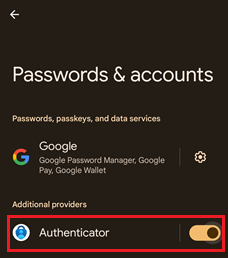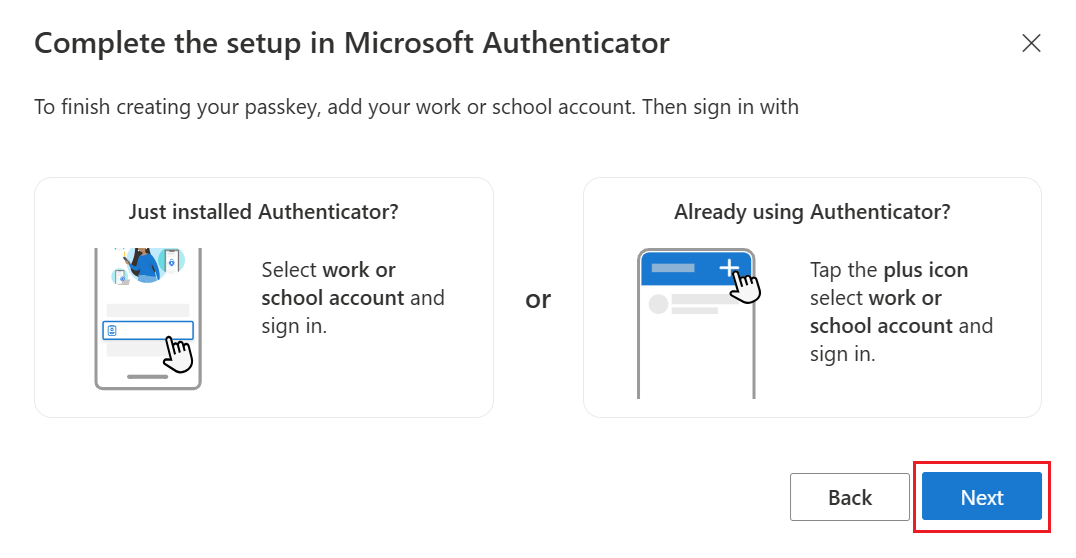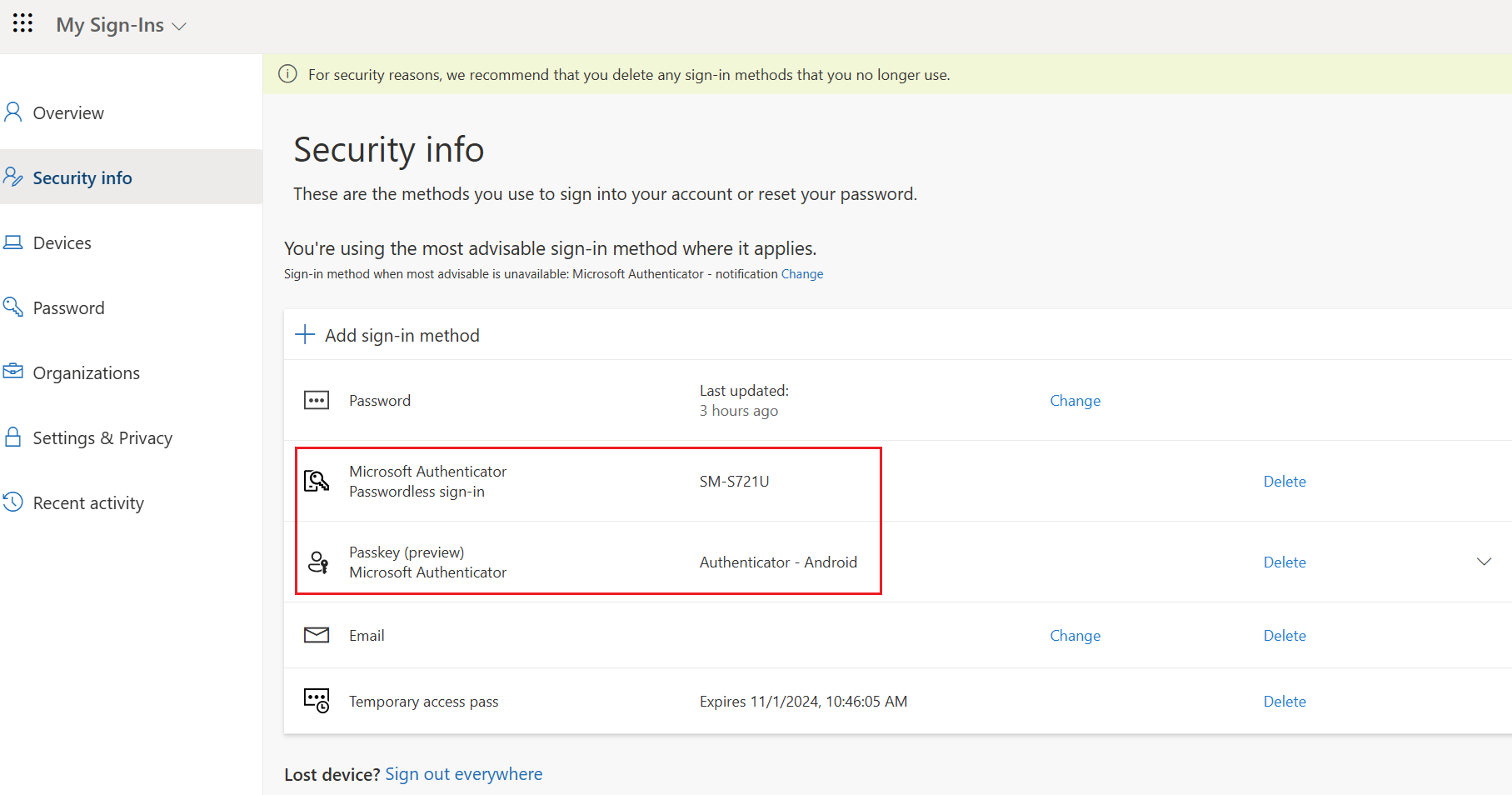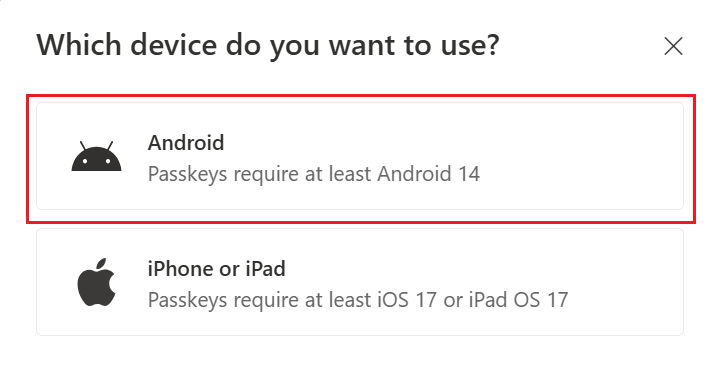Registrieren von Passkeys in Authenticator auf Android- oder iOS-Geräten
In diesem Artikel wird gezeigt, wie Sie einen Passkey mithilfe von Authenticator auf Ihrem iOS- oder Android-Gerät registrieren, indem Sie sich direkt bei der Authenticator-App anmelden oder Sicherheitsinformationen verwenden. Weitere Informationen zur Verfügbarkeit der Authentifizierung per Microsoft Entra ID-Passkey (FIDO2) über native Apps, Webbrowser und Betriebssysteme hinweg finden Sie unter Unterstützung für die FIDO2-Authentifizierung mit Microsoft Entra ID.
Die einfachste und schnellste Möglichkeit zum Hinzufügen eines Kennungsschlüssels besteht darin, ihn direkt in der Authenticator-App hinzuzufügen.
Alternativ können Sie einen Passkey aus Ihrem Browser für mobile Geräte oder über geräteübergreifende Registrierung mithilfe eines anderen Geräts, z. B. einem Laptop, hinzufügen. Ihr mobiles Gerät muss iOS, Version 17 oder Android, Version 14 oder höher ausführen.
Hinweis
Unterstützung für die Registrierung von Passkeys in Authenticator bei erzwungenem Nachweis wird derzeit für Authenticator-App-Benutzer unter iOS bereitgestellt. Unterstützung für die Registrierung von nachgewiesenen Schlüsseln in Authenticator auf Android-Geräten ist für alle Benutzer in der aktuellen Version der App verfügbar.
| Szenario | iOS | Android |
|---|---|---|
| Registrierung desselben Geräts durch Anmelden bei Authenticator | ✅ | ✅ |
| Registrierung desselben Geräts in einem Browser | ✅ | ✅1 |
| Geräteübergreifende Registrierung | ✅ | ✅ |
1Unterstützung für die Registrierung auf demselben Gerät in Microsoft Edge unter Android wird in Kürze verfügbar sein.
Registrierung durch Anmelden bei Authenticator (iOS)
Sie können sich bei Authenticator anmelden, um einen Zugangsschlüssel in der App zu erstellen und nahtloses Single Sign-On in Microsoft-nativen Apps zu erhalten. Wir empfehlen diesen bevorzugten Ablauf, um einen Passkey in Authenticator einzurichten. Wenn Sie angemeldet sind oder bereits über ein Konto in Authenticator verfügen, müssen Sie diese Schritte dennoch ausführen, um einen Passkey im Authenticator hinzuzufügen.
Laden Sie Authenticator aus dem App Store herunter, und durchlaufen Sie die Datenschutzbildschirme.
Wenn Sie Authenticator zum ersten Mal auf Ihrem Gerät installiert haben, tippen Sie auf dem Bildschirm Digitales Leben sichern auf Geschäfts-, Schul- oder Unikonto hinzufügen.
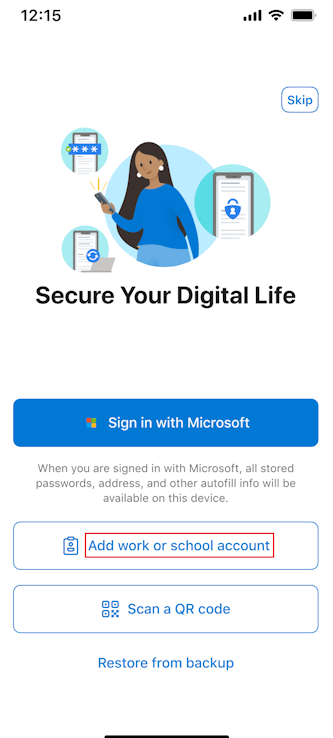
Wenn Sie Authenticator auf Ihrem Gerät installiert haben, aber kein Konto hinzugefügt haben, tippen Sie auf Konto hinzufügen oder auf die Schaltfläche +, und wählen Sie Geschäfts-, Schul- oder Unikontoaus. Tippen Sie dann auf Anmelden.
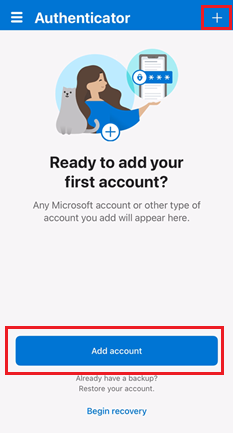
Wenn Sie bereits ein Konto in Authenticator hinzugefügt haben, tippen Sie auf Ihr Konto, und tippen Sie dann auf Passkey erstellen.
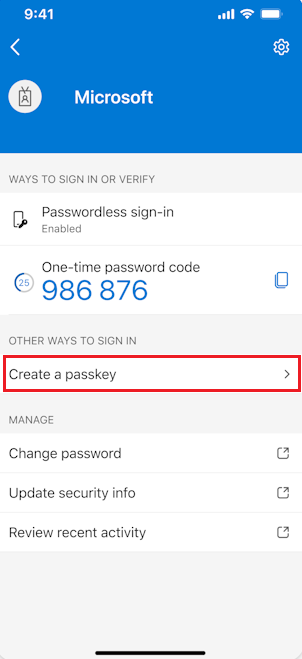
Sie müssen die Multi-Faktor-Authentifizierung (MFA) durchführen.
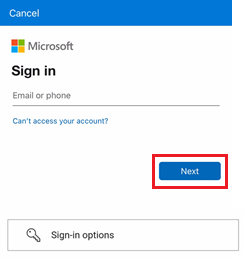
Tippen Sie bei Bedarf auf Einstellungen, und richten Sie eine Bildschirmsperre ein.
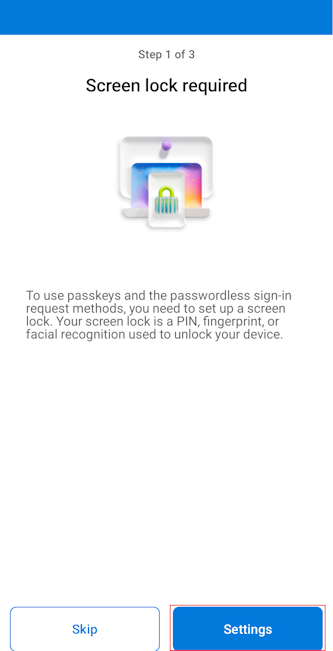
Tippen Sie auf Einstellungen, um Authenticator als Passkey-Anbieter zu aktivieren.
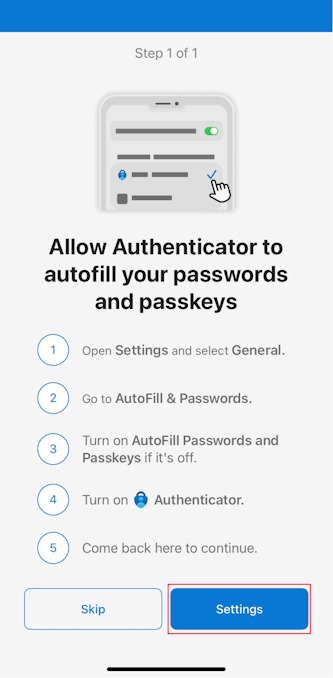
Wechseln Sie auf Ihrem iOS 18-Gerät zu Einstellungen>Allgemein>Automatisch Ausfüllen und Kennwörter. Wechseln Sie auf Ihrem iOS 17-Gerät zu Einstellungen>Kennwörter>Kennwortoptionen.
Stellen Sie unter beiden Betriebssystemen sicher, dass Kennwörter und Passkeys automatisch ausfüllen aktiviert ist. Stellen Sie unter Automatisch ausfüllen aus sicher, dass Authenticator ausgewählt ist.
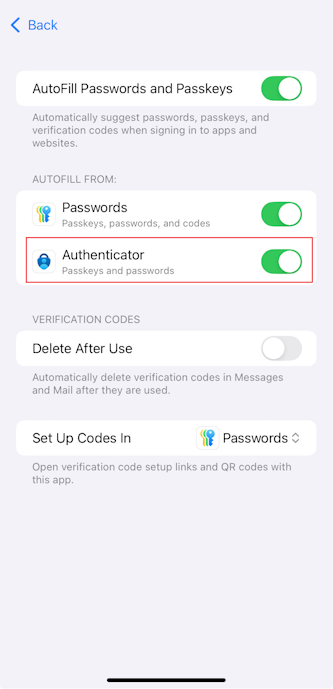
Nachdem Sie zu Authenticator zurückkehren, tippen Sie auf Fertig, um zu bestätigen, dass Sie Authenticator als Passkeyanbieter hinzugefügt haben. Anschließend können Sie sehen, dass der Passkey als Anmeldemethode für Ihr Konto hinzugefügt wurde. Tippen Sie erneut auf Fertig, um den Vorgang abzuschließen.
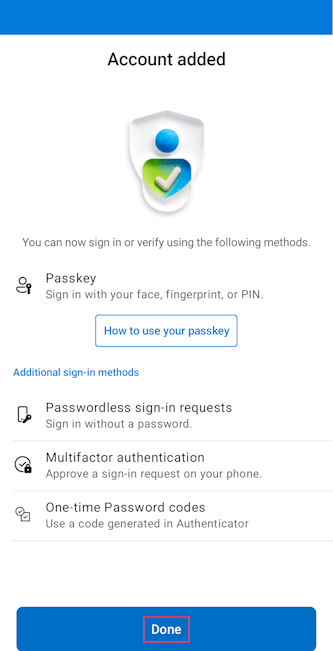
Authenticator richtet für die Anmeldung gemäß den Richtlinien für Ihre Geschäfts-, Schul- oder Unikonten einen Passkey, kennwortlose Authentifizierung und MFA ein. Tippen Sie auf Ihr Konto, um Informationen anzuzeigen, einschließlich Ihres neuen Kennungsschlüssels.
Passkey-Registrierung über „Sicherheitsinformationen“ (iOS)
Benutzende werden standardmäßig über die Sicherheitsinformationen dazu aufgefordert, sich bei der Authenticator-App anzumelden, um ihren Passkey zu registrieren.
Öffnen Sie auf demselben iOS-Gerät, auf dem auch Authenticator installiert ist, oder auf einem anderen Gerät (etwa auf einem Laptop) einen Webbrowser, und melden Sie sich per MFA bei Sicherheitsinformationen an.
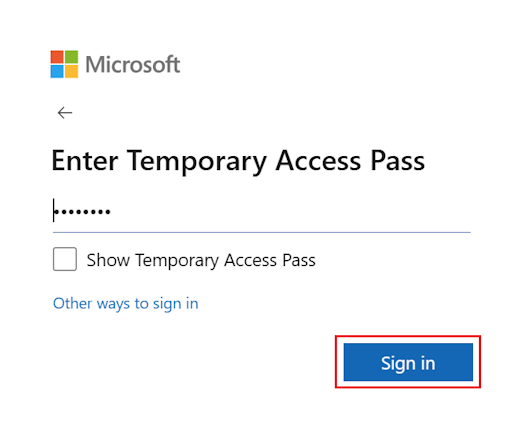
Tippen Sie unter Sicherheitsinformationen auf + Anmeldemethode hinzufügen, und wählen Sie Passkey in Microsoft Authenticator aus.
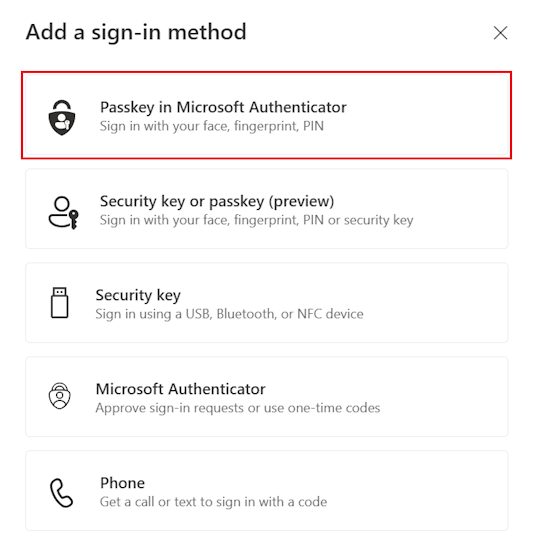
Wenn Sie aufgefordert werden, sich mit MFA anzumelden, wählen Sie Weiter aus.
Falls erforderlich, laden Sie Authenticator auf Ihr iOS-Gerät herunter. Sie können Microsoft Authenticator auswählen und einen QR-Code scannen, um Authenticator aus dem iOS App Store zu installieren. Tippen Sie nach dem Herunterladen von Authenticator auf Weiter.
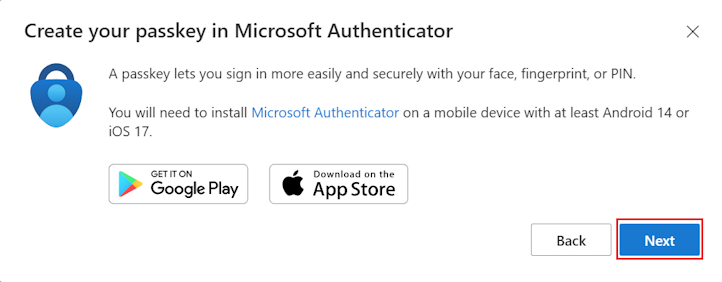
Sie werden aufgefordert, die Authenticator-App zu öffnen und dort Ihren Passkey zu erstellen. Öffnen Sie Authenticator, und durchlaufen Sie nach Bedarf die Datenschutzbildschirme.
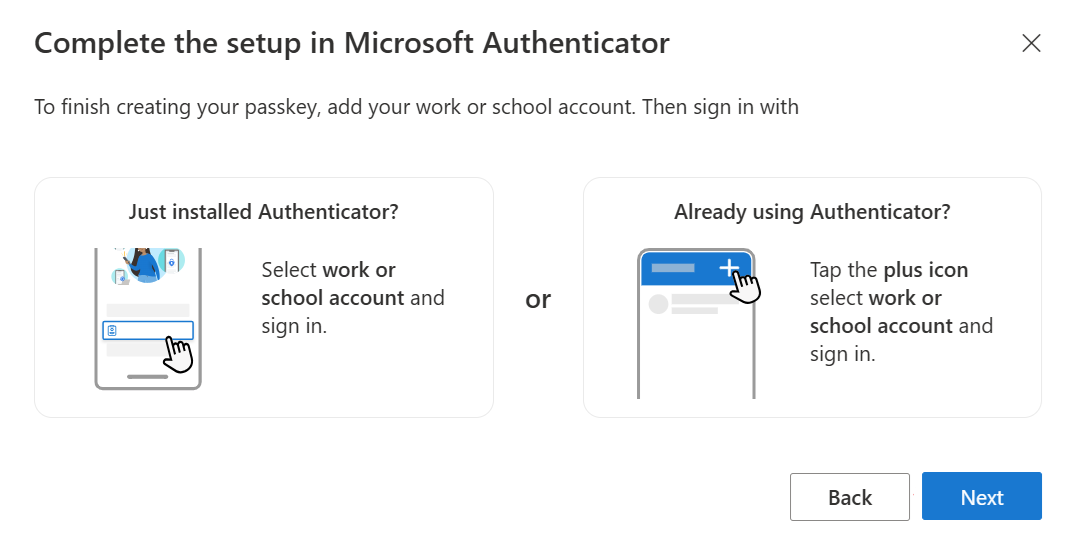
Fügen Sie Ihr Konto in Authenticator auf Ihrem iOS-Gerät hinzu.
Wenn Sie Authenticator zum ersten Mal auf Ihrem Gerät installiert haben, tippen Sie auf dem Bildschirm Digitales Leben sichern auf Geschäfts-, Schul- oder Unikonto hinzufügen.
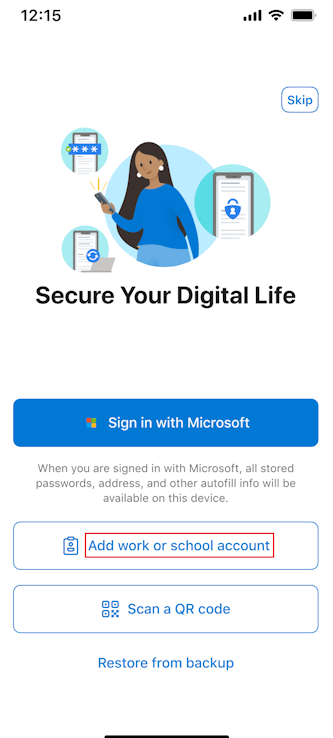
Wenn Sie Authenticator auf Ihrem Gerät installiert haben, aber kein Konto hinzugefügt haben, tippen Sie auf Konto hinzufügen oder auf die Schaltfläche +, und wählen Sie Geschäfts-, Schul- oder Unikontoaus. Tippen Sie dann auf Anmelden.
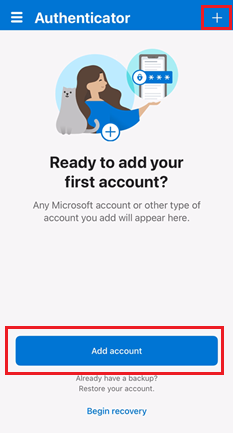
Wenn Sie bereits ein Konto in Authenticator hinzugefügt haben, tippen Sie auf Ihr Konto, und tippen Sie dann auf Passkey erstellen.
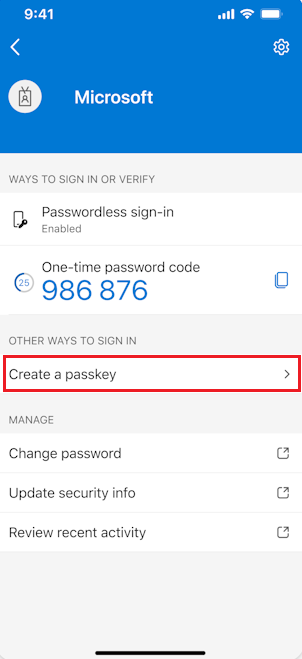
Sie müssen die Multi-Faktor-Authentifizierung (MFA) durchführen.
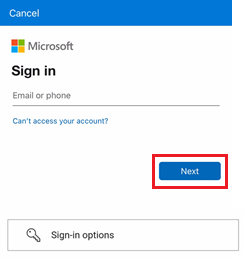
Tippen Sie bei Bedarf auf Einstellungen, und richten Sie eine Bildschirmsperre ein.
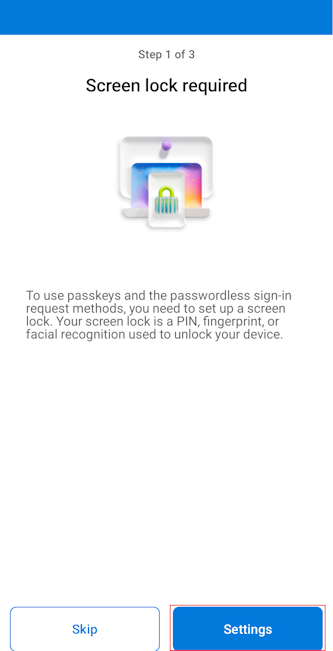
Tippen Sie auf Einstellungen, um Authenticator als Passkey-Anbieter zu aktivieren.
Wechseln Sie auf Ihrem iOS 18-Gerät zu Einstellungen>Allgemein>Automatisch Ausfüllen und Kennwörter. Wechseln Sie auf Ihrem iOS 17-Gerät zu Einstellungen>Kennwörter>Kennwortoptionen.
Stellen Sie unter beiden Betriebssystemen sicher, dass Kennwörter und Passkeys automatisch ausfüllen aktiviert ist. Stellen Sie unter Automatisch ausfüllen aus sicher, dass Authenticator ausgewählt ist.
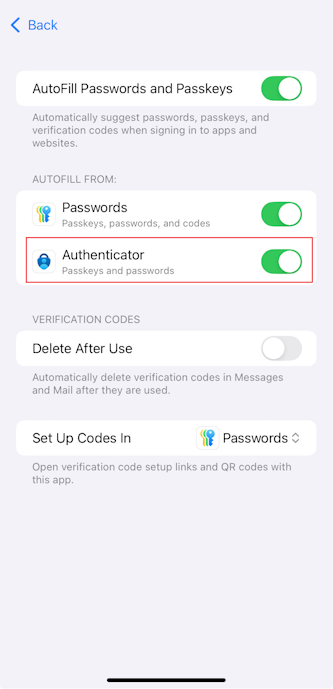
Nachdem Sie zu Authenticator zurückkehren, tippen Sie auf Fertig, um zu bestätigen, dass Sie Authenticator als Passkeyanbieter hinzugefügt haben. Anschließend können Sie sehen, dass Passkey als Anmeldemethode zu Ihrem Konto hinzugefügt wurde. Tippen Sie erneut auf Fertig, um den Vorgang abzuschließen.
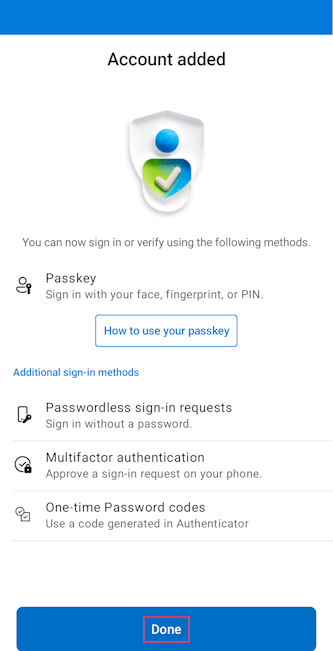
Authenticator richtet für die Anmeldung gemäß den Richtlinien für Ihre Geschäfts-, Schul- oder Unikonten einen Passkey, kennwortlose Authentifizierung und MFA ein.
Kehren Sie zu Ihrem Browser zurück, nachdem Sie das Passkey-Setup in Authenticator abgeschlossen haben, und wählen Sie Weiter aus.
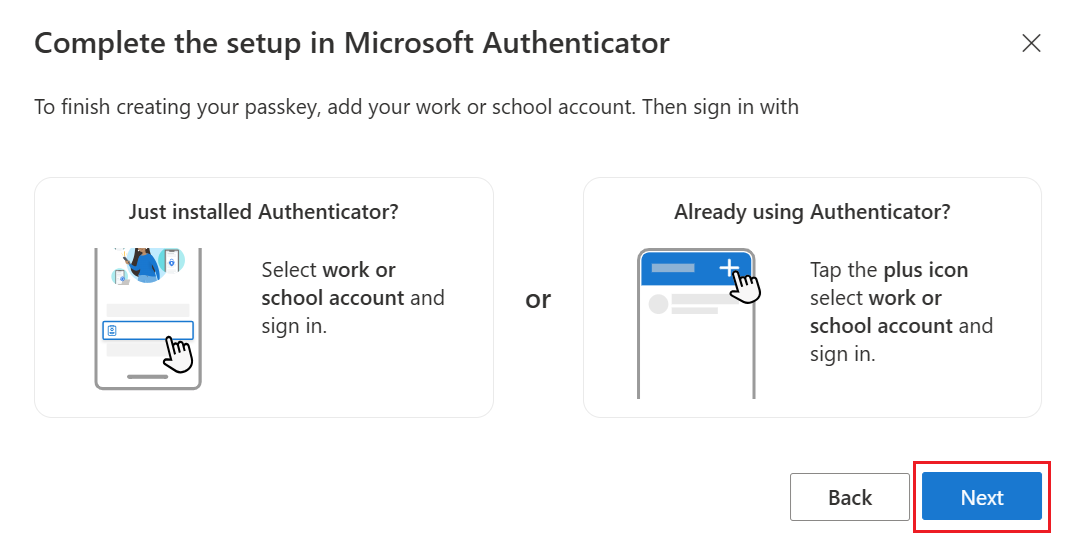
Der Assistent überprüft, ob der Passkey in Authenticator erstellt wurde.
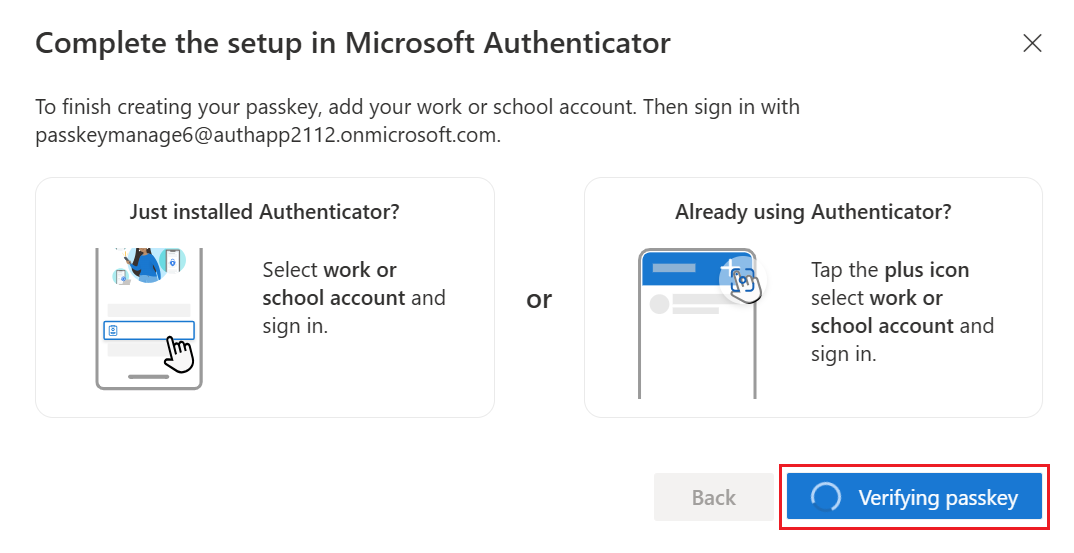
Klicken Sie nach dem Erstellen des Passkey auf Fertig.
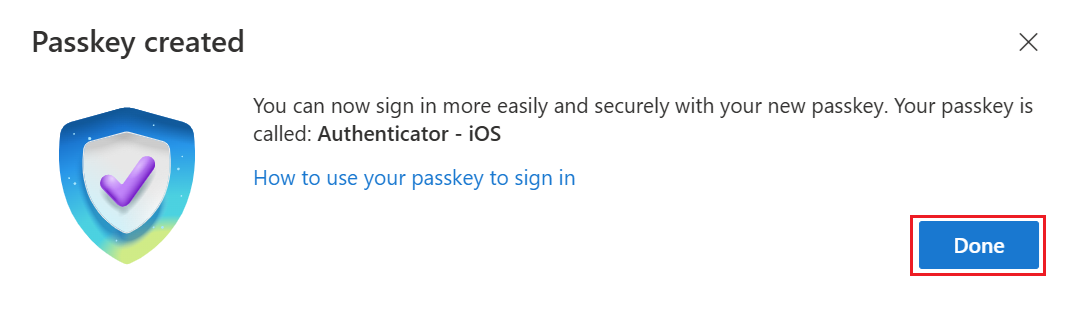
Unter Sicherheitsinformationen sehen Sie den neuen Passkey, der hinzugefügt wurde.
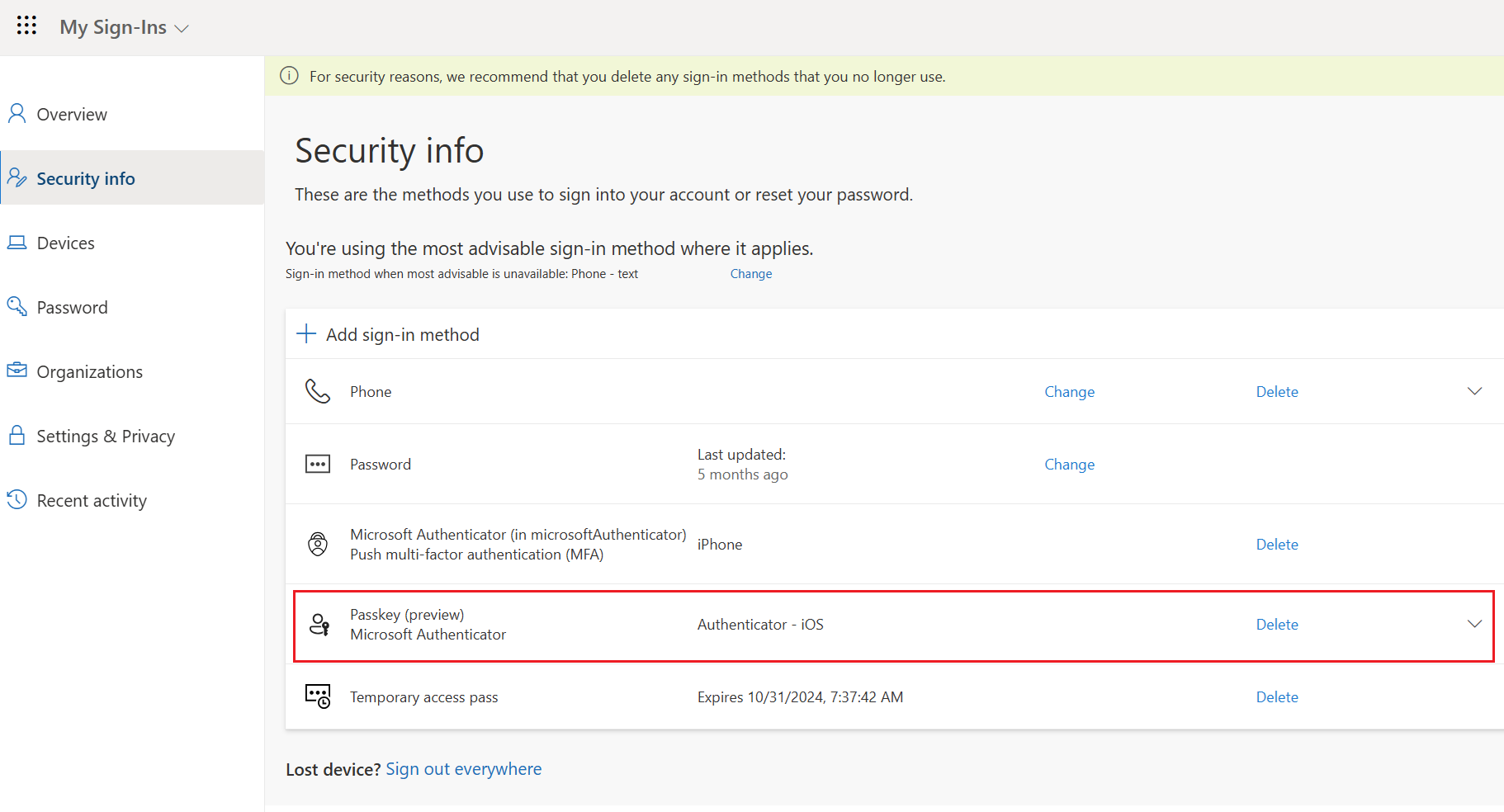
Alternativer Registrierungsflow über „Sicherheitsinformationen“ bei Problemen (iOS)
Wenn Sie sich nicht bei Authenticator anmelden können, um einen Passkey zu registrieren, können Sie diesen direkt von Sicherheitsinformation mit WebAuthn registrieren. Wenn Sie sich bei Sicherheitsinfo auf einem anderen Gerät anmelden, benötigen Sie Bluetooth und eine Internetverbindung. Die Konnektivität mit den folgenden beiden Endpunkten muss in Ihrer Organisation zulässig sein:
https://cable.ua5v.comhttps://cable.auth.com
Wenn Ihre Organisation die Bluetooth-Nutzung einschränkt, können Sie die Bluetooth-Kopplung ausschließlich mit passkeyfähigen FIDO2-Authentifikatoren zulassen, um die geräteübergreifende Registrierung von Schlüsseln zu ermöglichen. Weitere Informationen finden Sie unter Passkeys in Umgebungen mit eingeschränkter Bluetooth-Nutzung.
Tippen Sie beim Hinzufügen eines Passkey in Authenticator unter Sicherheitsinformationen auf Treten Probleme auf?.
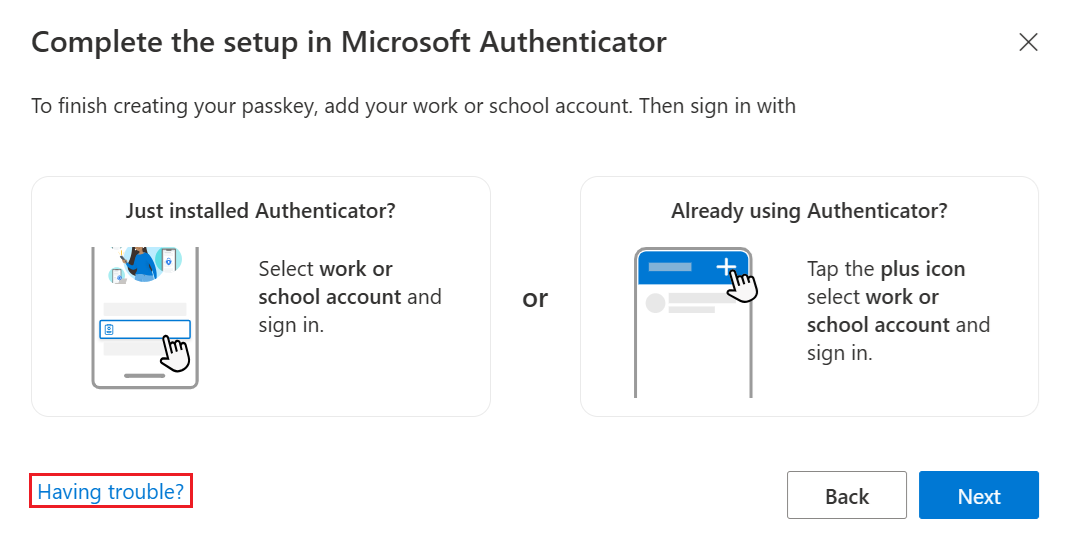
Tippen Sie nun auf , um Ihren Passkey auf eine andere Art zu erstellen.
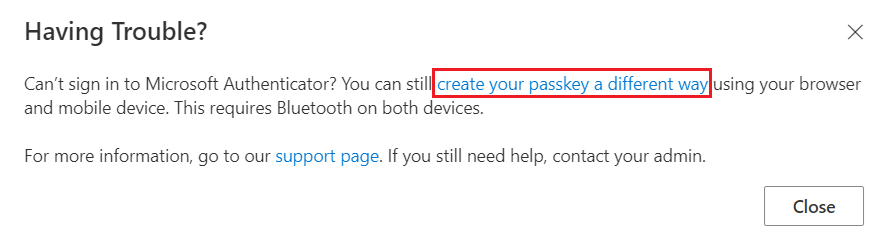
Wählen Sie iPhone oder iPad aus, und durchlaufen Sie den restlichen Flow, um einen Passkey auf dem Gerät zu registrieren.
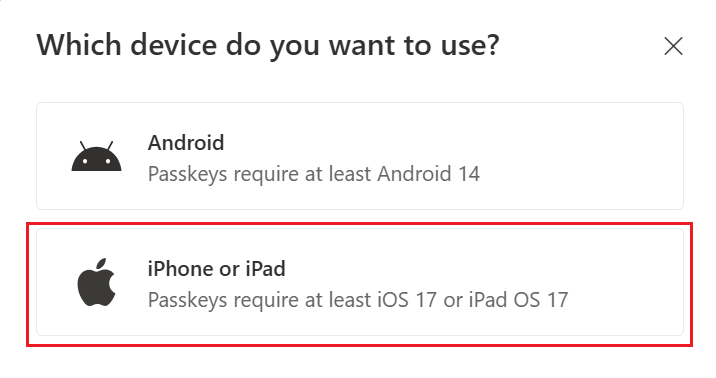
Wenn ein Benutzer die ursprünglichen Anweisungen nutzen und einen Passkey in Authenticator über die Anmeldung registrieren möchte:
- Tippen Sie beim Hinzufügen eines Passkey in Authenticator unter Sicherheitsinformationen auf Treten Probleme auf?.
- Tippen Sie jetzt auf Ihren Passkey auf eine andere Weise erstellen, indem Sie sich bei Authenticator anmelden.
- Durchlaufen Sie den restlichen Flow, um einen Passkey auf dem Gerät zu registrieren.
Hinweis
Wenn Sie Ihren Passkey im Chrome-Browser unter MacOS registrieren, erlauben Sie login.microsoft.com den Zugriff auf Ihren Sicherheitsschlüssel oder Ihr Gerät, wenn Sie dazu aufgefordert werden.
Löschen des Passkeys in Authenticator für iOS
Um den Zugangsschlüssel aus Authenticator zu entfernen, tippen Sie auf den Kontonamen, und tippen Sie dann auf Einstellungen>Zugangsschlüssel löschen. Außerdem müssen Sie Ihren Passkey aus den Sicherheitsinformationen löschen.
Problembehandlung
In einigen Fällen, wenn Sie versuchen, einen Kennungsschlüssel zu registrieren, wird er lokal in der Authenticator-App gespeichert, aber nicht auf dem Authentifizierungsserver registriert. Die Ursache kann sein, dass der Passkeyanbieter nicht zulässig oder die Verbindung abgelaufen ist. Wenn Sie versuchen, einen Passkey zu registrieren und einen Fehler sehen, dass der Passkey bereits vorhanden ist, löschen Sie den Passkey, der lokal in Authenticator erstellt wurde, und versuchen Sie die Registrierung erneut.