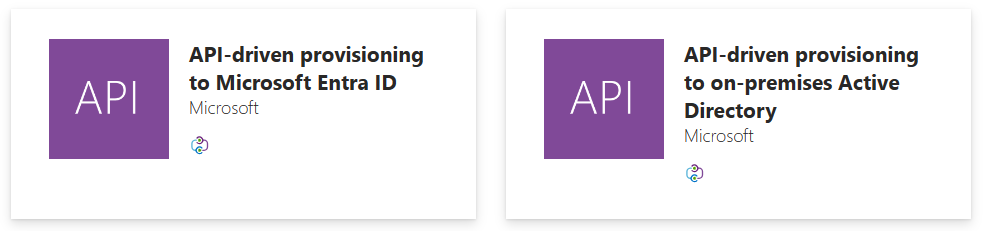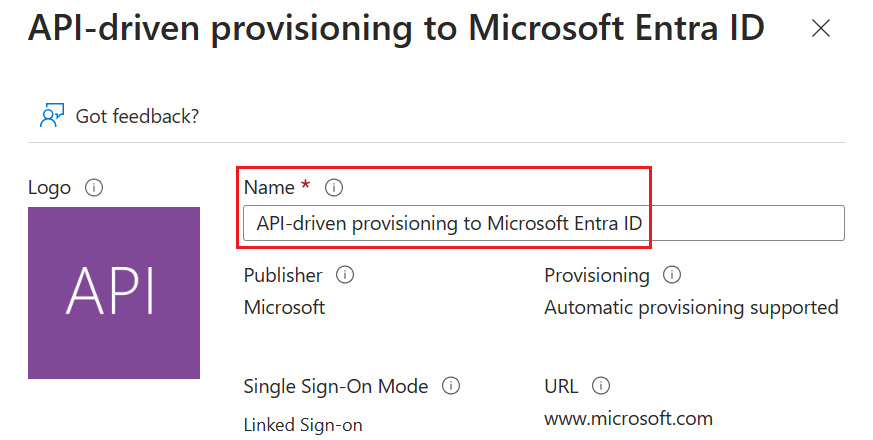Konfigurieren der API-gesteuerten eingehenden Bereitstellungs-App
Einführung
In diesem Tutorial wird beschrieben, wie Sie die API-gesteuerte eingehende Benutzerbereitstellung konfigurieren.
Dieses Feature ist nur verfügbar, wenn Sie die folgenden Enterprise Gallery-Apps konfigurieren:
- API-gesteuerte eingehende Benutzerbereitstellung für Microsoft Entra ID
- API-gesteuerte eingehende Benutzerbereitstellung in lokalem AD
Voraussetzungen
Zum Ausführen der Schritte in diesem Tutorial benötigen Sie Zugriff auf das Microsoft Entra Admin Center mit folgenden Rollen:
- Anwendungsadministrator (wenn Sie die eingehende Benutzerbereitstellung für Microsoft Entra ID konfigurieren) ODER
- Anwendungsadministrator + Hybrididentitätsadministrator (wenn Sie die eingehende Benutzerbereitstellung für eine lokale Active Directory-Instanz konfigurieren)
Wenn Sie die eingehende Benutzerbereitstellung für ein lokales Active Directory konfigurieren, benötigen Sie Zugriff auf einen Windows Server, auf dem Sie den Bereitstellungs-Agent installieren können, um eine Verbindung mit Ihrem Active Directory-Domänencontroller herzustellen.
Erstellen Ihrer API-gesteuerte Bereitstellungs-App
Melden Sie sich beim Microsoft Entra Admin Center mindestens als Anwendungsadministrator an.
Browsen Sie zu Identität>Anwendungen>Unternehmensanwendungen.
Klicken Sie auf Neue Anwendung , um eine neue Bereitstellungsanwendung zu erstellen.

Geben Sie API-gesteuert in das Suchfeld ein, und wählen Sie dann die Anwendung für Ihr Setup aus:
- API-gesteuerte Bereitstellung für lokales Active Directory: Wählen Sie diese App aus, wenn Sie Hybrididentitäten (Identitäten, die sowohl ein lokales AD- als auch ein Microsoft Entra-Konto benötigen) von Ihrem Aufzeichnungssystem aus bereitstellen. Sobald diese Konten im lokalen AD eingerichtet sind, werden sie automatisch mit Ihrem Microsoft Entra-Mandanten über Microsoft Entra Connect Sync oder Microsoft Entra Connect Cloud Sync synchronisiert.
- API-gesteuerte Bereitstellung in Microsoft Entra ID: Wählen Sie diese App aus, wenn Sie aus Ihrem Aufzeichnungssystem reine Cloudidentitäten (Identitäten, die keine lokalen AD-Konten, sondern nur ein Microsoft Entra ID-Konto benötigen) bereitstellen.
Benennen Sie die Anwendung im Feld Name so um, dass sie Ihren Benennungsanforderungen entspricht, und klicken Sie dann auf Erstellen.
Hinweis
Wenn Sie Daten aus mehreren Quellen mit jeweils eigenen Synchronisierungsregeln erfassen möchten, können Sie mehrere Apps erstellen und jeder einen aussagekräftigen Namen geben, wie
Provision-Employees-From-CSV-to-ADoderProvision-Contractors-From-SQL-to-AD.Sobald die Anwendungserstellung erfolgreich war, wechseln Sie zum Blatt „Bereitstellung“ und klicken auf Erste Schritte.

Wechseln Sie den Bereitstellungsmodus von „Manuell“ zu Automatisch.
Verwenden Sie je nach ausgewählter App einen der folgenden Abschnitte, um das Setup abzuschließen:
- Konfigurieren API-gesteuerter eingehender Benutzerbereitstellung in lokalem AD
- Konfigurieren der API-gesteuerten eingehenden Bereitstellung für Microsoft Entra ID
Konfigurieren API-gesteuerter eingehende Benutzerbereitstellung in lokalem AD
- Nachdem Sie den Bereitstellungsmodus auf Automatisch festgelegt haben, klicken Sie auf Speichern , um die Erstkonfiguration des Bereitstellungsauftrags zu erstellen.
- Klicken Sie auf das Informationsbanner zum Microsoft Entra-Bereitstellungs-Agent.
- Klicken Sie auf Nutzungsbedingungen akzeptieren & herunterladen, um den Microsoft Entra-Bereitstellungs-Agent herunterzuladen.
- Informationen zum Installieren und Konfigurieren des Bereitstellungs-Agents finden Sie in den hier dokumentierten Schritten. In diesem Schritt werden Ihre lokalen Active Directory-Domänen bei Ihrem Microsoft Entra-Mandanten registriert.
- Nachdem die Agent-Registrierung erfolgreich war, wählen Sie in der Dropdownliste Active Directory-Domäne Ihre Domäne aus. Geben sie dann den Distinguished Name der Organisationseinheit an, in der standardmäßig neue Benutzerkonten erstellt werden.
Hinweis
Wenn Ihre AD-Domäne in der Dropdownliste Active Directory-Domäne nicht angezeigt wird, laden Sie die Bereitstellungs-App im Browser neu. Klicken Sie auf Lokale Agents für Ihre Domäne anzeigen, um sicherzustellen, dass Ihr Agent-Status fehlerfrei ist.
- Klicken Sie auf Verbindung testen, um sicherzustellen, dass Microsoft Entra ID eine Verbindung mit dem Bereitstellungs-Agent herstellen kann.
- Klicken Sie zum Speichern Ihrer Änderungen auf Speichern.
- Sobald der Speichervorgang erfolgreich war, werden zwei weitere Erweiterungsbereiche angezeigt: einer für Zuordnungen und einer für Einstellungen. Bevor Sie mit dem nächsten Schritt fortfahren, geben Sie eine gültige E-Mail-ID für Benachrichtigungen an, und speichern Sie die Konfiguration erneut.
Hinweis
Die Angabe der Benachrichtigungs-E-Mail in den Einstellungen ist obligatorisch. Wenn die Benachrichtigungs-E-Mail leer bleibt, wird die Bereitstellung in Quarantäne versetzt, sobald Sie mit der Ausführung beginnen.
- Klicken Sie im Erweiterungsbereich Zuordnungen auf den Link, um die Standardattributzuordnungen anzuzeigen.
Hinweis
Die Standardkonfiguration auf der Seite Attributzuordnungen ordnet SCIM Core- und Enterprise-Benutzer lokalen AD-Attributen zu. Es wird empfohlen, anfangs die Standardzuordnungen zu verwenden, und diese Zuordnungen später anzupassen, wenn Sie sich mit dem gesamten Datenfluss vertraut gemacht haben.
- Schließen Sie die Konfiguration ab, indem Sie die folgenden Schritte im Abschnitt Starten der Annahme von Bereitstellungsanforderungen ausführen.
Konfigurieren der API-gesteuerten eingehenden Bereitstellung für Microsoft Entra ID
Nachdem Sie den Bereitstellungsmodus auf Automatisch festgelegt haben, klicken Sie auf Speichern , um die Erstkonfiguration des Bereitstellungsauftrags zu erstellen.
Sobald der Speichervorgang erfolgreich war, werden zwei weitere Erweiterungsbereiche angezeigt: einer für Zuordnungen und einer für Einstellungen. Bevor Sie mit dem nächsten Schritt fortfahren, stellen Sie sicher, dass Sie eine gültige E-Mail-ID für Benachrichtigungen angegeben haben, und speichern Sie die Konfiguration erneut.
Hinweis
Die Angabe der Benachrichtigungs-E-Mail in den Einstellungen ist obligatorisch. Wenn die Benachrichtigungs-E-Mail leer bleibt, wird die Bereitstellung in Quarantäne versetzt, sobald Sie mit der Ausführung beginnen.
Klicken Sie im Erweiterungsbereich Zuordnungen auf den Link, um die Standardattributzuordnungen anzuzeigen.
Hinweis
Die Standardkonfiguration auf der Seite Attributzuordnungen ordnet SCIM Core- und Enterprise-Benutzer lokalen AD-Attributen zu. Es wird empfohlen, anfangs die Standardzuordnungen zu verwenden, und diese Zuordnungen später anzupassen, wenn Sie sich mit dem gesamten Datenfluss vertraut gemacht haben.
Schließen Sie die Konfiguration ab, indem Sie die folgenden Schritte im Abschnitt Starten der Annahme von Bereitstellungsanforderungen ausführen.
Beginnen mit der Annahme von Bereitstellungsanforderungen
- Öffnen Sie die Seite Bereitstellung>Übersicht der Bereitstellungsanwendung.
- Auf dieser Seite sind folgende Aktionen möglich:
- Schaltfläche Bereitstellung starten: Klicken Sie auf diese Schaltfläche, um den Bereitstellungsauftrag in den Lauschmodus zu versetzen, um eingehende Massenupload-Anforderungspayloads zu verarbeiten.
- Schaltfläche Bereitstellung beenden: Verwenden Sie diese Option, um den Bereitstellungsauftrag anzuhalten/zu beenden.
- Schaltfläche Bereitstellung neu starten: Verwenden Sie diese Option, um vorhandene Anforderungpayloads zu löschen, bei denen die Verarbeitung aussteht, und starten Sie einen neuen Bereitstellungszyklus.
- Schaltfläche Bereitstellung bearbeiten: Verwenden Sie diese Option, um die Auftragseinstellungen und Attributzuordnungen zu bearbeiten und das Bereitstellungsschema anzupassen.
- Steuerungsschaltfläche Bereitstellung bei Bedarf: Dieses Feature wird für die API-gesteuerte eingehende Bereitstellung nicht unterstützt.
- Bereitstellungs-API-Endpunkt URL-Text: Kopieren Sie den angezeigten HTTPS-URL-Wert, und speichern Sie ihn in ein Notepad oder in OneNote, um ihn später mit dem API-Client zu verwenden.
- Erweitern Sie den Bereich Statistiken bis heute>Technische Informationen anzeigen, und kopieren Sie die URL für den API-Endpunkt für die Bereitstellung . Teilen Sie diese URL mit Ihrem API-Entwickler, nachdem Sie die Zugriffsberechtigung zum Aufrufen der API erteilt haben.