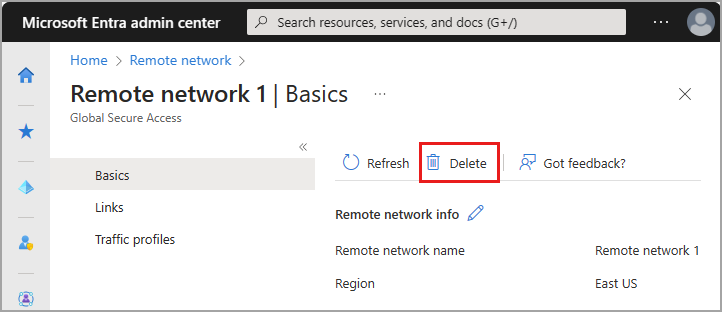Verwalten von Remotenetzwerken
Remotenetzwerke verbinden Ihre Benutzer an Remotestandorten mit dem globalen sicheren Zugriff. Das Hinzufügen, Aktualisieren und Entfernen von Remotenetzwerken aus Ihrer Umgebung sind wahrscheinlich gängige Aufgaben für viele Organisationen.
In diesem Artikel wird erläutert, wie Sie Ihre vorhandenen Remotenetzwerke für globalen sicheren Zugriff verwalten.
Voraussetzungen
- Die Rolle Administrator für globalen sicheren Zugriff in Microsoft Entra ID.
- Für das Produkt ist eine Lizenzierung erforderlich. Ausführliche Informationen finden Sie im Abschnitt „Lizenzierung“ unter Was ist der globale sichere Zugriff. Bei Bedarf können Sie Lizenzen erwerben oder Testlizenzen erhalten.
Bekannte Einschränkungen
- Remotenetzwerke können derzeit nur dem Microsoft-Profil für die Datenverkehrsweiterleitung zugewiesen werden.
Aktualisieren von Remotenetzwerken
Sie können Remotenetzwerke im Microsoft Entra Admin Center oder mit der Microsoft Graph-API aktualisieren.
So aktualisieren Sie die Details Ihrer Remotenetzwerke
- Melden Sie sich beim Microsoft Entra Admin Center als Administrator für globalen sicheren Zugriff an.
- Navigieren Sie zu Globaler sicherer Zugriff>Verbinden>Remotenetzwerke.
- Wählen Sie das Remotenetzwerk aus, das Sie aktualisieren müssen.
Es werden drei Abschnitte mit Details angezeigt, die Sie bearbeiten können. Grundlagen, Links und Datenverkehrsprofile.
Grundlagen
Die Seite „Grundlagen“ bietet eine Möglichkeit zum Löschen eines ausgewählten Remotenetzwerks. Sie können den Namen eines Remotenetzwerks ändern, nachdem Sie es erstellt haben. Wählen Sie das Stiftsymbol aus, um den Namen des Remotenetzwerks zu bearbeiten.
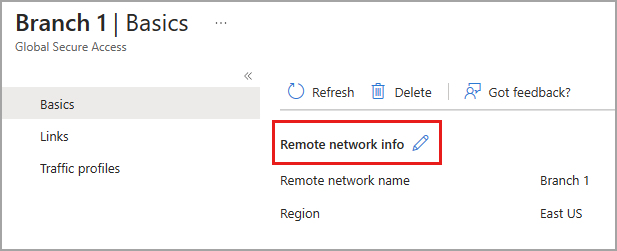
Verknüpfungen
Fügen Sie eine neue Geräteverbindung hinzu, oder lösche Sie eine vorhandene Geräteverbindung von dieser Seite. Sie können die Details eines Gerätelinks nach dessen Erstellung nicht mehr bearbeiten. Wählen Sie das Papierkorbsymbol aus, um eine Remotenetzwerk-Geräteverbindung zu löschen.
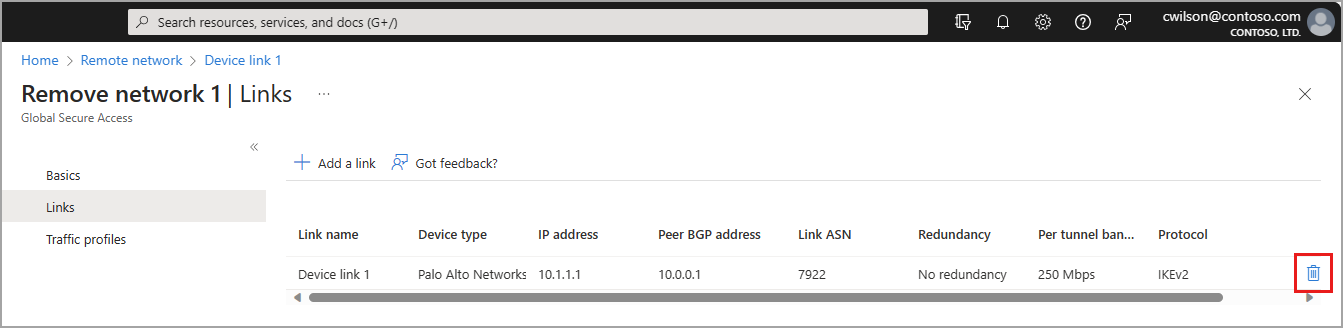
Datenverkehrsprofile
Aktivieren oder deaktivieren Sie das verfügbare Profil für die Datenverkehrsweiterleitung. Derzeit kann nur das Microsoft-Zugriffsprofil auf Remotenetzwerke angewendet werden.
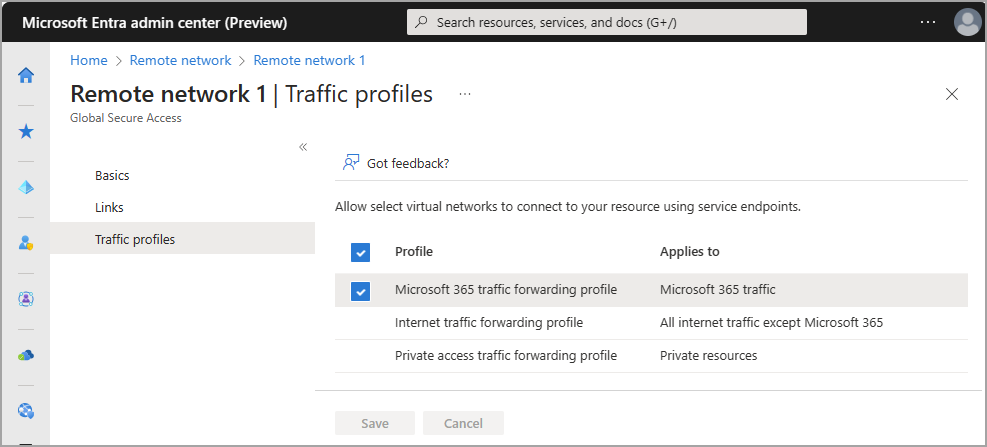
Sie können dem Microsoft-Datenverkehrsweiterleitungsprofil auch ein Remotenetzwerk aus dem BereichDatenverkehrsweiterleitung des globalen sicheren Zugriffs zuweisen. Browsen Sie zu Verbinden>Datenverkehrsweiterleitung, und wählen Sie die Zuweisungen hinzufügen/bearbeiten für das Datenverkehrsprofil aus. Weitere Informationen finden Sie unter Globaler sicherer Zugriff – Datenverkehrsweiterleitung.
Löschen eines Remotenetzwerks
Sie können Remotenetzwerke im Microsoft Entra Admin Center oder mit der Microsoft Graph-API löschen.
- Melden Sie sich beim Microsoft Entra Admin Center unter https://entra.microsoft.com an.
- Navigieren Sie zu Globaler sicherer Zugriff>Verbinden>Remotenetzwerke.
- Wählen Sie das Remotenetzwerk aus, das Sie löschen müssen.
- Klicken Sie auf Löschen.
- Wählen Sie in der Bestätigungsmeldung Löschen aus.