Mehrere Diagramme pro Modell
Hinweis
Nur EF5 und höher: – Die Features, APIs usw., die auf dieser Seite erläutert werden, wurden in Entity Framework 5 eingeführt. Wenn Sie eine frühere Version verwenden, gelten manche Informationen nicht.
In diesem Video und auf dieser Seite wird gezeigt, wie Sie ein Modell mithilfe des Entity Framework-Designers (EF Designer) in mehrere Diagramme aufteilen. Sie können dieses Feature verwenden, wenn Ihr Modell zu groß wird, um es anzuzeigen oder zu bearbeiten.
In früheren Versionen des EF-Designers konnten Sie nur ein Diagramm pro EDMX-Datei haben. Ab Visual Studio 2012 können Sie den EF-Designer verwenden, um die EDMX-Datei in mehrere Diagramme aufzuteilen.
Video ansehen
In diesem Video wird gezeigt, wie Sie ein Modell mithilfe des Entity Framework-Designers (EF Designer) in mehrere Diagramme aufteilen. Sie können dieses Feature verwenden, wenn Ihr Modell zu groß wird, um es anzuzeigen oder zu bearbeiten.
Präsentiert von: Julia Kornich
Übersicht über EF-Designer
Beim Erstellen eines Modell mit dem Entity Data Model-Assistenten von EF-Designer, wird eine EDMX-Datei erstellt und der Projektmappe hinzugefügt. Diese Datei definiert die Form Ihrer Entitäten und deren Zuordnung zur Datenbank.
Der EF-Designer besteht aus den folgenden Komponenten:
- Einer visuellen Entwurfsoberfläche zum Bearbeiten des Modells. Entitäten und Zuordnungen können erstellt, geändert oder gelöscht werden.
- Einem Fenster Modellbrowser, das Strukturansichten des Modells bereitstellt. Die Entitäten und ihre Zuordnungen befinden sich im Ordner [ModelName]. Die Datenbanktabellen und Einschränkungen befinden sich im [ModelName].Store-Ordner.
- Dem Fenster Mappingdetails zum Anzeigen und Bearbeiten von Zuordnungen. Entitätstypen oder Zuordnungen können Datenbanktabellen, Spalten und gespeicherten Prozeduren zugeordnet werden.
Das Fenster mit der visuellen Entwurfsoberfläche wird beim Beenden des Entity Data Model-Assistenten automatisch geöffnet. Wenn der Modellbrowser ausgeblendet ist, klicken Sie mit der rechten Maustaste auf die Hauptentwurfsoberfläche und wählen Modellbrowser aus.
Der folgende Screenshot zeigt eine im EF-Designer geöffnete EDMX-Datei. Der Screenshot zeigt die visuelle Entwurfsoberfläche (links) und das Fenster Modellbrowser (rechts).
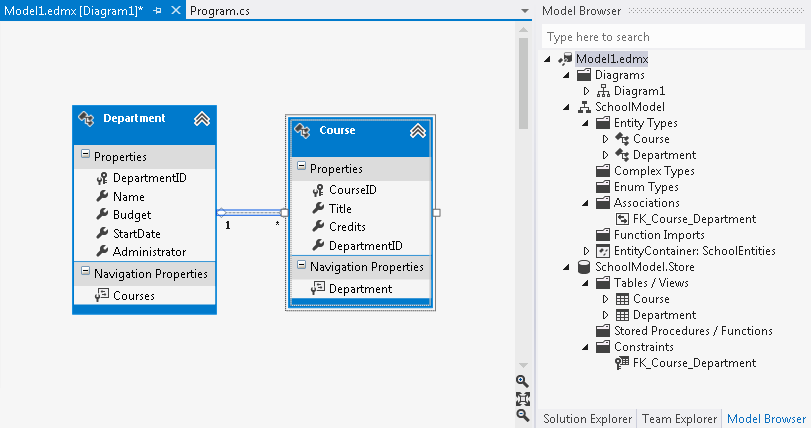
Klicken Sie auf STRG+Z, um einen Vorgang rückgängig zu machen, der im EF-Designer abgeschlossen wurde.
Arbeiten mit Diagrammen
Standardmäßig erstellt der EF-Designer ein Diagramm namens „Diagram1“. Wenn Sie über ein Diagramm mit einer großen Anzahl von Entitäten und Zuordnungen verfügen, sollten Sie sie logisch aufteilen. Ab Visual Studio 2012 können Sie Ihr konzeptionelles Modell in mehreren Diagrammen anzeigen.
Wenn Sie neue Diagramme hinzufügen, werden sie im Fenster „Modellbrowser“ im Ordner „Diagramme“ angezeigt. Um ein Diagramm umzubenennen: Wählen Sie das Diagramm im Fenster „Modellbrowser“ aus, klicken Sie einmal auf den Namen, und geben Sie den neuen Namen ein. Sie können auch mit der rechten Maustaste auf den Diagrammnamen klicken und Umbenennen auswählen.
Der Diagrammname wird neben dem Namen der EDMX-Datei im Visual Studio-Editor angezeigt. Beispiel: Model1.edmx[Diagram1].
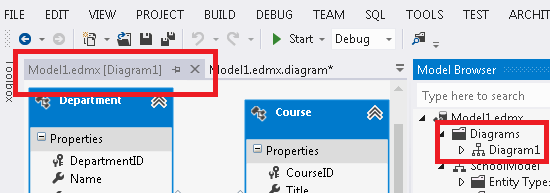
Der Diagramminhalt (Form und Farbe von Entitäten und Zuordnungen) wird in der edmx.diagram-Datei gespeichert. Um diese Datei anzuzeigen, wählen Sie den Projektmappen-Explorer aus, und falten Sie die EDMX-Datei auf.
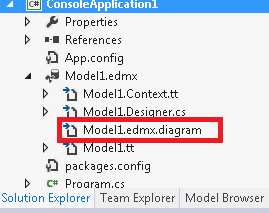
Sie sollten die edmx.diagram-Datei nicht manuell bearbeiten, der Inhalt dieser Datei wurde möglicherweise von EF-Designer überschrieben.
Aufteilen von Entitäten und Zuordnungen in ein neues Diagramm
Sie können Entitäten im vorhandenen Diagramm auswählen (UMSCHALTTASTE gedrückt halten, um mehrere Entitäten auszuwählen). Klicken Sie mit der rechten Maustaste, und wählen Sie In neues Diagramm verschieben aus. Das neue Diagramm wird erstellt, und die ausgewählten Entitäten und ihre Zuordnungen werden in das Diagramm verschoben.
Alternativ können Sie im Modellbrowser mit der rechten Maustaste auf den Ordner „Diagramme“ klicken und Neues Diagramm hinzufügen auswählen. Anschließend können Sie Entitäten aus dem Ordner „Entitätstypen“ im Modellbrowser auf die Entwurfsoberfläche ziehen und ablegen.
Sie können Entitäten auch aus einem Diagramm ausschneiden oder kopieren (mithilfe der STRG+X- oder STRG+C-Tasten) und in das andere einfügen (STRG+V). Wenn das Diagramm, in das Sie eine Entität einfügen, bereits eine Entität mit demselben Namen enthält, wird eine neue Entität erstellt und dem Modell hinzugefügt. Beispiel: Diagramm2 enthält die Entität „Department“. Anschließend fügen Sie eine andere Abteilung in Diagramm2 ein. Die Entität „Department1“ wird erstellt und dem konzeptionellen Modell hinzugefügt.
Um verwandte Entitäten in ein Diagramm einzuschließen, klicken Sie auf die Entität, und wählen Sie Verwandte einschließen aus. Dadurch wird eine Kopie der zugehörigen Entitäten und Zuordnungen im angegebenen Diagramm vorgenommen.
Ändern der Farbe von Entitäten
Zusätzlich zum Aufteilen eines Modells in mehrere Diagramme können Sie auch die Farben Ihrer Entitäten ändern.
Um die Farbe zu ändern, wählen Sie eine Entität (oder mehrere Entitäten) auf der Entwurfsoberfläche aus. Klicken Sie mit der rechten Maustaste, und wählen Sie Eigenschaften aus. Wählen Sie im Eigenschaftenfenster die Eigenschaft Füllfarbe aus. Geben Sie die Farbe entweder mit einem gültigen Farbnamen (z. B. Rot) oder einem gültigen RGB-Wert an (z. B. 255, 128, 128).
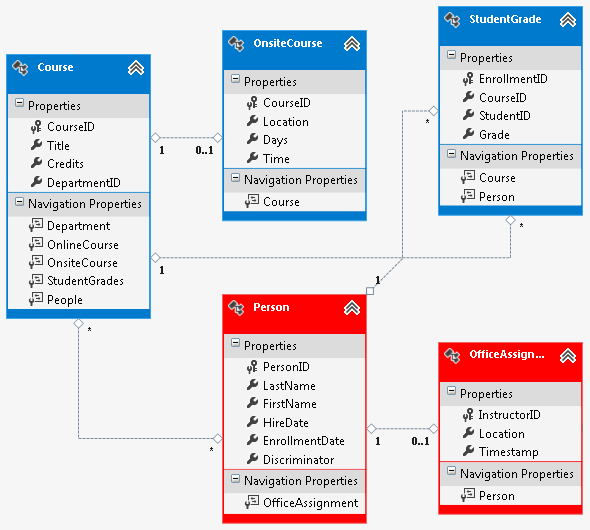
Zusammenfassung
In diesem Thema haben wir uns angesehen, wie Sie ein Modell in mehrere Diagramme aufteilen und wie Sie mit dem Entity Framework-Designer eine andere Farbe für eine Entität festlegen können.
