Tests und Bewertungen in Windows machen
Viele Schulen verwenden Onlinetests für formative und summierende Bewertungen. Es ist sehr wichtig, dass die Schüler einen sicheren Browser verwenden, der sie daran hindert, während der Prüfung andere Computer- oder Internetressourcen zu verwenden. Um Schulen beim Testen zu unterstützen, stellt Windows eine Anwendung namens Take a Test (Testen) bereit. Die Anwendung ist ein sicherer Browser, der verschiedene Features für Tests bereitstellt und so konfiguriert werden kann, dass nur der Zugriff auf eine bestimmte URL oder eine Liste von URLs zugelassen wird. Bei Verwendung von "Test durchführen" können Kursteilnehmer folgende Aktionen nicht ausführen:
- Drucken, Verwenden von Bildschirmaufnahmen oder Textvorschlägen (sofern nicht vom Lehrer oder Administrator aktiviert)
- Zugreifen auf andere Anwendungen
- Ändern von Systemeinstellungen, z. B. Anzeigeerweiterung, Benachrichtigungen, Updates
- Zugreifen auf Cortana
- Zugreifen auf in die Zwischenablage kopierte Inhalte
So verwenden Sie „Prüfung“
Je nach Anwendungsfall gibt es verschiedene Möglichkeiten zum Verwenden von "Test durchführen":
Bei Bewertungen mit geringeren Einsätzen, z. B. einem schnellen Quiz in einem Kurs, kann ein Lehrer eine sichere Bewertungs-URL generieren und sie mit den Schülern teilen. Die Kursteilnehmer können dann die URL öffnen, um über Einen Test auf die Bewertung zuzugreifen. Weitere Informationen finden Sie im nächsten Abschnitt: Erstellen eines sicheren Bewertungslinks.
Für Bewertungen mit höheren Einsätzen können Sie Windows-Geräte so konfigurieren, dass sie ein dediziertes Konto zum Testen verwenden und Test in einem gesperrten Modus ausführen, der als Kioskmodus bezeichnet wird. Nachdem Sie sich mit dem dedizierten Konto angemeldet haben, führt Windows Test im Sperrmodus aus, wodurch die Ausführung anderer Anwendungen als Test verhindert wird. Weitere Informationen finden Sie unter Konfigurieren eines Tests im Kioskmodus.
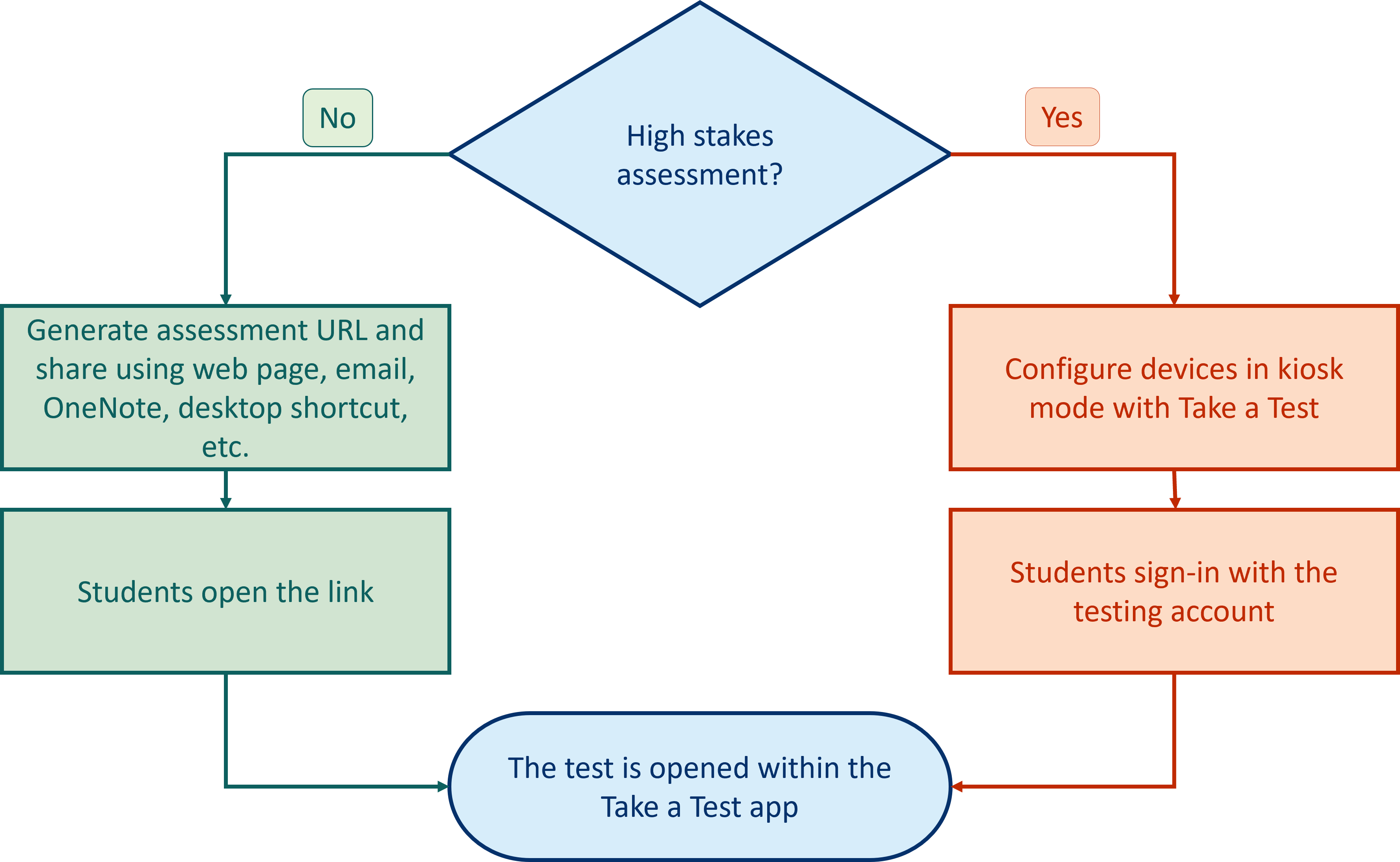
Erstellen eines sicheren Bewertungslinks
Alles, was im Web gehostet wird, kann mithilfe der App "Test durchführen" und nicht nur mit Bewertungen gesperrt dargestellt werden. Um Onlineinhalte zu sperren, muss eine URL mit einem bestimmten Präfix eingebettet werden, und Geräte werden gesperrt, wenn Benutzer den Link öffnen.
Um eine sichere Bewertungslink zum Test zu erstellen, gibt es zwei Optionen:
- Erstellen eines Links mithilfe einer Webanwendung
- Erstellen von Links mithilfe einer Schemaaktivierung
Erstellen eines Links mithilfe einer Webanwendung
Kopieren Sie für diese Option die Bewertungs-URL, und öffnen Sie die Webanwendung Anpassen Der Bewertungs-URL. Hier finden Sie folgende Möglichkeiten:
- Fügen Sie den Link zur Bewertungs-URL ein.
- Wählen Sie die Optionen aus, die Sie während des Tests zulassen möchten.
- Generieren Sie den Link, indem Sie auf die Schaltfläche Link erstellen klicken.
Dies ist eine ideale Option für Lehrkräfte, die beispielsweise einen Link zu einer bestimmten Bewertung erstellen und mit Kursteilnehmern über OneNote freigeben möchten.
Erstellen von Links mithilfe einer Schemaaktivierung
Für diese Option betten Sie eine URL mit einem bestimmten Präfix ein und geben Parameter an, je nachdem, was Sie während des Tests zulassen möchten. Die URL muss das folgende Format aufweisen:
ms-edu-secureassessment:<URL>#enforceLockdown
Um Drucken, Screenshots oder beides zu aktivieren, verwenden Sie den Link oben, und fügen einen der folgenden Parameter an:
-
&enableTextSuggestions– Aktiviert Textvorschläge -
&requirePrinting– Ermöglicht das Drucken -
&enableScreenCapture– Aktiviert die Bildschirmaufnahme -
&requirePrinting&enableScreenCapture- Ermöglicht das Drucken und Die Bildschirmaufnahme; Sie können eine Kombination aus&enableTextSuggestions,&requirePrintingund&enableScreenCaptureverwenden, wenn Sie mehrere Funktionen aktivieren möchten.
Wenn diese Parameter nicht enthalten sind, besteht das Standardverhalten darin, die Funktionen zu deaktivieren.
Entfernen Sie enforceLockdownfür Tests, die die Windows-Sperrmodus-API verwenden, die vor dem Sperren auf ausgeführte Prozesse überprüft. Das Entfernen enforceLockdown führt dazu, dass die App nicht sofort gesperrt wird, sodass Sie Apps schließen können, die während der Sperrung nicht ausgeführt werden dürfen. Durch einen Test wird das Gerät gesperrt, nachdem die Anwendungen geschlossen wurden.
Um den permissiven Modus zu aktivieren, schließen enforceLockdown Sie nicht in die Schemaparameter ein. Weitere Informationen finden Sie unter Zulässiger Modus.
Verteilen des Links zur sicheren Bewertung
Nachdem der Link erstellt wurde, kann er über das Web, E-Mail, OneNote oder eine andere Methode Ihrer Wahl verteilt werden.
Beispielsweise können Sie die Verknüpfung erstellen und zur Bewertungs-URL auf den Desktop der Kursteilnehmer kopieren.
Um den Test zu bestehen, lassen Sie die Kursteilnehmer den Link öffnen.
Hinweis
Wenn Sie das Drucken aktiviert haben, muss der Drucker für das Konto vorkonfiguriert sein, bevor der Kursteilnehmer den Test abnimmt.
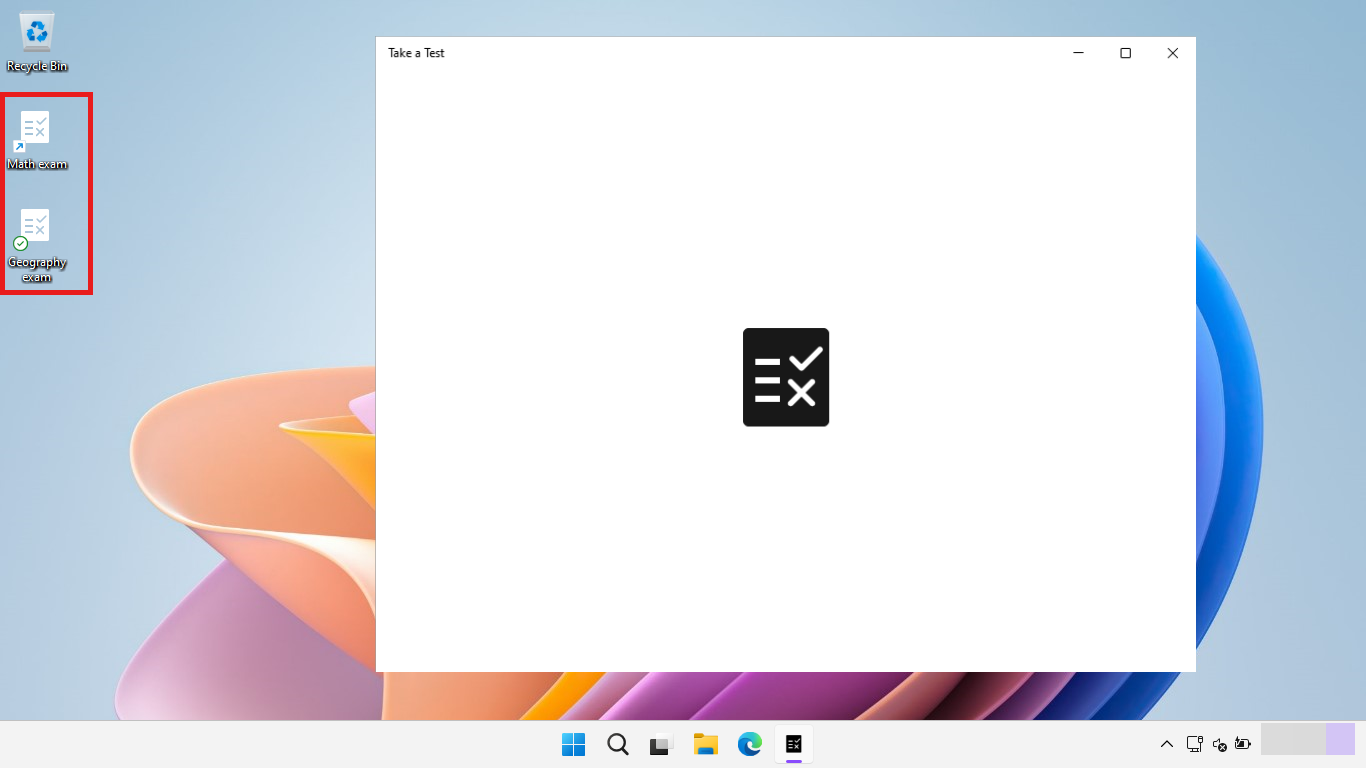
Hinweis
Wenn Sie verwenden enforceLockdown, um die Test-App zu einem beliebigen Zeitpunkt zu beenden, drücken Sie STRG+ALT+ENTF. Die Kursteilnehmer werden aufgefordert, ihr Kennwort einzugeben, um wieder auf ihren Desktop zu gelangen.
Weitere Informationen
Lehrer können Microsoft Forms verwenden, um Tests zu erstellen. Weitere Informationen finden Sie unter Erstellen von Tests mit Microsoft Forms.
Weitere Informationen zu den Richtlinien und Einstellungen, die von der App „Prüfung“ festgelegt werden, finden Sie unter Technische Referenz zur App „Prüfung“.