Abrufen und Bereitstellen von Minecraft Education
Minecraft Education ist eine spielebasierte Plattform, die kreatives und inklusives Lernen durch Spielen inspiriert. Erkunden Sie blockige Welten, die neue Möglichkeiten zur Bewältigung jedes Themas oder einer Herausforderung erschließen. Tauchen Sie mit Lektionen und standardisiertem Lehrplan für alle Arten von Lernenden in Fächer wie Lesen, Mathematik, Geschichte und Programmieren ein. Oder entdecken und bauen Sie gemeinsam in kreativen offenen Welten.
Nutzen Sie es auf Ihre Weise: Mit Hunderten von unterrichtsfertigen Lektionen, kreativen Herausforderungen und leeren Canvas-Welten gibt es viele Möglichkeiten, Minecraft Education für Ihre Schüler zu nutzen. Es ist einfach, loszulegen, keine Spielerfahrung erforderlich.
Bereiten Sie die Schüler auf die Zukunft vor: Lernende entwickeln Schlüsselkompetenzen wie Problemlösung, Zusammenarbeit, digitale Staatsbürgerschaft und kritisches Denken, um ihnen zu helfen, jetzt und am zukünftigen Arbeitsplatz erfolgreich zu sein. Entfachen Sie eine Leidenschaft für STEM.
Spielbasiertes Lernen: Nutzen Sie Kreativität und Deep Learning mit immersiven Inhalten, die mit Partnern wie BBC Earth, NASA und dem Nobel Peace Center erstellt wurden. Inspirieren Sie die Schüler, sich mit kulturell relevanten Lektionen zu beschäftigen und Herausforderungen zu entwickeln.
Wichtige Features von Minecraft Education
- Der Multiplayermodus ermöglicht die Zusammenarbeit im Spiel über Plattformen, Geräte und Hybridumgebungen hinweg.
- Code Builder unterstützt blockbasierte Codierung, JavaScript und Python mit intuitiver Benutzeroberfläche und spielinterner Ausführung.
- Plastischer Reader hilft Spielern, Text zu lesen und zu übersetzen
- Kamera- und Buch-& Quill-Elemente ermöglichen die Dokumentation und den Export von Spiel-Kreationen
- Integration in Microsoft Teams und Flipgrid unterstützt Bewertungs- und Lehrersteuerungen
Minecraft Education ausprobieren oder kaufen
Benutzer in einem von Microsoft verifizierten akademischen organization mit Microsoft 365-Konten haben Zugriff auf eine kostenlose Testversion für Minecraft Education. Dies gewährt Lehrpersonalkonten 25 kostenlose Anmeldungen und Studentenkonten 10 kostenlose Anmeldungen, bevor eine kostenpflichtige Lizenz erforderlich ist, um weiter zu spielen. Benutzer in nicht von Microsoft verifizierten akademischen Organisationen haben 10 kostenlose Anmeldungen.
Organisationen können Abonnements direkt im Microsoft 365 Admin Center, über Volumenlizenzverträge oder über Partnerhändler erwerben.
Wenn Sie sich für eine Minecraft Education-Testversion registrieren oder ein Abonnement erwerben, werden Minecraft Education-Lizenzen mit Ihrem Microsoft Entra Mandanten verknüpft. Wenn Sie nicht über einen Microsoft Entra Mandanten verfügen:
- Von Microsoft verifizierte akademische Organisationen können ein kostenloses Office 365 Education-Abonnement einrichten, das einen Microsoft Entra Mandanten enthält.
- Nicht von Microsoft verifizierte akademische Organisationen können einen kostenlosen Microsoft Entra Mandanten einrichten, wenn sie kommerzielle Lizenzen für Minecraft Education erwerben
Direktkauf
So erwerben Sie direkte Lizenzen:
- Gehen Sie zu https://education.minecraft.net/licensing.
- Wählen Sie unter Direktkauf die Option Jetzt kaufen aus.
- Melden Sie sich bei der Admin Center-Kaufseite mit einem Konto an, das über die Berechtigungen "Billing Admin" in Ihrem organization
- Geben Sie bei Bedarf alle angeforderten organization oder Zahlungsinformationen ein.
- Wählen Sie die Menge der Lizenzen aus, die Sie erwerben möchten, und wählen Sie Bestellung aufgeben aus.
- Nachdem Sie Lizenzen erworben haben, müssen Sie Ihren Benutzern Minecraft Education-Lizenzen zuweisen.
Wenn Sie weitere Lizenzen für Minecraft Education benötigen, lesen Sie Kaufen oder Entfernen von Abonnementlizenzen.
Volumenlizenzierung
Qualifizierte Bildungseinrichtungen können Minecraft Education-Lizenzen über ihren Microsoft-Kanalpartner erwerben. Schulen müssen Teil des EES-Volumenlizenzprogramms ( Enrollment for Education Solutions ) sein. Bildungseinrichtungen sollten mit ihrem Kanalpartner zusammenarbeiten, um zu ermitteln, welches Minecraft Education-Lizenzierungsangebot für ihre Einrichtung am besten geeignet ist. Der Prozess sieht wie folgt aus:
- Ihr Kanalpartner übermittelt und verarbeitet Ihren Volumenlizenzauftrag.
- Ihre Lizenzen werden im Volume Licensing Service Center angezeigt.
- Nachdem Sie Lizenzen erworben haben, müssen Sie Ihren Benutzern Minecraft Education-Lizenzen zuweisen.
Zahlungsoptionen
Sie können Minecraft Education mit einer Lastschrift oder gutschrift Karte oder mit einer Rechnung bezahlen.
Debitkarten oder Kreditkarten
Wählen Sie während des Kaufs neue Zahlungsmethode hinzufügen aus. Geben Sie die informationen an, die für Ihre Debit- oder Kreditausbuchung Karte erforderlich sind.
Rechnungen
Rechnungen sind eine unterstützte Zahlungsmethode für Minecraft Education. Es sind nur wenige Anforderungen erforderlich:
- 500 US-Dollar Rechnungsminimum bei Ihrem ersten Kauf
- 15.000 US-Dollar maximaler Rechnungsbetrag (für alle Rechnungen in Ihrer Organisation)
So zahlen Sie mit einer Rechnung:
- Wählen Sie während des Kaufs neue Zahlungsmethode hinzufügen aus.
- Wählen Sie die Option Rechnung aus, und geben Sie die für eine Rechnung erforderlichen Informationen an. Das Element Bestellnummer ermöglicht das Hinzufügen einer Verfolgungsnummer oder von Informationen, die für Ihre Organisation sinnvoll sind.
Weitere Informationen zu Rechnungen und zur Zahlung per Rechnung finden Sie unter Zahlungsoptionen für Ihr Microsoft-Abonnement.
Zuweisen von Minecraft Education-Lizenzen
Sie können Minecraft Education-Lizenzen über die Microsoft 365 Admin Center zuweisen und verwalten.
Sie müssen ein globaler Administrator, ein Lizenz- oder Benutzeradministrator sein, um Lizenzen zuweisen zu können. Weitere Informationen finden Sie unter Informationen zu Microsoft 365-Administratorrollen.
- Wechseln Sie zu https://admin.microsoft.com , und melden Sie sich mit einem Konto an, das Lizenzen in Ihrem organization
- Wählen Sie im Menü auf der linken Seite im Microsoft Admin Center die Option Benutzer aus.
- Wählen Sie in der Liste Benutzer die Benutzer aus, die Sie für den Minecraft Education-Zugriff hinzufügen oder entfernen möchten.
- Fügen Sie die relevante Minecraft Education-, A1 für Gerät- oder A3/A5-Lizenz hinzu, falls sie noch nicht zugewiesen ist.
Hinweis
Wenn Sie eine Lehrkraftlizenz hinzufügen, wird dem Benutzer eine Lehrerrolle in der Anwendung zugewiesen und er verfügt über erhöhte Berechtigungen.
- Wenn Sie eine Microsoft 365 A3- oder A5-Lizenz zugewiesen haben, stellen Sie nach dem Auswählen der Produktlizenz sicher, dass Sie Minecraft Education auf umschalten.
Hinweis
Wenn Sie diese Einstellung deaktivieren, nachdem Kursteilnehmer Minecraft Education verwendet haben, haben sie bis zu 30 Tage Zeit, Minecraft Education zu verwenden, bevor sie keinen Zugriff haben.
Weitere Informationen zur Lizenzzuweisung finden Sie unter Verwalten von Lizenzen im Admin Center.
Verteilen von Minecraft Education
Es gibt verschiedene Möglichkeiten, Minecraft Education auf Windows-Geräten zu installieren. Sie können die App manuell auf jedem Gerät installieren oder ein Bereitstellungstool verwenden, um die App auf mehrere Geräte zu verteilen. Wenn Sie Microsoft Intune verwenden, um Ihre Geräte zu verwalten, führen Sie die folgenden Schritte aus, um Minecraft Education bereitzustellen:
- Wechseln Sie zum Microsoft Intune Admin Center.
- Wählen Sie Apps Windows > Hinzufügen aus.>
- Wählen Sie unter App-Typ die Option Microsoft Store-App (neu) und dann Auswählen aus.
- Wählen Sie Microsoft Store-App durchsuchen (neu) aus, und suchen Sie nach Minecraft Education.
- Wählen Sie die App und dann Auswählen aus.
- Wählen Sie auf dem Bildschirm App-Informationen das Installationsverhalten und dann Weiter aus.
- System bedeutet Installation für alle Benutzer (für die meisten Szenarien empfohlen)
- Benutzer bedeutet nur installation für den Zielbenutzer oder aktuellen Benutzer eines Geräts
- Wählen Sie auf dem Bildschirm Aufgaben aus, wie Sie die Installation von Minecraft Education ausrichten möchten.
- Erforderlich bedeutet, dass Intune die App ohne Benutzerinteraktion installiert.
- Verfügbar aktiviert Minecraft Education im Unternehmensportal, wo Benutzer die App bei Bedarf installieren können.
- Wählen Sie Weiter aus.
- Wählen Sie auf dem Bildschirm Überprüfen + erstellendie Option Erstellen aus.
Intune installieren Minecraft Education beim nächsten Einchecken des Geräts oder stellen es in Unternehmensportal für Bedarfsinstallationen zur Verfügung.
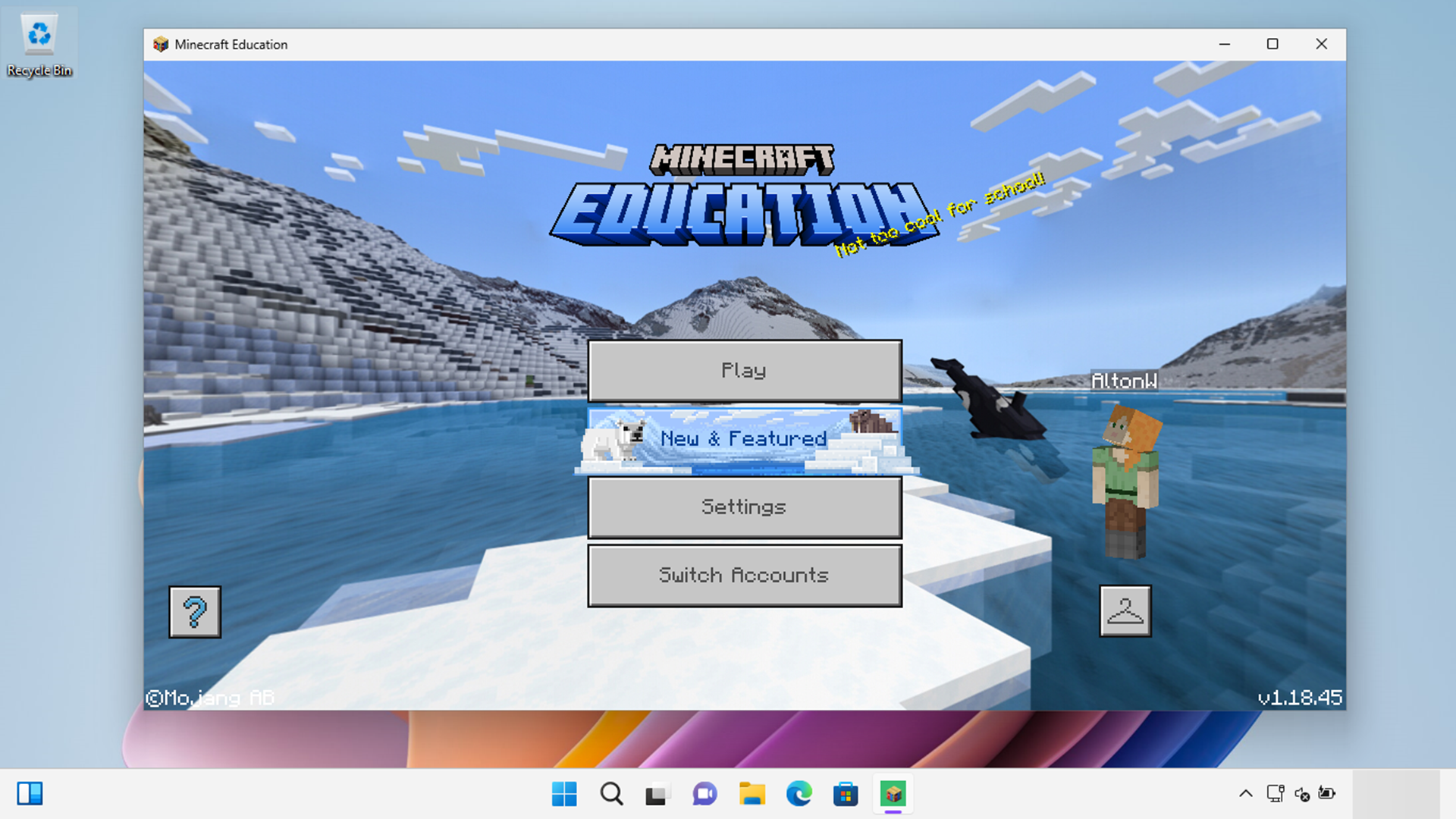
Weitere Informationen zum Bereitstellen von Minecraft Education finden Sie unter:
- Windows-Installationshandbuch
- Chromebook-Installationshandbuch
- iOS-Installationshandbuch
- macOS-Installationshandbuch
Wenn Sie Probleme beim Installieren der App haben, erhalten Sie weitere Hilfe auf der Supportseite für Minecraft Education.
