Verwalten des Zugriffs
Für den Zugriff auf das Microsoft eCDN-Portal müssen die folgenden Bedingungen erfüllt sein.
- Der Benutzer gehört zu einem Mandanten mit einer Microsoft eCDN-Lizenz.
- Der Benutzer verfügt über eine unterstützte Rolle.
- Integrierte Rollen
- App-Rollen
Integrierte Rollen
Im Folgenden finden Sie eine Liste der M365-/Teams-Benutzerrollen, die Zugriff auf die Microsoft eCDN Admin Console gewähren, und deren jeweiligen Berechtigungen.
| Rolle | Anzeigen von Analyse-&-Berichten | Kontokonfiguration | Silent Tester |
|---|---|---|---|
| Globaler Administrator | Ja | Ändern | Ändern |
| Teams-Administrator | Ja | Ändern | Ändern |
| Teams-Kommunikationsadministrator | Ja | Ändern | Ändern |
| Supporttechniker für die Teams-Kommunikation | Ja | Lesen | Lesen |
| Supportfachmann für die Teams-Kommunikation | Ja | Lesen | Lesen |
| Globaler Leser | Ja | Lesen | Lesen |
| Berichteleser | Ja | Keine | Lesen |
Müssen Sie die Rolle eines Benutzers aktualisieren? Wechseln Sie zur Seite Rollenzuweisung in der Microsoft 365-Verwaltungskonsole, und stellen Sie sicher, dass den beabsichtigten Benutzern von Microsoft eCDN die entsprechende Rolle zugewiesen ist.
Wichtig
Microsoft empfiehlt die Verwendung von Rollen mit den wenigsten Berechtigungen. Dies trägt zur Verbesserung der Sicherheit für Ihre Organisation bei. Globaler Administrator ist eine hoch privilegierte Rolle, die auf Notfallszenarien beschränkt werden sollte, wenn Sie keine vorhandene Rolle verwenden können.
Weitere Informationen zu Rollen und Berechtigungen in Microsoft 365 und Teams finden Sie unter den folgenden Links:
Informationen zu Administratorrollen im Microsoft 365 Admin Center
Verwenden von Teams-Administratorrollen zum Verwalten von Microsoft Teams
App-Rollen
Eine alternative Möglichkeit zum Gewähren des Zugriffs auf die Microsoft eCDN Admin Console ist die Verwendung von Microsoft eCDN-App-Rollen. Die folgenden Rollen sind verfügbar.
- Microsoft eCDN Reader – Schreibgeschützter Zugriff auf alle nicht administrativen Features
- Microsoft eCDN Writer – Schreibzugriff auf alle nicht administrativen Features
- Microsoft eCDN Admin – Volladministratorzugriff auf alle Features
Hinweis
Derzeit unterscheiden sich die Rollen Microsoft eCDN Writer und Microsoft eCDN Admin nicht in den Berechtigungen, die sie gewähren.
Zuweisen einer App-Rolle zu einem Benutzer über Azure-Portal
| Schritt | Beschreibung | Bild |
|---|---|---|
| 1. | Melden Sie sich beim Azure-Portal an. | |
| 2. | Wählen Sie Microsoft Entra ID im linken Navigationsmenü Unternehmensanwendungen aus. |
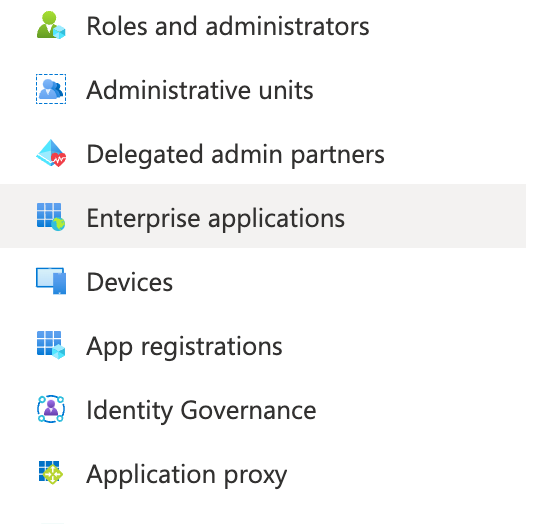
|
| 3. | Wählen Sie Alle Anwendungen aus, um eine Liste aller Anwendungen anzuzeigen. | |
| 4. | Entfernen Sie den Filter "Anwendungstyp == Unternehmensanwendungen". |

|
| 5. | Suchen Sie nach Microsoft eCDN, und wählen Sie diese Option aus. Wenn Sie die App nicht finden können, finden Sie weitere Informationen unter Manuelles Erstellen eines Dienstprinzipals. |
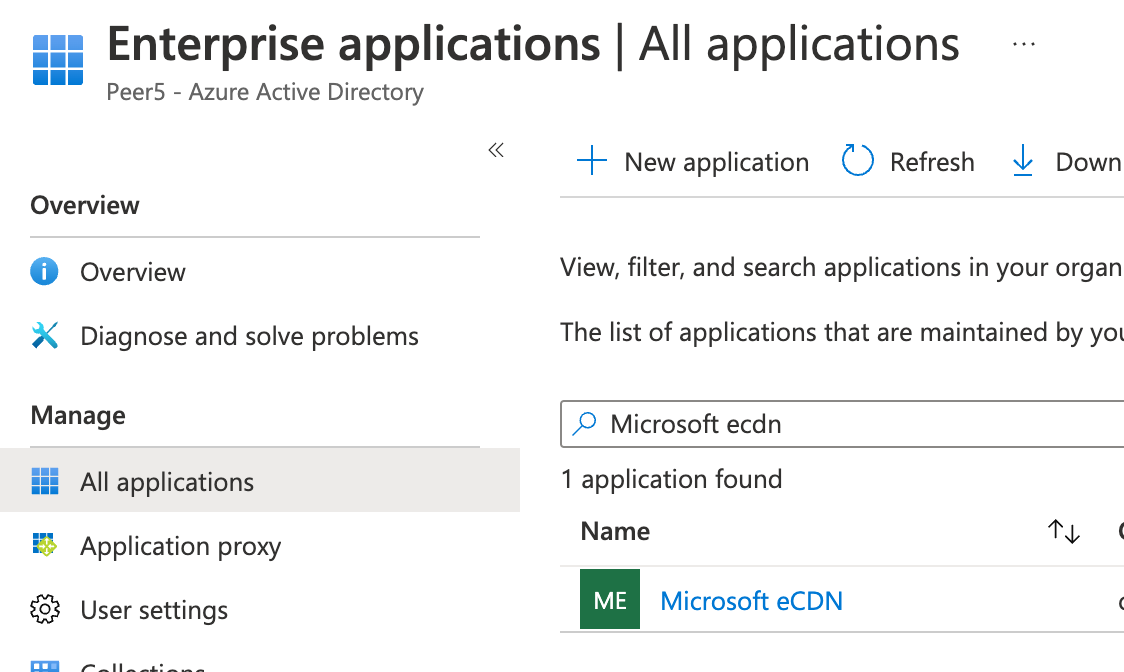
|
| 6. | Wählen Sie unter Verwalten die Option Benutzer und Gruppen aus. |
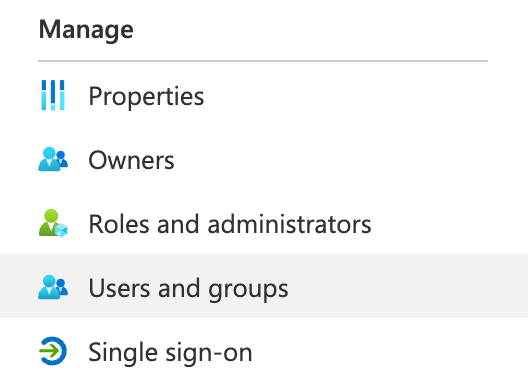
|
| 7. | Wählen Sie Benutzer hinzufügen aus, um den Bereich Zuweisung hinzufügen zu öffnen. | |
| 8. | Wählen Sie im Bereich Zuweisung hinzufügen die Auswahl Benutzer und Gruppen aus. Eine Liste der Benutzer und Sicherheitsgruppen wird angezeigt. Sie können nach einem bestimmten Benutzer oder einer gruppe suchen und mehrere Benutzer und Gruppen auswählen, die in der Liste angezeigt werden. | |
| 9. | Nachdem Sie Benutzer und Gruppen ausgewählt haben, wählen Sie die Schaltfläche Auswählen aus, um fortzufahren. | |
| 10. | Wählen Sie im Bereich Zuweisung hinzufügen die Option Rolle auswählen aus. Alle definierten Rollen für die Anwendung werden angezeigt. |
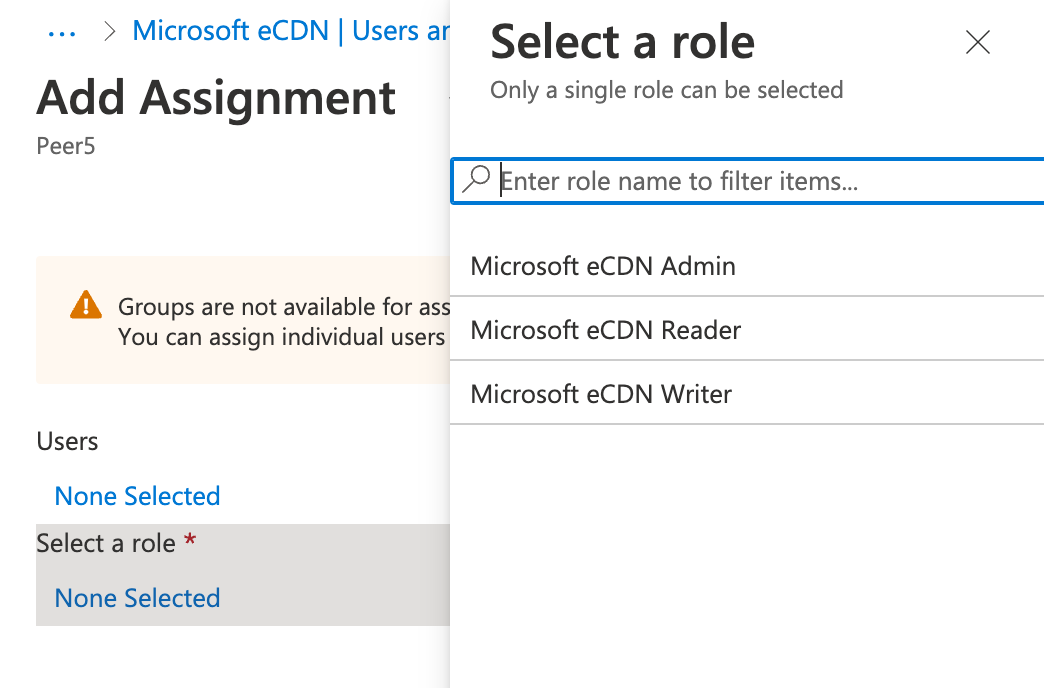
|
| 11. | Wählen Sie eine Rolle aus, und wählen Sie die Schaltfläche Auswählen aus. | |
| 12. | Wählen Sie die Schaltfläche Zuweisen aus, um die Zuweisung von Benutzern und Gruppen zur App abzuschließen. |
Manuelles Erstellen eines Dienstprinzipals
Wenn die Microsoft eCDN-App unter Unternehmensanwendung nicht angezeigt wird, bedeutet dies, dass Ihr Mandant den Dienstprinzipal für die App fehlt. Ein Dienstprinzipal kann erstellt werden, indem die folgenden PowerShell-Befehle als Mandantenadministrator ausgeführt werden. Nachdem der Dienstprinzipal erstellt wurde, kehren Sie zu Azure-Portal zurück, und suchen Sie erneut nach der Microsoft eCDN-Anwendung.
# Install Microsoft Graph Powershell module
Install-Module Microsoft.Graph -Scope CurrentUser
# Login as a Microsoft Entra user -- the user needs to have permission to create Service Principal
Connect-MgGraph -Scopes "Directory.ReadWrite.All"
# Create Service Principal for Microsoft eCDN app id
New-MgServicePrincipal -AppId 4b84634b-ff80-426f-bdc2-4299b1584916