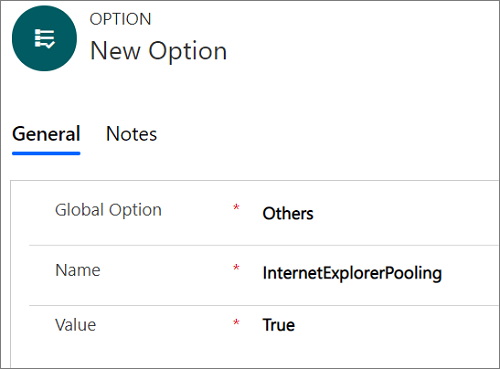Leistungsoptimierung für das Laden von modellgesteuerten App-Seiten
Mit der Pooling-Funktion können Sie eine verbesserte Leistung beim Laden von Entity-Page-Seiten in Unified Service Desk erzielen.
Die Poolingfunktion steht für folgende Prozesse zur Verfügung:
Edge WebView2-Prozess
Chrome-Prozess
IE-Prozess
Poolprozessinstanz für Edge WebView2-Prozess
Unified Service Desk unterhält einen Pool von Edge WebView2 Prozess-Instanzen für gehostete Steuerelemente, die verwendet werden sollen. Das Öffnen eines gehosteten Steuerelements mit einer gepoolten Edge WebView2-Prozess-Instanz erhöht die Leistung aus Unified Service Desk.
Standardmäßig wird das Pooling von Edge WebView2 Prozessinstanzen aktiviert.
Mit der Edge WebView2-Prozessinstanz erfolgt jede Entitätsseitennavigation inline nach der ersten Entitätsseitennavigation.
Aktivieren Sie das Pooling für den Edge WebView2-Prozess
Standardmäßig wird das Pooling von Edge WebView2 Prozessinstanzen aktiviert. Um das Pooling zu deaktivieren, muss der Systemadministrator die Option EdgeWebView2Pooling in der Seite Aktive UII-Optionen konfigurieren und auf False festlegen.
Zum Deaktivieren von Pooling für den Edge WebView2-Prozess
Melden Sie sich bei der Dynamics 365 Instanz an.
Wählen Sie die NACH-UNTEN-TASTE neben Dynamics 365 aus.
Wählen Sie Unified Service Desk Administrator.
Wählen Sie in der Siteübersicht unter Erweiterte Einstellungen Optionen aus.
Klicken Sie auf der Seite Aktive UII-Optionen auf Neu.
Wählen Sie Andere für das Kontrollkästchen Globale Option.
Geben Sie im Feld Name den Text Edge WebView2Pooling ein.
Wählen Sie im Feld Wert die Option True aus.
Wählen Sie Speichern aus.
Inline-Entitätsnavigation im Pooling für Edge WebView2-Prozesse überspringen
Wenn Sie die Inlinenavigation für bestimmte Entitäten wie Vorfall, Firma und Kontakt überspringen möchten, fügen Sie die UII-Option BlockEdgeWebView2PoolingForEntities hinzu und geben Sie die Entitätsnamen als durch Trennzeichen getrennte Werte (CSV) ein, wie nachfolgend beschrieben wird.
Hinzufügen der UII-Option BlockEdgeWebView2PoolingForEntities
Um die Inlinenavigation für bestimmte Entitäten zu überspringen, müssen Sie die Option auf der Seite Aktive UII-Optionen konfigurieren und die Entitätsnamen als durch Trennzeichen getrennte Werte (CSV) hinzufügen.
Melden Sie sich bei der Dynamics 365 Instanz an.
Wählen Sie die NACH-UNTEN-TASTE neben Dynamics 365 aus.
Wählen Sie Unified Service Desk Administrator.
Wählen Sie in der Siteübersicht unter Erweiterte Einstellungen Optionen aus.
Klicken Sie auf der Seite Aktive UII-Optionen auf Neu.
Wählen Sie Andere für das Kontrollkästchen Globale Option.
Geben Sie im Feld Name den Text BlockEdgeWebView2PoolingForEntities ein.
Im Feld Wert geben Sie die Entitätsnamen als durch Trennzeichen getrennte Werte ein. beispielsweise Vorfall,Firma,Kontakt.
Wählen Sie Speichern aus.
Befehlsleiste in Edge WebView2-Prozess verbergen
In Edge WebView2-Prozess wird die Befehlsleiste immer auf der zusammengelegten Edge WebView2-Prozessinstanzen angezeigt. Wenn Sie die Befehlsleiste auf den Dynamics 365-Seiten ausblenden möchten, die in den Edge WebView2-Prozessinstanzen geladen werden, können Sie die HideCommandBarEdgeWebView2 UII-Option hinzufügen.
Befehlsleiste in Edge WebView2-Prozess anzeigen
In Edge WebView2-Prozess wird die Befehlsleiste immer auf der zusammengelegten Edge WebView2-Prozessinstanzen angezeigt. Wenn Sie die Befehlsleiste auf den Dynamics 365-Seiten anzeigen möchten, die in den Edge WebView2-Prozessinstanzen geladen werden, können Sie die ShowNavBarEdgeWebView2 UII-Option hinzufügen.
Sperren der zweiten Navigation im Pooling von Edge WebView2-Prozessen
Wenn eine Anwendung (gehostetes Steuerelement) initialisiert wird und Sie die Inlinenavigation zu einer anderen Entitätsseite mithilfe derselben Anwendung (gehostetes Steuerelement) durchführen, ist die zweite Navigation auch inline. Wenn Sie eine bestimmte Fensternavigationsregel zwischen denselben Entitätstypen mit der Aktion Weiterleitungsfenster und dem Typ Direkt haben, löst die Fensternavigationsregel die Regel in einer Schleife aus, was zum Absturz von Unified Service Desk führt.
Wenn Sie beispielsweise beim Pooling von Edge WebView2-Prozessen die Fensternavigationsregel so festgelegt haben, dass von einer Firmenregisterkarte zu einer anderen Firmenregisterkarte mit der Aktion Weiterleitungsfenster und dem Typ Direkt navigiert wird, wird die Fensternavigationsregel in einer Endlosschleife ausgeführt, was Unified Service Desk zum Absturz bringt.
Wenn Sie den Absturz von Unified Service Desk vermeiden möchten, können Sie folgendes tun:
- Entfernen oder ändern Sie die Fensternavigationsregel.
- Fügen Sie die Option BlockEdge WebView2ProcessSecondInlineNavigation UII hinzu
Entfernen oder ändern Sie die Fensternavigationsregel.
Fensternavigationsregel für dieselbe Entitätsnavigation: Sie können die Fensternavigationsregel selbst entfernen oder löschen da mit der Edge WebView2 Pooling Prozessinstanz jede Entitätsseitennavigation inline nach der ersten Entitätsseitennavigation erfolgt.
Fensternavigationsregel für andere Entitätsnavigation: Sie können die Fensternavigationsregel ändern, damit genauer festgelegt wird, von welcher Entität aus die Navigation erfolgen soll. Sie können beispielsweise die Fensternavigationsregel von einer Kontakt- oder Fallentität für die Kontoentität mithilfe der Aktion Weiterleitungsfenster und dem Typ Direkt festlegen.
Fügen Sie die Option BlockEdge WebView2ProcessSecondInlineNavigation UII hinzu
Standardmäßig ist die zweite Inline-Navigation bei Verwendung des Edge WebView2-Prozesses blockiert - das heißt, die Option ist standardmäßig aktiviert. Falls Sie jedoch die zweite Inline Navigation erlauben möchten (also die Option deaktivieren möchten) erstellen Sie die UII-Option BlockEdgeWebView2ProcessSecondInlineNavigation und legen Sie den Wert auf False fest.
Nach dem Hinzufügen der UII Option und wenn Sie den Wert auf True festgelegt haben, aktivieren Sie die Option und blockieren Sie die zweite Inline-Navigation.
Melden Sie sich bei der Dynamics 365 Instanz an.
Wählen Sie die NACH-UNTEN-TASTE neben Dynamics 365 aus.
Wählen Sie Unified Service Desk Administrator.
Wählen Sie in der Siteübersicht unter Erweiterte Einstellungen Optionen aus.
Klicken Sie auf der Seite Aktive UII-Optionen auf Neu.
Wählen Sie Andere für das Kontrollkästchen Globale Option.
Geben Sie im Feld Name den Text BlockEdgeWebView2ProcessSecondInlineNavigation ein.
Wählen Sie im Feld Wert die Option True aus.
Wählen Sie Speichern aus.
Mit der Pooling-Funktion können Sie eine verbesserte Leistung beim Laden von Entity-Page-Seiten in Unified Service Desk erzielen.
Die Poolingfunktion steht für folgende Prozesse zur Verfügung:
IE-Prozess
Chrome-Prozess
Mit der Internet Explorer-Pooling-Funktion können Sie eine verbesserte Leistung beim Laden von Entity-Page-Seiten in Unified Service Desk erzielen.
Pooling von Prozessinstanzen für Chrome-Prozess
Unified Service Desk unterhält einen Pool von Chrome-Prozess-Instanzen für gehostete Steuerelemente, die verwendet werden sollen. Das Öffnen eines gehosteten Steuerelements mit einer zusammengelegten Chrome-Prozess-Instanz erhöht die Leistung aus Unified Service Desk.
Standardmäßig wird das Pooling von Chrome-Prozessinstanzen aktiviert.
Mit dem Pooling von Chrome-Prozessinstanzen erfolgt jede Entitätsseitennavigation inline nach der ersten Entitätsseitennavigation.
Aktivieren von Pooling für Chrome-Prozess
Standardmäßig wird das Pooling von Chrome-Prozessen aktiviert. Um das Pooling zu deaktivieren, müssen Sie die Option ChromeProcessPooling in der Seite Aktive UII-Optionen konfigurieren und auf False festlegen.
So deaktivieren Sie das Pooling für Chrome-Prozesse
Melden Sie sich bei der Dynamics 365 Instanz an.
Wählen Sie die NACH-UNTEN-TASTE neben Dynamics 365 aus.
Wählen Sie Unified Service Desk Administrator.
Wählen Sie in der Siteübersicht unter Erweiterte Einstellungen Optionen aus.
Klicken Sie auf der Seite Aktive UII-Optionen auf Neu.
Wählen Sie Andere für das Kontrollkästchen Globale Option.
Geben Sie im Feld Name den Text ChromeProcessPooling ein.
Wählen Sie im Feld Wertdaten die Option False aus.
Wählen Sie Speichern aus.
Inline-Entitätsnavigation im Pooling für Chrome-Prozesse überspringen
Wenn Sie die Inlinenavigation für bestimmte Entitäten wie Vorfall, Firma und Kontakt überspringen möchten, fügen Sie die UII-Option BlockChromeProcessPooling hinzu und geben Sie die Entitätsnamen als durch Trennzeichen getrennte Werte (CSV) wie nachfolgend beschrieben ein; beispielsweise Vorfall,Firma,Kontakt.
Hinzufügen der UII-Option BlockChromeProcessPooling
Um die Inlinenavigation für bestimmte Entitäten zu überspringen, müssen Sie die Option auf der Seite Aktive UII-Optionen konfigurieren und die Entitätsnamen als durch Trennzeichen getrennte Werte hinzufügen.
Melden Sie sich bei der Dynamics 365 Instanz an.
Wählen Sie die NACH-UNTEN-TASTE neben Dynamics 365 aus.
Wählen Sie Unified Service Desk Administrator.
Wählen Sie in der Siteübersicht unter Erweiterte Einstellungen Optionen aus.
Klicken Sie auf der Seite Aktive UII-Optionen auf Neu.
Wählen Sie Andere für das Kontrollkästchen Globale Option.
Geben Sie im Feld Name den Text BlockChromeProcessPooling ein.
Im Feld Wert geben Sie die Entitätsnamen als durch Trennzeichen getrennte Werte ein; beispielsweise Vorfall,Firma,Kontakt.
Wählen Sie Save (Speichern).
Befehlsleiste in Chrome-Prozess verbergen
In Chrome-Prozess wird die Befehlsleiste immer auf der zusammengelegten Chrome-Prozessinstanzen angezeigt. Sie können die Befehlsleiste in den zusammengelegten Chrome-Prozessen für alle Entitäten verbergen.
Um die Befehlsleiste für eine bestimmte Entität zu verbergen
Fügen Sie die Option BlockChromeProcessPooling UII hinzu, wie zuvor in diesem Thema beschrieben.
Um die Befehlsleiste für alle Entitäten zu verbergen
Melden Sie sich bei der Dynamics 365 Instanz an.
Wählen Sie die NACH-UNTEN-TASTE neben Dynamics 365 aus.
Wählen Sie Unified Service Desk Administrator.
Wählen Sie in der Siteübersicht unter Erweiterte Einstellungen Optionen aus.
Klicken Sie auf der Seite Aktive UII-Optionen auf Neu.
Wählen Sie Andere für das Kontrollkästchen Globale Option.
Geben Sie im Feld Name den Text HideCommandBar ein.
Wählen Sie im Feld Wert die Option True aus.
Wählen Sie Speichern aus.
Zeigen Sie in Chrome-Prozess die Navigationsleiste an
In Chrome-Prozess wird die Befehlsleiste immer auf der zusammengelegten Chrome-Prozessinstanzen verborgen. Sie können die Befehlsleiste für eine spezifische Entität für alle Entitäten in den zusammengelegten Chrome-Prozessen für alle Entitäten anzeigen.
Um die Navigationsleiste für eine bestimmte Entität anzuzeigen
Fügen Sie die Option BlockChromeProcessPooling UII hinzu, wie zuvor in diesem Thema beschrieben.
Um die Navigationsleiste für alle Entitäten anzuzeigen
Verwenden Sie die Option ShowNavBar UII, wenn Sie die Befehlsleiste für alle Entitäten in zusammengelegten Instanzen im Chrome Prozess anzeigen möchten.
Melden Sie sich bei der Dynamics 365-Instanz an.
Wählen Sie die NACH-UNTEN-TASTE neben Dynamics 365 aus.
Wählen Sie Unified Service Desk Administrator.
Wählen Sie in der Siteübersicht unter Erweiterte Einstellungen Optionen aus.
Klicken Sie auf der Seite Aktive UII-Optionen auf Neu.
Wählen Sie Andere für das Kontrollkästchen Globale Option.
Geben Sie im Feld Name den Text ShowNavBar ein.
Wählen Sie im Feld Wert die Option True aus.
Wählen Sie Speichern aus.
Sperren der zweiten Navigation im Pooling von Chrome-Prozessen
Wenn eine Anwendung (gehostetes Steuerelement) initialisiert wird und Sie die Inlinenavigation zu einer anderen Entitätsseite mithilfe derselben Anwendung (gehostetes Steuerelement) ausführen, ist die zweite Navigation auch inline. Wenn Sie eine bestimmte Fensternavigationsregel zwischen zwei Instanzen mit denselben Entitätstypen (wie die Aktion Weiterleitungsfenster und dem Typ Direkt) haben, löst die Fensternavigationsregel die Regel in einer Schleife aus, was zum Absturz von Unified Service Desk führt.
Wenn Sie beispielsweise beim Pooling von Chrome-Prozessen die Fensternavigationsregel so festgelegt haben, dass von einer Firmenregisterkarte zu einer anderen Firmenregisterkarte mit der Aktion Weiterleitungsfenster und dem Typ Direkt navigiert wird, wird die Fensternavigationsregel in einer Endlosschleife ausgeführt, was Unified Service Desk zum Absturz bringt.
Wenn Sie den Absturz von Unified Service Desk vermeiden möchten, können Sie einen der folgenden Schritte ausführen:
- Entfernen oder ändern Sie die Fensternavigationsregel.
- Fügen Sie die Option BlockChromeProcessSecondInlineNavigation UII hinzu.
Entfernen oder ändern Sie die Fensternavigationsregel
Fensternavigationsregel für dieselbe Entitätsnavigation: Sie können die Fensternavigationsregel wie beim Pooling von Chrome-Prozessinstanzen selbst entfernen oder löschen. Jede Entitätsseitennavigation erfolgt inline nach der ersten Entitätsseitennavigation.
Fensternavigationsregel für andere Entitätsnavigation: Sie können die Fensternavigationsregel ändern, damit genauer festgelegt wird, von welcher Entität aus die Navigation erfolgen soll. Sie können beispielsweise die Fensternavigationsregel von einer Kontakt- oder Fallentität für die Kontoentität mithilfe der Aktion Weiterleitungsfenster und dem Typ Direkt festlegen.
Fügen Sie die Option BlockChromeProcessSecondInlineNavigation UII hinzu.
Standardmäßig ist die zweite Inline-Navigation bei Verwendung des Chrome-Prozesses blockiert, das heißt, die Option ist standardmäßig aktiviert. Falls Sie jedoch die zweite Inline Navigation erlauben möchten (also die Option deaktivieren möchten) erstellen Sie die UII-Option BlockChromeProcessSecondInlineNavigation und legen Sie den Wert auf False fest.
Nach dem Hinzufügen der UII Option und wenn Sie den Wert auf True festgelegt haben, aktivieren Sie die Option und blockieren die zweite Inline-Navigation.
Melden Sie sich bei der Dynamics 365-Instanz an.
Wählen Sie die NACH-UNTEN-TASTE neben Dynamics 365 aus.
Wählen Sie Unified Service Desk Administrator.
Wählen Sie in der Siteübersicht unter Erweiterte Einstellungen Optionen aus.
Klicken Sie auf der Seite Aktive UII-Optionen auf Neu.
Wählen Sie Andere für das Kontrollkästchen Globale Option.
Geben Sie im Feld Name BlockChromeProcessSecondInlineNavigation ein.
Wählen Sie im Feld Wert die Option True aus.
Wählen Sie Save (Speichern).
Pooling von Prozessinstanzen für IE-Prozess
Notiz
Weil der Support für Internet Explorer 11 veraltet ist, wird auch der Support für IE Process in Unified Service Desk eingestellt. Weitere Informationen: Ankündigung zu veralteten Funktionen Unified Service Desk unterhält einen Pool von Internet Explorer-Instanzen für gehostete Steuerelemente, die verwendet werden sollen. Das Öffnen eines gehosteten Steuerelements mithilfe einer gepoolten Internet Explorer-Instanz erhöht die Leistung von Unified Service Desk.
Notiz
- Die Internet Explorer-Pooling-Funktion unterstützt nur CRM-Entitätsseiten, die im von der CRM-Seite gehosteten Steuerelement gehostet werden.
- Wenn Sie die Pooling-Funktion aktivieren und ein von der CRM-Seite gehostetes Steuerelement öffnen, sehen Sie im Task-Manager, dass Unified Service Desk eine Reihe von Internet Explorer-Prozessinstanzen erstellt, die von den gehosteten Steuerelementen verwendet werden können.
- Die Leistung der Pooling-Funktion Internet Explorer ist abhängig von den auf dem Client-Computer verfügbaren Ressourcen.
Aktivieren von Pooling für IE-Prozess
Standardmäßig ist das Pooling Internet Explorer deaktiviert. Um Pooling zu aktivieren, müssen Sie die Option auf der Aktiv UII-Optionen Seite konfigurieren und den Wert auf Truefestlegen.
Melden Sie sich bei der Dynamics 365 Instanz an.
Wählen Sie die NACH-UNTEN-TASTE neben Dynamics 365 aus.
Wählen Sie Unified Service Desk Administrator.
Wählen Sie in der Siteübersicht unter Erweiterte Einstellungen Optionen aus.
Klicken Sie auf der Seite Aktive UII-Optionen auf Neu.
Wählen Sie Andere für das Kontrollkästchen Globale Option.
Geben Sie im Feld Name den Text InternetExplorerPooling ein.
Wählen Sie im Feld Wert die Option True aus.
Wählen Sie Speichern.