Client-Caching
Das Client-Caching ermöglicht Ihnen, die beim Start des Unified Service Desk-Clients erforderliche Bandbreite auf den Computern des Callcenter-Agenten zu reduzieren, sowie insgesamt während des Lebenszyklus der Clientanwendung. Das Client-Caching ermöglicht die Zwischenspeicherung der meisten Unified Service Desk-Konfigurationsdaten lokal auf dem Computer des Callcenter-Agenten und sorgt so dafür, dass weniger Daten vom Server abgerufen werden müssen. Diese Funktion ermöglicht eine deutliche Steigerung der Startupleistung von Unified Service Desk.
Wichtig
Diese Funktion wirkt sich auf den Datenschutz aus, da die Aktivierung des Client-Cachings in Unified Service Desk dazu führt, dass einige Ihrer Daten lokal auf dem Computer des Benutzers gespeichert werden, der sich außerhalb des Bereichs der Services der modellgesteuerten Apps befindet.
Wann sollte das Client-Caching verwendet werden?
Das Client-Caching kann erhebliche Verkürzungen der Startupzeiten, eine allgemeine Reduzierung der Bandbreite sowie der Anfragen an den Microsoft Dataverse-Server nach allgemeinen Unified Service Desk-Daten bewirken.
Es wird am besten in Leistungstest-, Schulungs- und Produktionsumgebungen verwendet. Für Entwicklungsumgebungen wird es nicht empfohlen, da Änderungen nur repliziert werden, wenn der Steuerungs-Cache-Schlüssel aktualisiert wird.
Funktionsweise des Client-Cachings
Wenn Sie das Client-Caching aktivieren, wird der folgende Prozess ausgeführt, wenn Sie sich mithilfe der Unified Service Desk-Client-Anwendung anmelden:
Die Entitäten Optionen und Benutzereinstellungen werden nach Startschlüsseln abgefragt, um festzustellen, ob das Client-Caching aktiviert ist.
Wenn dies der Fall ist, werden die Cache-Versionsnummer und alle Cache-Änderungen aufgelöst.
Wenn das Client-Caching aktiviert und eine Versionsnummer verfügbar ist, suchen Sie den lokalen Cachespeicher, und bestimmen Sie den Versionsschlüssel.
Wenn die Cacheversionsnummer aktuell ist, entschlüsseln und laden Sie den Cache-Speicher in den Arbeitsspeichern.
Wenn die Cacheversionsnummer falsch ist, deaktivieren Sie das Cacheobjekt.
Aktivieren des Client-Cachings
Melden Sie sich bei der Unified Service Desk-Administrator-App an.
Gehen Sie zu Einstellungen>Unified Service Desk.
Wählen Sie Optionen unter Erweiterte Einstellungen in der Siteübersicht aus.
Klicken Sie auf der Seite Aktive UII-Optionen auf Neu.
Geben Sie ClientCacheVersionNumber im Feld Name und einen alphanumerischen Wert im Feld Wert ein. Der alphanumerische Wert wird als Cacheschlüssel für Unified Service Desk verwendet.
Wählen Sie Save (Speichern).
Wenn die Option vorhanden und gefüllt ist, aktiviert Unified Service Desk das Client-Caching.
Speicherort für das Client-Caching
Wenn aktiviert, speichert das Client-Caching seine Dateien in einem komprimierten und verschlüsselten Format im normalen Benutzerverzeichnis: %appData%\Roaming\Microsoft\USD
Wenn beispielsweise ein Benutzer namens agent1 die Client-Anwendung auf Windows 8 ausführt, sind die Client-Caching-Dateien unter c:\Users\agent1\AppData\Roaming\Microsoft\USD verfügbar.
Die Informationen in diesem Verzeichnis sind nur über das Benutzerkonto, das es erstellt hat, zugänglich.
Weiterleiten eines Updates an Clients
Um ein Update für alle Unified Service Desk-Clients bereitzustellen, müssen Sie den Wert ClientCacheVersionNumber bearbeiten, den Sie zuvor mit einem anderen alphanumerischen Wert erstellt haben. Bei der nächsten Anmeldung eines Callcenteragenten mit dem Unified Service Desk-Client wird der abweichende Wert des ClientCacheVersionNumber-Optionsschlüssels erkannt, und alle Einstellungen werden vor dem Start vom Server gelesen.
Deaktiveren des Client-Cachings für einen bestimmten Benutzer
Manchmal kann es erforderlich sein, einige Benutzer von Client-Caching auszuschließen, etwa bei begrenzten Tests neuer Konfigurationen in der Produktion, bei der Produktion ider beim Versuch, vermutete Fehler zu beheben, oder wenn schnelle Aktualisierungen einer Konfiguration benötigt werden, wobei die Änderungen zu den derzeit im Cache befindlichen Objekten umgekehrt werden sollen.
Melden Sie sich bei der Unified Service Desk-Administrator-App an.
Wählen Sie Benutzereinstellungen unter Erweiterte Einstellungen aus.
Wählen Sie auf der Seite Aktive Benutzereinstellungen die Option + Neu aus.
Geben Sie Folgendes auf der Seite Neue Benutzereinstellung an.
Geben Sie im Feld Benutzer den Namen des entsprechenden Benutzers ein, für den Sie das Client-Caching deaktivieren möchten.
Geben Sie im Feld Name den Text DisableCaching ein. Lassen Sie das Feld Wert leer.
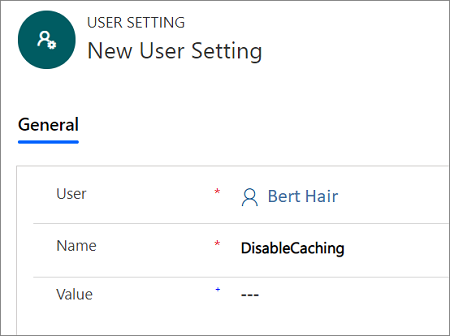
Wählen Sie Speichern.
Wenn sich der Benutzer wieder mit dem Unified Service Desk-Client anmeldet, wird das Client-Caching nicht verwendet. Der Client-Cachespeicher für den Benutzer wird jedoch nicht gelöscht oder aktualisiert. Wenn der Schlüssel DisableCaching für den Benutzer entfernt wird, wird der Benutzer zum vorher gespeicherten Client-Cachespeicher zurückgebracht.
Erzwingen einer Cache-Zurücksetzung für einen bestimmten Benutzer
Manchmal kann es erforderlich, eine Cacherücksetzung für einen bestimmten Benutzer zu erzwingen, um den Cachespeicher zu löschen und zurückzusetzen. Sie können dies auf zweierlei Weise tun: Vom Dataverse-Server oder mithilfe der Unified Service Desk-Client-Anwendung auf dem Computer des Benutzers.
Verwenden des Dataverse-Servers
Melden Sie sich bei der Unified Service Desk-Administrator-App an.
Wählen Sie Benutzereinstellungen unter Erweiterte Einstellungen aus.
Wählen Sie auf der Seite Aktive Benutzereinstellungen die Option + Neu aus.
Geben Sie Folgendes auf der Seite Neue Benutzereinstellung an.
Auf der Seite Neue Benutzer-Einstellung:
Geben Sie im Feld Benutzer den Namen des Benutzers ein, für den Sie das Client-Caching deaktivieren möchten.
Geben Sie in das Feld Name ResetDesktopCache ein. Lassen Sie das Feld Wert leer.
Wählen Sie Save (Speichern).
Die Einstellungen ResetDesktopCache verantlasst die Unified Service Desk-Clientanwendung, ihren lokalen Cachespeicher zu löschen und vom Server aus neu aufzubauen.
Um den Cacherücksetzungsprozess abzuschließen, sind zwei Neustarts des Unified Service Desk-Clients erforderlich.
Nach dem ersten Neustart der Unified Service Desk-Clientanwendung lädt der Unified Service Desk-Client Daten aus dem vorhandenen Cache. Danach wird der vorhandene Cache gelöscht haben und die ResetDesktopCache-Einstellung wird deaktiviert.
Nach dem zweiten Unified Service Desk-Client-Anwendungsneustart lädt der Unified Service Desk-Client die Konfiguration direkt vom Server und installiertem den Cache neu. Beachten Sie, dass die Zeit, die der Unified Service Desk-Client zum Laden benötigt, während dieser Zeit erheblich zunehmen kann.
Verwenden des Unified Service Desk-Clients
Sie können eine Client-Anwendung zurücksetzen, indem Sie eine verborgene UII-Aktion mit der Bezeichnung ResetLocalCache auf gehosteten Steuerelementen des Typs Globaler Manager verwenden. Sie müssen die UII-Aktion im Typ "Globaler Manager" des gehosteten Steuerelements erstellen, bevor Sie sie verwenden können.
Melden Sie sich bei der Unified Service Desk-Administrator-App an.
Wählen Sie Gehostete Steuerelemente unter Erweiterte Einstellungen aus.
Suchen Sie das gehostete Steuerelement CRM Globaler Manager, und wählen Sie seinen Namen in der Spalte Name aus, um es für die Bearbeitung zu öffnen.
Notiz
CRM Global Manager ist der Name des gehosteten Steuerelements in den Unified Service Desk-Beispielanwendungen. Wenn Sie stattdessen einen anderen Namen dafür verwenden, wählen Sie diesen. Weitere Informationen: Globaler Manager (gehostetes Steuerelement)
Wählen Sie auf der Navigationsleiste den Abwärtspfeil neben dem gehosteten Steuerelement CRM Global Manager aus, und wählen Sie dann UII-Aktionen aus.
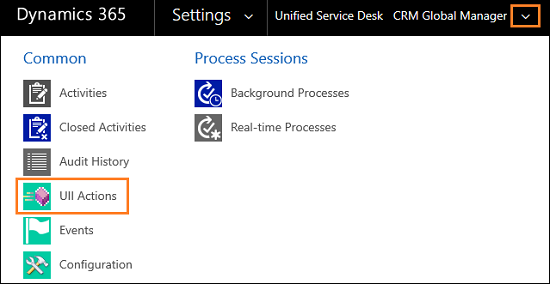
Wählen Sie das gehostete Steuerelement CRM Global Manager aus.
Anmerkung
CRM Global Manager ist der Name des gehosteten Steuerelements in den Unified Service Desk-Beispielanwendungen. Wenn Sie stattdessen einen anderen Namen dafür verwenden, wählen Sie diesen. Weitere Informationen: Globaler Manager (gehostetes Steuerelement)
Wählen Sie die Registerkarte Verknüpft und dann UII-Aktionen aus.
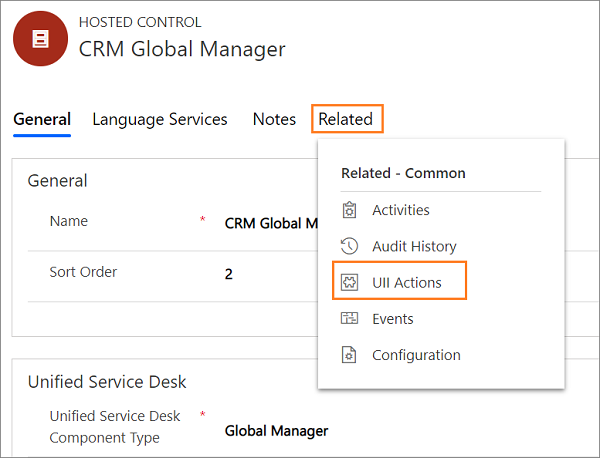
Wählen Sie + Neue UII-Aktion hinzufügen aus.
Geben Sie ResetLocalCache im Feld Name ein, und wählen sie dann Speichern auf der Seite Neue UII-Aktion aus. Schließen Sie die UII-Aktion und das gehostete Steuerelement.
Anschleßend fügen wir einen Aktionsaufruf hinzu, um die UII-Aktion aufzurufen, die wir soeben erstellt haben.
Wählen Sie Handlungsaufforderungen unter Grundeinstellungen in der Siteübersicht aus.
Wählen Sie + Neu auf der Seite Aktive Aktionen aus.
Geben Sie Folgendes auf der Seite Neue Handlungsaufforderung an.
Feld Value Name Geben Sie ResetClientCache ein Gehostetes Steuerelement Geben Sie CRM Global Manager an Aktion Geben Sie ResetLocalCache an Notiz
CRM Global Manager ist der Name des gehosteten Steuerelements in den Unified Service Desk-Beispielanwendungen. Wenn Sie stattdessen einen anderen Namen dafür verwenden, wählen Sie diesen. Weitere Informationen: Globaler Manager (gehostetes Steuerelement)
Wählen Sie Speichern aus, und schließen Sie die Handlungsaufforderung.
Nachdem Sie die UII-Aktion und den Aktionsanruf eingerichtet haben, können Sie eine Symbolleistenschaltfläche, ein Ereignis oder Code hinzufügen, um den Aktionsanuf direkt aus der CLientanwendung heraus aufzurufen. Dadurch wird eine RestDesktopCache-Einstellung im Bereich Benutzereinstellungen erstellt, die das Zurücksetzen wie zuvor unter Verwenden des Dataverse-Servers beschrieben auslöst.
Siehe auch
Unified Service Desk-Beispielanwendungen
Hinzufügen einer UII-Aktion zu einem gehosteten Steuerelement