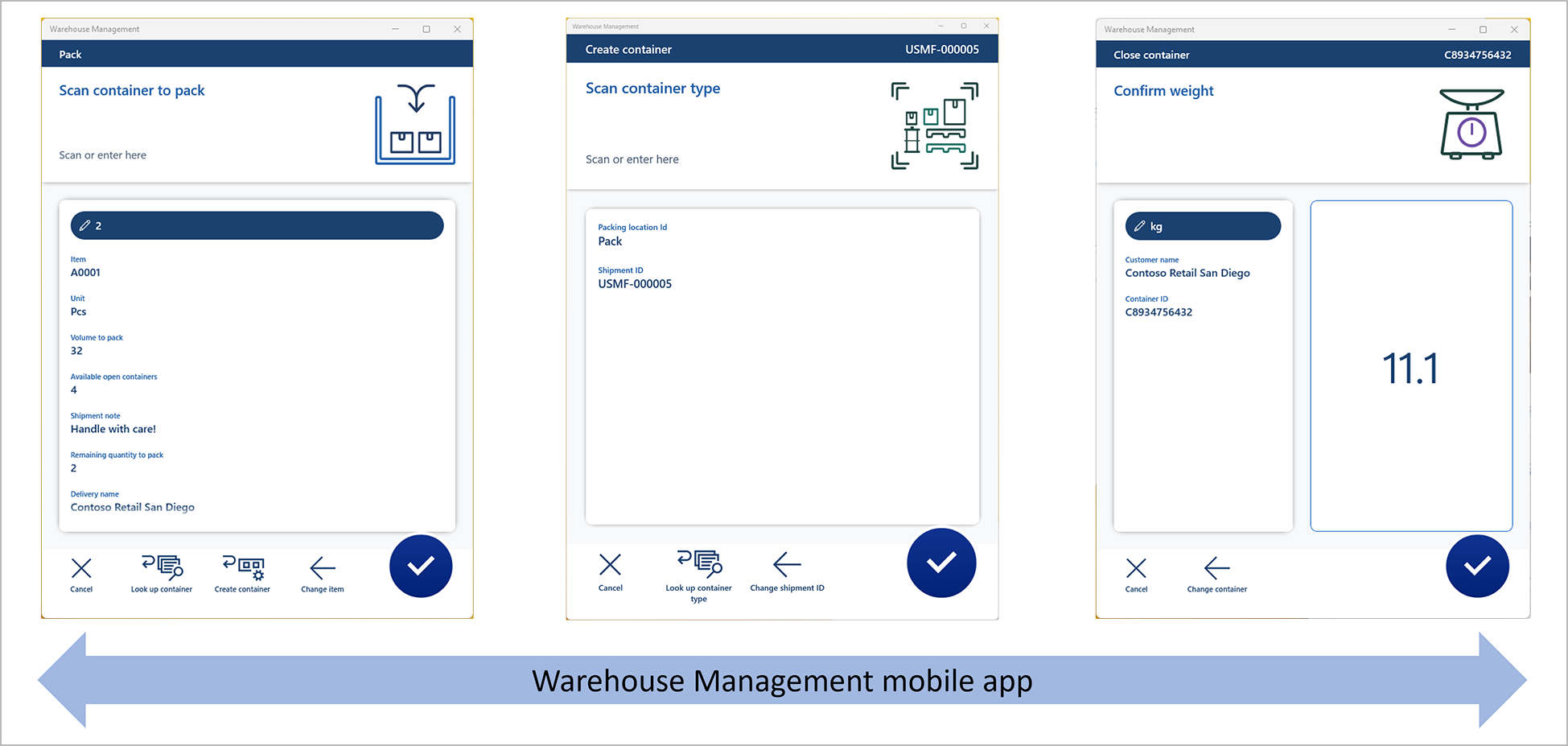Beispielszenario – Container mit der mobilen Warehouse Management-App packen
Dieser Artikel enthält ein Beispielszenario, das zeigt, wie ein Verpackungsflow für die mobile Warehouse Management-App eingerichtet und wie der Flow in der mobilen Warehouse Management-App verwendet wird, um einen einfachen ausgehenden Auftrag zu verarbeiten, indem ein Container gepackt und geschlossen wird. Das Szenario nutzt die Umleitungs- und Datenabfrage-Funktionen der mobilen App. Weitere Informationen zu dem Feature, das diese Funktionalität ermöglicht, finden Sie unter Container mit der mobilen Warehouse Management-App packen.
Die folgende Abbildung zeigt die Verpackungsfunktionalität, die dieses Szenario der mobilen App hinzufügt.
Sie können einen Verpackungsflow einrichten, indem Sie Menüelemente für mobile Geräte erstellen und Umleitungen verwalten. Das in diesem Artikel bereitgestellte Beispielszenario erläutert die Menüelemente, die in der folgenden Tabelle nicht in Klammern stehen.
| Bestand in Container packen | Containererstellung | Schließen des Containers | (Containeretikett drucken) | (Container löschen) |
|---|---|---|---|---|
| Lagerplatz suchen | Containertypen suchen | Container suchen | (Container suchen) | (Container suchen) |
| Lieferung suchen | ||||
| Artikel suchen | ||||
| Container suchen |
Voraussetzungen
„Container packen“ mithilfe des Features der mobilen Warehouse Management-App aktivieren und deren Voraussetzungen
Bevor Sie Container mit der mobilen Warehouse Management-App packen können, müssen Sie das folgende Verfahren ausführen, um die erforderlichen Features zu aktivieren.
Gehen Sie zu Systemverwaltung > Arbeitsbereiche > Funktionsverwaltung und schalten Sie die folgenden Features in der hier aufgeführten Reihenfolge ein. (Alle vier Features sind als Teil des Moduls Warehouse Management aufgeführt.) Weitere Informationen zur Verwendung des Arbeitsbereichs der Funktionsverwaltung finden Sie unter Übersicht über die Funktionsverwaltung.
- Mehrstufige Umleitungen für die mobile Warehouse Management-App
Ab Supply Chain Management Version 10.0.36 ist diese Funktion obligatorisch und kann nicht deaktiviert werden. Weitere Informationen zu diesem Feature finden Sie unter Umleitungen auf mehreren Ebenen für die mobile Warehouse Management-App. - Umleitungsschritte für die mobile Warehouse Management-App automatisch übermitteln
Ab Supply Chain Management Version 10.0.36 ist diese Funktion standardmäßig aktiviert. Weitere Informationen zu diesem Feature finden Sie unter Umleitungsschritte für die mobile Warehouse Management-App automatisch übermitteln. - Datenabfrageablauf der Lagerverwaltungs-App (Weitere Informationen zu dieser Funktion finden Sie unter Abfragen von Daten mithilfe von Umleitungen der mobilen Lagerverwaltungs-App.)
- Packen Sie Behälter mit der mobilen App „Warehouse Management“ (Diese Funktion wird in diesem Artikel beschrieben.) Ab Lieferkette Management-Version 10.0.36 ist diese Funktion standardmäßig aktiviert.
- Mehrstufige Umleitungen für die mobile Warehouse Management-App
Gehen Sie zu Lagerortverwaltung > Einstellungen > Mobiles Gerät > Feldnamen der Warehouse-App und wählen Sie dann im Aktionsbereich Standardeinstellungen erstellen, um die Feldnamen der mobilen Warehouse Management-App zu aktualisieren. Wiederholen Sie diesen Schritt für jede juristische Person (Firma), in der Sie die mobile App Warehouse Management verwenden. Weitere Informationen finden Sie unter Felder für die Warehouse Management Mobile App konfigurieren.
Gehen Sie zu Lagerortverwaltung > Einstellungen > Mobiles Gerät > Schritte für mobile Geräte und wählen Sie dann im Aktionsbereich Standardeinstellungen erstellen aus. Wiederholen Sie diesen Schritt für jede juristische Person (Firma), in der Sie die mobile App Warehouse Management verwenden.
Die mobile Warehouse Management-App Version 2.0.37.0 oder höher verwenden
Um die neuesten Symbole und Verbesserungen der Benutzererfahrung (UX) im Zusammenhang mit dem Verpackungsprozess für mobile Apps anzuzeigen, müssen Sie die Version 2.0.37.0 der mobilen Warehouse Management-App oder höher verwenden.
Beispieldaten zur Verfügung stellen
Um dieses Szenario mithilfe der Beispieldatensätze und -werte, die hier angegeben sind, zu verarbeiten, müssen Sie ein System verwenden, auf dem die standardmäßigen Demodaten installiert sind. Außerdem müssen Sie die USMF juristische Person auswählen, bevor Sie beginnen. Sie können dieses Szenario auch als Anleitung für die Verwendung der Funktion für ein Produktionssystem verwenden. In diesem Fall müssen Sie jedoch für jede hier beschriebene Einstellung Ihre eigenen Werte einsetzen.
Das Beispielszenario verwendet die Demodaten, die der Mitarbeitenden/Person Julia Funderburk zugeordnet sind.
Mitarbeitende zum Packen von Containern einrichten
Für jeden Mitarbeitenden, der die mobile Warehouse Management App zum Packen von Containern verwendet, müssen Sie eine Containerverpackungsrichtlinie und eine Verpackungsprofil-ID einrichten, wie im folgenden Verfahren beschrieben.
Wechseln Sie zu Lagerortverwaltung > Einrichtung > Arbeitskraft.
Wählen Sie im Aktionsbereich Bearbeiten aus.
Wählen Sie im Listenbereich Julia Funderburk.
Legen Sie im Inforegister Profil die folgenden Werte fest:
- Containerpackrichtlinie: Auswählen WH62Close. Diese Richtlinie verschiebt Container an den Lagerplatz Ladebereichstor, wenn sie geschlossen sind.
- Verpackungsprofil-ID: Auswählen WH62. Dieses Profil erstellt keine Lagerortarbeit, nachdem ein Container geschlossen wurde. Außerdem wird kein Verkaufslieferschein bereitgestellt, wenn der letzte Container für eine Lieferung geschlossen ist. Weitere Informationen zum Einrichten dieses Prozesses finden Sie unter Einrichten von Containerverpackungsrichtlinien.
Legen Sie im Inforegister Standardverpackungsstation die folgenden Werte fest:
- Website: Auswählen 6. Bei diesem Standort handelt es sich um den Standort für den Lagerort, der für dieses Szenario verwendet wird.
- Lager: Auswählen 62. Dieser Lagerort ist in den Demodaten bereits für den Verpackungsprozess aktiviert.
- Standort: Auswählen Paket. Die mobile Warehouse Management-App fordert die Mitarbeitenden immer auf, diesen Wert zu bestätigen. Mitarbeitende können ihn nach Bedarf bearbeiten. Wenn Sie keinen Standardverpackungslagerplatz angeben, müssen die Mitarbeitenden immer den Verpackungslagerplatz scannen oder nachschlagen. Sie können diese Funktionalität aktivieren, indem Sie die Funktion Datenabfrage verwenden.
Wählen Sie im Aktionsbereich Speichern aus.
Schein
Sie können das System so einrichten, dass Containeretiketten automatisch gedruckt werden, wenn ein neuer Containerdatensatz erstellt wird. Weitere Informationen finden Sie unter Containeretikettenlayouts und Druck.
Erstellen Sie einen Menüpunkt für mobile Geräte zum Verpacken von Bestand in Container
Gehen Sie wie folgt vor, um ein Menüelement für mobile Geräte zu erstellen, mit dem Mitarbeitende Bestand in Container verpacken können.
Wechseln Sie zu Lagerortverwaltung > Einstellungen > Mobiles Gerät > Menüoptionen für mobiles Gerät.
Wählen Sie im Aktivitätsbereich die Option Neu aus, um einen Menüpunkt des mobilen Geräts zu erstellen.
Legen Sie für das neue Menüelement die folgenden Werte fest:
- Name des Menüpunkts – Geben Sie Verpackung ein. Dieser Wert wird als interner Name für das Menüelement verwendet.
- Titel – Geben Sie Verpackung ein. Dieser Wert wird als Anzeigename des Menüelements in der mobilen App verwendet.
- Modus – Auswählen Indirekt.
- Aktivitätscode – Auswählen Inventar in Behälter packen.
- Verpackungsrichtlinien-ID – Lassen Sie dieses Feld leer. Der Standardprozess wird verwendet.
Wählen Sie im Aktionsbereich Speichern aus.
Tipp
Sie können mehrere andere Aspekte des Verpackungsprozesses steuern, indem Sie eine Verpackungsrichtlinie erstellen und diese mithilfe des Felds Verpackungsrichtlinien-ID Ihrem Menüelement für das mobile Gerät zuweisen. Weitere Informationen finden Sie unter Richtlinien für das Packen von Containern für mobile Geräte.
Auf einem mobilen Gerät eine Menüoption zum Erstellen von Containern einrichten
Gehen Sie wie folgt vor, um ein Menüelement für mobile Geräte zu erstellen, das Mitarbeitende zum Erstellen von Containern verwenden können.
Wechseln Sie zu Lagerortverwaltung > Einstellungen > Mobiles Gerät > Menüoptionen für mobiles Gerät.
Wählen Sie im Aktivitätsbereich die Option Neu aus, um einen Menüpunkt des mobilen Geräts zu erstellen.
Legen Sie für das neue Menüelement die folgenden Werte fest:
- Name des Menüelements: Eingabe Container erstellen.
- Titel: Geben Sie Container erstellen ein.
- Modus: Auswählen Indirekt.
- Aktivitätscode: Auswählen Containererstellung.
Wählen Sie im Aktionsbereich Speichern aus.
Auf einem mobilen Gerät eine Menüoption zum Schließen von Containern einrichten
Gehen Sie wie folgt vor, um ein Menüelement für mobile Geräte zu erstellen, das Mitarbeitende zum Schließen von Containern verwenden können.
Wechseln Sie zu Lagerortverwaltung > Einstellungen > Mobiles Gerät > Menüoptionen für mobiles Gerät.
Wählen Sie im Aktivitätsbereich die Option Neu aus, um einen Menüpunkt des mobilen Geräts zu erstellen.
Legen Sie für das neue Menüelement die folgenden Werte fest:
- Name des Menüelements: Eingabe Container schließen.
- Titel: Eingabe Container schließen.
- Modus: Auswählen Indirekt.
- Aktivitätscode: Auswählen Container wird geschlossen.
Wählen Sie im Aktionsbereich Speichern aus.
Hinzufügen der drei neuen Menüoptionen des mobilen Geräts zu dem Menü
Nachdem Sie nun die erforderlichen Menüelemente für mobile Geräte erstellt haben, müssen Sie diese zum Menü für mobile Geräte hinzufügen, damit sie den Mitarbeitenden zur Verfügung stehen.
- Wechseln Sie zu Lagerortverwaltung > Einstellungen > Mobiles Gerät > Menü für mobiles Gerät.
- Wählen Sie im Aktionsbereich Bearbeiten aus.
- Wählen Sie im Listenbereich Ausgehend aus.
- Wählen Sie in der Spalte Verfügbare Menüs und Menüelemente das neue Menüelement Verpackung für mobile Geräte und die Schaltfläche Hinzufügen (Rechtspfeil) aus, um sie in die Spalte Menüstruktur zu verschieben.
- Wiederholen Sie den vorherigen Schritt für die anderen beiden neuen Menüelemente: Container erstellen und Container schließen.
- Wählen Sie im Aktionsbereich Speichern aus.
Zum Erstellen eines Containers eine Umleitung hinzufügen
Die Einstellung, die Sie bisher abgeschlossen haben, ermöglicht es den Mitarbeitenden nun, die mobile App zum Verpacken von Artikeln in Container zu verwenden. Da die Mitarbeitenden jedoch Zugriff auf die Prozesse Container erstellen und Container schließen direkt vom Menü aus haben müssen, können Sie den Prozess weiter optimieren. Sie fügen nun eine Umleitung hinzu, sodass Mitarbeitende Container aus dem Verpackungsflow heraus herstellen können.
Gehen Sie wie folgt vor, um die Erstellung neuer Container auf der Verpackungsflowseite zu ermöglichen, die die Mitarbeitenden auffordert, den Container zu scannen, den sie verpacken möchten.
Gehen Sie zu Lagerortverwaltung > Einrichtung > Mobiles Gerät > Mobiles Gerät Schritte.
Geben Sie im Feld Filter ContainerIdToPack ein, um eine Dropdownliste zu öffnen, die mögliche Suchvorgänge anzeigt. Wählen Sie Schritt-ID: „ContainerIdToPack“ aus der Liste aus.
Wählen Sie im Raster den gefundenen Datensatz aus. Wählen Sie dann im Aktionsbereich Schrittkonfiguration hinzufügen aus.
Legen Sie im Dropdowndialogfeld, das erscheint, das Feld Menüelement auf Verpackung fest und wählen Sie dann OK aus.
Die Detailseite für die neue Schrittkonfiguration angezeigt. (Der Name der Seite lautet Verpackung: ContainerIdToPack.) Wählen Sie auf der Registerkarte Verfügbare Umleitungen (Menüelemente) in der Symbolleiste Hinzufügen aus.
Suchen Sie im Dialogfeld Umleitung hinzufügen in der Liste Verfügbare Umleitungen nach Container erstellen (eines der Menüelemente, die Sie für dieses Szenario erstellt haben) und wählen Sie es aus.
Wählen Sie OK, um das Dialogfeld zu schließen und das ausgewählte Menüelement der Liste der verfügbaren Umleitungen hinzuzufügen.
Wählen Sie die neue Umleitung aus und wählen Sie dann Wählen Sie die zu sendenden Felder aus auf der Inforegistersymbolleiste.
Legen Sie im Dialogfeld Zu sendende Felder auswählen im Abschnitt Aus Verpackung senden die folgenden Werte für die leere Zeile aus, die hinzugefügt wurde:
- Kopie von Verpackung:Standort
- Einfügen in Container erstellen:Speicherort
- Automatisch übermitteln:Ausgewählt (Verwenden Sie diese Einstellung, damit der Mitarbeiter den Wert nicht bestätigen muss.)
Wählen Sie auf der Symbolleiste Hinzufügen aus, um eine weitere Zeile hinzuzufügen. Stellen Sie dann die folgenden Werte ein:
- Kopie von Verpackung:Versand
- Einfügen in Container erstellen:Sendung
- Automatisch übermitteln:Ausgewählt
Legen Sie im Abschnitt Aus „Container erstellen“ zurückholen die folgenden Werte für die hinzugefügte leere Zeile fest:
- Kopieren aus „Container erstellen“:Container-ID
- In Verpackung einfügen:Container-ID
- Automatisch übermitteln:Gelöscht (Verwenden Sie diese Einstellung, damit der Mitarbeiter den Wert bestätigen kann.)
Wählen Sie auf der Symbolleiste Hinzufügen aus, um eine weitere Zeile hinzuzufügen. Stellen Sie dann die folgenden Werte ein:
- Aus „Container erstellen“ kopieren:Aktualisieren (Mit dieser Einstellung wird die Seite nach der Rückkehr vom Umweg automatisch aktualisiert.)
- In Verpackung einfügen:Aktualisieren (Diese Einstellung löst die Aktualisierungslogik aus.)
- Automatisch absenden:Ausgewählt (Durch diese Einstellung wird die Seite automatisch aktualisiert, sodass beispielsweise das Feld Verfügbare offene Behälter aktualisiert wird.)
Klicken Sie auf OK, um das Dialogfeld zu schließen.
Schließen Sie die Seite.
Schein
Nur Seiten der mobilen Warehouse Management-App, die die Option Aktualisieren enthalten, können verwendet werden, um eine automatische Seitenaktualisierung im Zuge eines Umleitungsprozesses auszulösen. Daher müssen Sie eine Zeile einfügen, in der sowohl das Feld Aus „Container erstellen“ kopieren als auch das Feld In Verpackung einfügen auf Aktualisieren festgelegt und die Option Automatisch senden ausgewählt ist.
Zum Schließen eines Containers eine Umleitung hinzufügen
Sie fügen nun eine weitere Umleitung hinzu, sodass Mitarbeitende einen Container aus dem Verpackungsflow heraus schließen können.
Gehen Sie wie folgt vor, um das Schließen von Containern auf der Verpackungsflowseite zu ermöglichen, die die Mitarbeitenden auffordert, einen Artikel zu scannen.
Gehen Sie zu Lagerortverwaltung > Einrichtung > Mobiles Gerät > Mobiles Gerät Schritte.
Geben Sie im Feld Filter ItemId ein, um eine Dropdownliste zu öffnen, die mögliche Suchvorgänge anzeigt. Wählen Sie Schritt-ID: „ItemId“ aus der Liste aus.
Wählen Sie im Raster den gefundenen Datensatz aus. Wählen Sie dann im Aktionsbereich Schrittkonfiguration hinzufügen aus.
Legen Sie im Dropdowndialogfeld, das erscheint, das Feld Menüelement auf Verpackung fest und wählen Sie dann OK aus.
Die Detailseite für die neue Schrittkonfiguration angezeigt. (Der Name der Seite lautet Verpackung: ItemId.) Wählen Sie auf der Registerkarte Verfügbare Umleitungen (Menüelemente) in der Symbolleiste Hinzufügen aus.
Suchen Sie im Dialogfeld Umleitung hinzufügen in der Liste Verfügbare Umleitungen nach Container schließen (eines der Menüelemente, die Sie für dieses Szenario erstellt haben) und wählen Sie es aus.
Wählen Sie OK, um das Dialogfeld zu schließen und das ausgewählte Menüelement der Liste der verfügbaren Umleitungen hinzuzufügen.
Wählen Sie die neue Umleitung aus und wählen Sie dann Wählen Sie die zu sendenden Felder aus auf der Inforegistersymbolleiste.
Legen Sie im Dialogfeld Zu sendende Felder auswählen im Abschnitt Aus Verpackung senden die folgenden Werte für die leere Zeile aus, die hinzugefügt wurde:
- Kopie von Verpackung:Standort
- In Container „Schließen“ einfügen:Speicherort
- Automatisch übermitteln:Gelöscht (Verwenden Sie diese Einstellung, damit der Mitarbeiter die Möglichkeit hat, den Standort zu prüfen und zu entscheiden, ob eine Container-ID nachgeschlagen werden soll.)
Wählen Sie auf der Symbolleiste Hinzufügen aus, um eine weitere Zeile hinzuzufügen. Stellen Sie dann die folgenden Werte ein:
- Kopie von Verpackung:Versand
- In Container „Schließen“ einfügen:Versand
- Automatisch übermitteln:Gelöscht (Verwenden Sie diese Einstellung, damit der Mitarbeiter die Möglichkeit hat, die Sendung zu prüfen und zu entscheiden, ob eine Container-ID nachgeschlagen werden soll.)
Fügen Sie im Abschnitt Aus „Container erstellen“ zurückholen nichts hinzu, da Sie auf dieser Umleitung keine Werte zurückgeben möchten.
Klicken Sie auf OK, um das Dialogfeld zu schließen.
Schließen Sie die Seite.
Fünf Suchmenüelemente erstellen
Die Einstellung, die Sie bisher abgeschlossen haben, ermöglicht es den Mitarbeitenden, die mobile App zum Verpacken von Bestand in Container zu verwenden. Sie können jedoch noch mehr Suchlogik hinzufügen, indem Sie die Funktion Datenabfrage als Teil des Prozesses nutzen. Sie fügen nun die folgenden Suchmenüelemente für mobile Geräte hinzu:
- Standort nachschlagen – Über diesen Menüpunkt können Sie nach Packorten fragen, von denen aus Lagerbestände verpackt werden sollen.
- Sendung nachschlagen – Über diesen Menüpunkt können Sie Sendungen nachfragen, die verpackt werden müssen.
- Artikel suchen – Über diesen Menüpunkt können Sie die zu verpackenden Artikelnummern abfragen.
- Containertyp suchen – Über diesen Menüpunkt können Containertypen für die Containererstellung abgefragt werden.
- Container suchen – Über diesen Menüpunkt können Container abgefragt werden, die verschlossen sein müssen.
In den folgenden Unterabschnitten wird erläutert, wie Sie diese Menüelemente einrichten.
Ein Menüelement für ein mobiles Gerät zum Suchen nach einem Lagerplatz erstellen
Viele verschiedene Suchfunktionen ermöglichen die Suche nach Verpackungslagerplatzen. Dieser Abschnitt enthält ein Beispiel, das zeigt, wie eine einfache Suche eingerichtet wird, um Lagerplätze zu finden, die mit einem bestimmten Lagerplatzprofil zusammenhängen. Diese Suche wird verwendet, um Lagerplätze zu filtern, die für Verpackungsvorgänge verwendet werden.
Wechseln Sie zu Lagerortverwaltung > Einstellungen > Mobiles Gerät > Menüoptionen für mobiles Gerät.
Wählen Sie im Aktivitätsbereich die Option Neu aus, um einen Menüpunkt des mobilen Geräts zu erstellen.
Legen Sie für das neue Menüelement die folgenden Werte fest:
- Name des Menüelements:Standort nachschlagen
- Titel:Standort suchen
- Modus:Indirekt
Legen Sie im Inforegister Allgemein die folgenden Werte fest:
- Aktivitätscode:Datenabfrage
- Prozess Anleitung verwenden:Ja (Dieser Wert wird automatisch ausgewählt.)
- Tabellenname: WMSLocation (Sie möchten Lagerstandorte beispielsweise anhand einer Standortprofil-ID nachschlagen.)
Wählen Sie im Aktivitätsbereich Abfrage bearbeiten, um eine Abfrage zu definieren, die auf der ausgewählten Basistabelle basiert. In diesem Fall können Sie die Lagerplatztabelle verwenden. Sie können bei Bedarf Verknüpfungen zu verwandten Tabellen herstellen.
Fügen Sie im Dialogfeld des Abfrage-Editors auf der Registerkarte Bereich folgende Positionen dem Raster hinzu:
Tabelle Abgeleitete Tabelle Feld Kriterien Lagerplätze Lagerplätze Warehouse Lagerplätze Lagerplätze Lagerplatz-Profilkennung VERPACKEN In dieser Abfrage wird das Feld Lagerort automatisch basierend auf dem aktuellen Lagerort der Mitarbeitenden zugewiesen.
Wenn Sie festlegen möchten, wie die Liste sortiert werden sollte, können Sie die Sortierung auf der Registerkarte Sortierung einrichten.
Wählen Sie OK aus.
Zusätzlich zum Definieren der Abfrage müssen Sie auswählen, welche Felder auf den Karten auf der Abfragelistenseite angezeigt werden. Wählen Sie im Aktionsbereich Feldliste aus.
Legen Sie auf der Seite Feldliste die folgenden Werte fest:
- Anzeigefeld 1:wMSLocationId (Dieser Feldwert wird als Header für jedes Karte verwendet.)
- Anzeigefeld 2:inventLocationId
- Anzeigefeld 3:LocProfileId
- Anzeigefeld 4:whsDisplayQty()
- Anzeigefeld 5:whsDisplayItemId()
Wählen Sie im Aktionsbereich Speichern aus. Schließen Sie nun die Seite.
Ein Menüelement für ein mobiles Gerät zum Suchen nach einer Lieferung erstellen
Viele verschiedene Suchfunktionen ermöglichen die Suche nach Lieferungen. In diesem Abschnitt finden Sie ein Beispiel, das zeigt, wie Sie eine einfache Suche einrichten, um aktive Lieferungen zu finden.
Wechseln Sie zu Lagerortverwaltung > Einstellungen > Mobiles Gerät > Menüoptionen für mobiles Gerät.
Wählen Sie im Aktivitätsbereich die Option Neu aus, um einen Menüpunkt des mobilen Geräts zu erstellen.
Legen Sie für das neue Menüelement die folgenden Werte fest:
- Name des Menüelements:Sendung suchen
- Titel:Sendung suchen
- Modus:Indirekt
Legen Sie im Inforegister Allgemein die folgenden Werte fest:
- Aktivitätscode:Datenabfrage
- Prozess Anleitung verwenden:Ja (Dieser Wert wird automatisch ausgewählt.)
- Tabellenname:WHSShipmentTable
Wählen Sie im Aktivitätsbereich Abfrage bearbeiten, um eine Abfrage zu definieren, die auf der ausgewählten Basistabelle basiert. In diesem Fall können Sie die Lagerplatztabelle verwenden. Sie können bei Bedarf Verknüpfungen zu verwandten Tabellen herstellen.
Fügen Sie im Abfrage-Editor auf der Registerkarte Bereich folgende Positionen dem Raster hinzu:
Tabelle Abgeleitete Tabelle Feld Kriterien Lieferungen Lieferungen Warehouse Lieferungen Lieferungen Lieferstatus Offen, in Wellen, „In Bearbeitung“ In dieser Abfrage wird das Feld Lagerort automatisch basierend auf dem aktuellen Lagerort der Mitarbeitenden zugewiesen.
Wenn Sie festlegen möchten, wie die Liste sortiert werden sollte, können Sie die Sortierung auf der Registerkarte Sortierung einrichten.
Wählen Sie OK aus.
Zusätzlich zum Definieren der Abfrage müssen Sie auswählen, welche Felder auf den Karten auf der Abfragelistenseite angezeigt werden. Wählen Sie im Aktionsbereich Feldliste aus.
Legen Sie auf der Seite Feldliste die folgenden Werte fest:
- Anzeigefeld 1:ShipmentId (Dieser Feldwert wird als Kopfzeile für jedes Karte verwendet.)
- Anzeigefeld 2:ShipmentStatus
- Anzeigefeld 3:displayDeliveryName()
- Anzeigefeld 4:displayNumberOfContainers()
- Anzeigefeld 5:displayNumberOfLoadLines()
- Anzeigefeld 6:displayTotalVolume()
- Anzeigefeld 7:displayTotalWeight()
- Anzeigefeld 8:displayShipmentDateTime()
Wählen Sie im Aktionsbereich Speichern aus. Schließen Sie nun die Seite.
Ein Menüelement für ein mobiles Gerät zum Suchen nach einem Artikel erstellen
Viele verschiedene Suchfunktionen ermöglichen die Suche nach Artikelinformationen. Dieser Abschnitt enthält ein Beispiel, das zeigt, wie Artikelinformationen basierend auf Ladungspositionen gesucht werden. Sie können jedoch stattdessen auch anhand einer Platzhaltersuche filtern. Sie können auch das Feature Verpackungsarbeit verwenden, um geschlossene Einlagerungsarbeitszeilen für Arbeiten zu suchen, die Bestände in einen Verpackungsbereich bringen, oder sich ihnen anzuschließen.
In diesem Beispiel wird eine einfache Suche basierend auf der Sendungs-ID gefiltert, die zuvor im Rahmen des Verpackungsprozesses erfasst wurde.
Wechseln Sie zu Lagerortverwaltung > Einstellungen > Mobiles Gerät > Menüoptionen für mobiles Gerät.
Wählen Sie im Aktivitätsbereich die Option Neu aus, um einen Menüpunkt des mobilen Geräts zu erstellen.
Legen Sie für das neue Menüelement die folgenden Werte fest:
- Name des Menüelements:Element nachschlagen
- Titel:Artikel suchen
- Modus:Indirekt
Legen Sie im Inforegister Allgemein die folgenden Werte fest:
- Aktivitätscode:Datenabfrage
- Prozess Anleitung verwenden:Ja (Dieser Wert wird automatisch ausgewählt.)
- Tabellenname:WHSLoadLine
Wählen Sie im Aktivitätsbereich Abfrage bearbeiten, um eine Abfrage zu definieren, die auf der ausgewählten Basistabelle basiert. In diesem Fall können Sie die Lagerplatztabelle verwenden. Sie können bei Bedarf Verknüpfungen zu verwandten Tabellen herstellen.
Stellen Sie im Abfrage-Editor auf der Registerkarte Bereich sicher, dass nur die folgende Position im Raster angezeigt wird.
Tabelle Abgeleitete Tabelle Feld Kriterien Ladungsdetails Ladungsdetails Lieferungskennung Wählen Sie OK aus.
Zusätzlich zum Definieren der Abfrage müssen Sie auswählen, welche Felder auf den Karten auf der Abfragelistenseite angezeigt werden. Wählen Sie im Aktionsbereich Feldliste aus.
Legen Sie auf der Seite Feldliste die folgenden Werte fest:
- Anzeigefeld 1:ItemId (Dieser Feldwert wird als Kopfzeile für jedes Karte verwendet.)
- Anzeigefeld 2:displayItemName()
- Anzeigefeld 3:displayCustName()
- Anzeigefeld 4:displayInventQty()
- Anzeigefeld 5:displayInventUOM()
Wählen Sie im Aktionsbereich Speichern aus. Schließen Sie nun die Seite.
Ein Menüelement für ein mobiles Gerät zum Suchen nach einem Containertyp erstellen
Viele verschiedene Suchfunktionen ermöglichen die Suche nach Containertypen. In diesem Abschnitt finden Sie ein Beispiel, das zeigt, wie Sie eine Suche nach allen Containertypen einrichten.
Wechseln Sie zu Lagerortverwaltung > Einstellungen > Mobiles Gerät > Menüoptionen für mobiles Gerät.
Wählen Sie im Aktivitätsbereich die Option Neu aus, um einen Menüpunkt des mobilen Geräts zu erstellen.
Legen Sie für das neue Menüelement die folgenden Werte fest:
- Name des Menüelements:Containertyp suchen
- Titel:Containertyp suchen
- Modus:Indirekt
Legen Sie im Inforegister Allgemein die folgenden Werte fest:
- Aktivitätscode:Datenabfrage
- Prozess Anleitung verwenden:Ja (Dieser Wert wird automatisch ausgewählt.)
- Tabellenname:WHSContainerType
Wählen Sie im Aktivitätsbereich Abfrage bearbeiten, um eine Abfrage zu definieren, die auf der ausgewählten Basistabelle basiert. In diesem Fall können Sie die Containertyptabelle verwenden. Sie können bei Bedarf Verknüpfungen zu verwandten Tabellen herstellen.
Fügen Sie im Abfrage-Editor auf der Registerkarte Bereich folgende Position dem Raster hinzu:
Tabelle Abgeleitete Tabelle Feld Kriterien Containertypen Containertypen Containertypcode * Das Platzhalterzeichen (*) im Feld Kriterien führt dazu, dass alle Containertypen angezeigt werden.
Wenn Sie festlegen möchten, wie die Liste sortiert werden soll, können Sie die Sortierung auf der Registerkarte Sortierung einrichten. In diesem Beispiel möchten Sie möglicherweise nach dem Feld Höchstvolumen sortieren.
Wählen Sie OK aus.
Zusätzlich zum Definieren der Abfrage müssen Sie auswählen, welche Felder auf den Karten auf der Abfragelistenseite angezeigt werden. Wählen Sie im Aktionsbereich Feldliste aus.
Legen Sie auf der Seite Feldliste die folgenden Werte fest:
- Anzeigefeld 1:ContainerTypeCode (Dieser Feldwert wird als Header für jedes Karte verwendet.)
- Anzeigefeld 2:Beschreibung
- Anzeigefeld 3:MaxVolume
- Anzeigefeld 4:MaxWeight
- Anzeigefeld 5:Höhe
- Anzeigefeld 6:Länge
- Anzeigefeld 7:Breite
- Anzeigefeld 8:flexibleVolumeDimensions
Wählen Sie im Aktionsbereich Speichern aus. Schließen Sie nun die Seite.
Ein Menüelement für ein mobiles Gerät zum Suchen nach einem Container erstellen
Viele verschiedene Suchfunktionen ermöglichen die Suche nach Containern. In diesem Beispiel wird ein neues Menüelement konfiguriert, um aktive Container am aktuellen Lagerplatz zu finden, die sich auf die Lieferung beziehen, die gerade verpackt wird.
Wechseln Sie zu Lagerortverwaltung > Einstellungen > Mobiles Gerät > Menüoptionen für mobiles Gerät.
Wählen Sie im Aktivitätsbereich die Option Neu aus, um einen Menüpunkt des mobilen Geräts zu erstellen.
Legen Sie für das neue Menüelement die folgenden Werte fest:
- Name des Menüelements:Container suchen
- Titel:Container suchen
- Modus:Indirekt
Legen Sie im Inforegister Allgemein die folgenden Werte fest:
- Aktivitätscode:Datenabfrage
- Prozess Anleitung verwenden:Ja (Dieser Wert wird automatisch ausgewählt.)
- Tabellenname: WHSContainerWarehouseLocationView (Durch Verwendung dieser Ansicht können Sie die Suche einschränken, sodass nur Container für einen bestimmten Packort angezeigt werden, der mit einer bestimmten Sendung in Zusammenhang steht.)
Wählen Sie im Aktivitätsbereich Abfrage bearbeiten, um eine Abfrage zu definieren, die auf der ausgewählten Basistabelle basiert (in diesem Fall die Lagerplatztabelle). Sie können bei Bedarf Verknüpfungen zu verwandten Tabellen herstellen.
Fügen Sie im Abfrage-Editor auf der Registerkarte Bereich folgende Positionen dem Raster hinzu:
Tabelle Abgeleitete Tabelle Feld Kriterien WHSContainerWarehouseLocationView WHSContainerWarehouseLocationView Warehouse WHSContainerWarehouseLocationView WHSContainerWarehouseLocationView Ort WHSContainerWarehouseLocationView WHSContainerWarehouseLocationView Lieferungskennung WHSContainerWarehouseLocationView WHSContainerWarehouseLocationView Containerstatus !Abgeschlossen In dieser Abfrage werden die Felder Lagerort, Lagerplatz und Lieferungs-ID mithilfe der Umleitungseinstellungen automatisch festgelegt.
Wenn Sie festlegen möchten, wie die Liste sortiert werden sollte, können Sie die Sortierung auf der Registerkarte Sortierung einrichten.
Wählen Sie OK aus.
Zusätzlich zum Definieren der Abfrage müssen Sie auswählen, welche Felder auf den Karten auf der Abfragelistenseite angezeigt werden. Wählen Sie im Aktionsbereich Feldliste aus.
Legen Sie auf der Seite Feldliste die folgenden Werte fest:
- Anzeigefeld 1:ContainerId (Dieser Feldwert wird als Header für jedes Karte verwendet.)
- Anzeigefeld 2:ContainerStatus
- Anzeigefeld 3:Gewicht
- Anzeigefeld 4:GewichtME
- Anzeigefeld 5:ContainerNum
- Anzeigefeld 6:ContainerReleased
- Anzeigefeld 7:ContainerTypeCode
Wählen Sie im Aktionsbereich Speichern aus. Schließen Sie nun die Seite.
Hinzufügen der neuen Menüoptionen des mobilen Geräts zu einem Menü
Ihre neuen Menüelemente für mobile Geräte können jetzt zum Menü für mobile Geräte hinzugefügt werden. Diese Aufgabe muss abgeschlossen sein, bevor die Menüpunkte im Rahmen eines Umleitungsprozesses verwendet werden können. In diesem Beispiel erstellen Sie ein neues Untermenü und fügen ihm die neuen Menüelemente hinzu.
Wechseln Sie zu Lagerortverwaltung > Einstellungen > Mobiles Gerät > Menü für mobiles Gerät.
Wählen Sie im Aktivitätsbereich Neu aus.
Legen Sie in der Kopfzeile des neuen Datensatzes die folgenden Werte fest:
- Name:Anfragen
- Beschreibung:Anfragen
Wählen Sie in der Spalte Verfügbare Menüs und Menüelemente das neue Menüelement Container suchen für mobile Geräte und die Schaltfläche Hinzufügen (Rechtspfeil) aus, um sie in die Spalte Menüstruktur zu verschieben.
Wiederholen Sie den vorherigen Schritt für die anderen vier neuen Suchmenüelemente: Containertyp suchen, Artikel suchen, Lagerplatz suchen und Lieferung suchen.
Wählen Sie im Aktionsbereich Speichern aus.
Wählen Sie im Listenbereich links das Hauptmenü.
Wählen Sie in der Liste Verfügbare Menüs und Menüelemente im Abschnitt Menüs Ihr neues Menü Anfragen aus. Wählen Sie die Schaltfläche Hinzufügen (Rechtspfeil), um das Element in die Liste Menüstruktur zu verschieben.
Tipp
Mitarbeiter können nur auf Menüelemente zugreifen, die in dem Menü enthalten sind, das ihrem Benutzerkonto für mobile Geräte zugewiesen wurde (oder einem Untermenü dieses Menüs). Dies gilt auch für Menüpunkte, die als Umweg gedacht sind, auf die Mitarbeiter aber möglicherweise nicht direkt über das Menü zugreifen können sollen. In diesem Fall sollten Sie die Umleitungselemente den entsprechenden Menüs hinzufügen und die Elemente dann ausblenden. Um ein in einem Menü enthaltenes Element auszublenden, klicken Sie mit der rechten Maustaste in der Spalte Menüstruktur darauf und wählen Sie Ausblenden aus. Um ein aktuell ausgeblendetes Element anzuzeigen, klicken Sie mit der rechten Maustaste darauf und wählen Sie Anzeigen aus.
Umleitungen für Ihre Schritte des Mobilgeräts konfigurieren
Um die Einrichtung abzuschließen, müssen Sie nun die Umleitungskonfiguration auf der Seite Schritte für mobiles Gerät verwenden, um die fünf neuen Menüelemente für mobile Geräte zu den bestehenden Menüelementflows hinzufügen.
In diesem Beispiel führen Sie die folgenden Aufgaben aus:
- Fügen Sie Lagerplatz suchen zum Schritt Verpackung – Verpackungslagerplatz scannen hinzu.
- Fügen Sie Lieferung suchen zum Schritt Verpackung – Lieferung scannen hinzu.
- Fügen Sie Artikel suchen zum Schritt Verpackung – Artikel scannen hinzu.
- Fügen Sie Container suchen zum Schritt Verpackung – Zu verpackenden Container scannen hinzu.
- Fügen Sie Containertyp suchen zum Schritt Container erstellen – Containertyp scannen hinzu.
- Fügen Sie Container suchen zum Schritt Container schließen – Container scannen hinzu.
Das Menüelement „Lagerplatz suchen“ als Umleitung zum Verpacken hinzufügen
Gehen Sie wie folgt vor, um das Menüelement Lagerplatz suchen als Umleitung hinzufügen.
Gehen Sie zu Lagerortverwaltung > Einrichtung > Mobiles Gerät > Mobiles Gerät Schritte.
Geben Sie im Feld Filter PackingLocationId ein, um eine Dropdownliste zu öffnen, die mögliche Suchvorgänge anzeigt. Wählen Sie dann Schritt-ID: „PackingLocationId“ in der Liste aus.
Wählen Sie im Raster den gefundenen Datensatz aus. Wählen Sie dann im Aktionsbereich Schrittkonfiguration hinzufügen aus.
Legen Sie im Dropdowndialogfeld, das erscheint, das Feld Menüelement auf Verpackung fest und wählen Sie dann OK aus.
Die Detailseite für die neue Schrittkonfiguration angezeigt. (Der Name der Seite lautet Verpackung: PackingLocationId.) Wählen Sie auf der Registerkarte Verfügbare Umleitungen (Menüelemente) in der Symbolleiste Hinzufügen aus.
Suchen Sie im Dialogfeld Umleitung hinzufügen in der Liste Verfügbare Umleitungen nach Lagerplatz suchen (eines der Menüelemente, die Sie für die Suche erstellt haben) und wählen Sie es aus.
Wählen Sie OK, um das Dialogfeld zu schließen und das ausgewählte Menüelement der Liste der verfügbaren Umleitungen hinzuzufügen.
Wählen Sie die neue Umleitung aus und wählen Sie dann Wählen Sie die zu sendenden Felder aus auf der Inforegistersymbolleiste.
Fügen Sie im Dialogfeld Zu sendende Felder auswählen dem Abschnitt Vom Verpacken senden nichts hinzu, da Sie diesem Umleitungsmenüelement keine Werte übergeben möchten.
Legen Sie im Abschnitt Aus „Container erstellen“ zurückholen die folgenden Werte für die hinzugefügte leere Zeile fest:
- Kopieren von „Standort nachschlagen“:Standort
- In Verpackung einfügen:Standort
- Automatisch übermitteln:Gelöscht (Verwenden Sie diese Einstellung, damit der Mitarbeiter den Wert bestätigen kann.)
Klicken Sie auf OK, um das Dialogfeld zu schließen.
Schließen Sie die Seite.
Das Menüelement „Lieferung suchen“ als Umleitung zum Verpacken hinzufügen
Gehen Sie wie folgt vor, um das Menüelement Lieferung suchen als Umleitung hinzufügen.
Gehen Sie zu Lagerortverwaltung > Einrichtung > Mobiles Gerät > Mobiles Gerät Schritte.
Geben Sie im Feld Filter ShipmentId ein, um eine Dropdownliste zu öffnen, die mögliche Suchvorgänge anzeigt. Wählen Sie dann Schritt-ID: „ShipmentId“ aus der Liste aus.
Wählen Sie im Raster den gefundenen Datensatz aus. Wählen Sie dann im Aktionsbereich Schrittkonfiguration hinzufügen aus.
Legen Sie im Dropdowndialogfeld, das erscheint, das Feld Menüelement auf Verpackung fest und wählen Sie dann OK aus.
Die Detailseite für die neue Schrittkonfiguration angezeigt. (Der Name der Seite lautet Verpackung: ShipmentId.) Wählen Sie auf der Registerkarte Verfügbare Umleitungen (Menüelemente) in der Symbolleiste Hinzufügen aus.
Suchen Sie im Dialogfeld Umleitung hinzufügen in der Liste Verfügbare Umleitungen nach Lieferung suchen (eines der Menüelemente, die Sie für die Suche erstellt haben) und wählen Sie es aus.
Wählen Sie OK, um das Dialogfeld zu schließen und das ausgewählte Menüelement der Liste der verfügbaren Umleitungen hinzuzufügen.
Wählen Sie die neue Umleitung aus und wählen Sie dann Wählen Sie die zu sendenden Felder aus auf der Inforegistersymbolleiste.
Fügen Sie im Dialogfeld Zu sendende Felder auswählen dem Abschnitt Vom Verpacken senden nichts hinzu, da Sie diesem Umleitungsmenüelement keine Werte übergeben möchten.
Legen Sie im Abschnitt Aus „Container erstellen“ zurückholen die folgenden Werte für die hinzugefügte leere Zeile fest:
- Kopieren vom Nachschlageort:Sendung-ID
- In Verpackung einfügen:Versand
- Automatisch übermitteln:Gelöscht (Verwenden Sie diese Einstellung, damit der Mitarbeiter den Wert bestätigen kann.)
Klicken Sie auf OK, um das Dialogfeld zu schließen.
Schließen Sie die Seite.
Das Menüelement „Artikel suchen“ als Umleitung zum Verpacken hinzufügen
Gehen Sie wie folgt vor, um das Menüelement Artikel suchen als Umleitung hinzufügen.
Gehen Sie zu Lagerortverwaltung > Einrichtung > Mobiles Gerät > Mobiles Gerät Schritte.
Geben Sie im Feld Filter ItemId ein, um eine Dropdownliste zu öffnen, die mögliche Suchvorgänge anzeigt. Wählen Sie dann Schritt-ID: „ItemId“ aus der Liste aus.
Suchen Sie im Raster den Datensatz mit dem Wert Verpackung in der Spalte Menüelementname und wählen Sie den Link in der Spalte Menüelementname aus. Dieser Datensatz ist vorhanden, da Sie für diesen Schritt des Verpackungsprozesses bereits eine Umleitung hinzugefügt haben. Sie fügen nun eine weitere Umleitung dafür hinzu.
Die Detailseite für die neue Schrittkonfiguration angezeigt. (Der Name der Seite lautet Verpackung: ItemId.) Wählen Sie auf der Registerkarte Verfügbare Umleitungen (Menüelemente) in der Symbolleiste Hinzufügen aus.
Suchen Sie im Dialogfeld Umleitung hinzufügen in der Liste Verfügbare Umleitungen nach Artikel suchen (eines der Menüelemente, die Sie für die Suche erstellt haben) und wählen Sie es aus.
Wählen Sie OK, um das Dialogfeld zu schließen und das ausgewählte Menüelement der Liste der verfügbaren Umleitungen hinzuzufügen.
Wählen Sie die neue Umleitung aus und wählen Sie dann Wählen Sie die zu sendenden Felder aus auf der Inforegistersymbolleiste.
Legen Sie im Dialogfeld Zu sendende Felder auswählen im Abschnitt Aus Verpackung senden die folgenden Werte für die leere Zeile aus, die hinzugefügt wurde:
- Kopie von Verpackung:Versand
- In „Artikel nachschlagen“ einfügen: Sendung-ID
- Automatisch übermitteln:Ausgewählt (Verwenden Sie diese Einstellung, damit der Mitarbeiter den Wert nicht bestätigen muss.)
Legen Sie im Abschnitt Aus „Artikel suchen“ zurückholen die folgenden Werte für die hinzugefügte leere Zeile fest:
- Kopieren aus Artikel nachschlagen:Artikelnummer
- In Verpackung einfügen:Artikel
- Automatisch übermitteln:Gelöscht (Verwenden Sie diese Einstellung, damit der Mitarbeiter den Wert bestätigen kann.)
Klicken Sie auf OK, um das Dialogfeld zu schließen.
Schließen Sie die Seite.
Das Menüelement „Container suchen“ als Umleitung zum Verpacken hinzufügen
Gehen Sie wie folgt vor, um das Menüelement Container suchen als Umleitung hinzufügen.
Gehen Sie zu Lagerortverwaltung > Einrichtung > Mobiles Gerät > Mobiles Gerät Schritte.
Geben Sie im Feld Filter ContainerIdToPack ein, um eine Dropdownliste zu öffnen, die mögliche Suchvorgänge anzeigt. Wählen Sie dann Schritt-ID: „ContainerIdToPack“ in der Liste aus.
Suchen Sie im Raster den Datensatz mit dem Wert Verpackung in der Spalte Menüelementname und wählen Sie den Link in der Spalte Menüelementname aus. Dieser Datensatz ist vorhanden, da Sie für diesen Schritt des Verpackungsprozesses bereits eine Umleitung hinzugefügt haben. Sie fügen nun eine weitere Umleitung dafür hinzu.
Die Detailseite für die neue Schrittkonfiguration angezeigt. (Der Name der Seite lautet Verpackung: ContainerIdToPack.) Wählen Sie auf der Registerkarte Verfügbare Umleitungen (Menüelemente) in der Symbolleiste Hinzufügen aus.
Suchen Sie im Dialogfeld Umleitung hinzufügen in der Liste Verfügbare Umleitungen nach Container suchen (eines der Menüelemente, die Sie für die Suche erstellt haben) und wählen Sie es aus.
Wählen Sie OK, um das Dialogfeld zu schließen und das ausgewählte Menüelement der Liste der verfügbaren Umleitungen hinzuzufügen.
Wählen Sie die neue Umleitung aus und wählen Sie dann Wählen Sie die zu sendenden Felder aus auf der Inforegistersymbolleiste.
Legen Sie im Dialogfeld Zu sendende Felder auswählen im Abschnitt Aus Verpackung senden die folgenden Werte für die leere Zeile aus, die hinzugefügt wurde:
- Kopie von Verpackung:Standort
- In den Suchcontainer einfügen:Speicherort
- Automatisch übermitteln:Ausgewählt (Verwenden Sie diese Einstellung, damit der Mitarbeiter den Wert nicht bestätigen muss.)
Wählen Sie auf der Symbolleiste Hinzufügen aus, um eine weitere Zeile hinzuzufügen. Stellen Sie dann die folgenden Werte ein:
- Kopie von Verpackung:Versand
- In den Suchcontainer einfügen: Sendung-ID
- Automatisch übermitteln:Gelöscht (Verwenden Sie diese Einstellung, damit der Mitarbeiter den Wert bestätigen kann.)
Legen Sie im Abschnitt Aus „Container suchen“ zurückholen die folgenden Werte für die hinzugefügte leere Zeile fest:
- Aus dem Lookup-Container kopieren:Container-ID
- In Verpackung einfügen:Container-ID
- Automatisch übermitteln:Gelöscht (Verwenden Sie diese Einstellung, damit der Mitarbeiter den Wert bestätigen kann.)
Klicken Sie auf OK, um das Dialogfeld zu schließen.
Schließen Sie die Seite.
Fügen Sie das Menüelement „Containertyp suchen“ als Umleitung zum Erstellen von Containern hinzufügen
Gehen Sie wie folgt vor, um das Menüelement Containertyp suchen als Umleitung hinzufügen:
Gehen Sie zu Lagerortverwaltung > Einrichtung > Mobiles Gerät > Mobiles Gerät Schritte.
Geben Sie im Feld Filter ContainerTypeToCreateContainer ein, um eine Dropdownliste zu öffnen, die mögliche Suchvorgänge anzeigt. Wählen Sie dann Schritt-ID: „ContainerTypeToCreateContainer“ in der Dropdownliste aus.
Wählen Sie im Raster den gefundenen Datensatz aus. Wählen Sie dann im Aktionsbereich Schrittkonfiguration hinzufügen aus.
Legen Sie im Dropdowndialogfeld, das erscheint, das Feld Menüelement auf Container erstellen fest und wählen Sie dann OK aus.
Die Detailseite für die neue Schrittkonfiguration angezeigt. (Der Name der Seite lautet Container erstellen: ContainerTypeToCreateContainer.) Wählen Sie auf der Registerkarte Verfügbare Umleitungen (Menüelemente) in der Symbolleiste Hinzufügen aus.
Suchen Sie im Dialogfeld Umleitung hinzufügen in der Liste Verfügbare Umleitungen nach Containertyp suchen (eines der Menüelemente, die Sie für die Suche erstellt haben) und wählen Sie es aus.
Wählen Sie OK, um das Dialogfeld zu schließen und das ausgewählte Menüelement der Liste der verfügbaren Umleitungen hinzuzufügen.
Wählen Sie die neue Umleitung aus und wählen Sie dann Wählen Sie die zu sendenden Felder aus auf der Inforegistersymbolleiste.
Fügen Sie im Dialogfeld Zu sendende Felder auswählen dem Abschnitt Vom Verpacken senden nichts hinzu, da Sie diesem Umleitungsmenüelement keine Werte übergeben möchten.
Legen Sie im Abschnitt Aus „Containertyp suchen“ zurückholen die folgenden Werte für die hinzugefügte leere Zeile fest:
- Kopieren von Nachschlageort:Containertypcode
- In Verpackung einfügen:Behältertypcode
- Automatisch übermitteln:Gelöscht (Verwenden Sie diese Einstellung, damit der Mitarbeiter den Wert bestätigen kann.)
Klicken Sie auf OK, um das Dialogfeld zu schließen.
Schließen Sie die Seite.
Fügen Sie das Menüelement „Container suchen“ als Umleitung zum Schließen von Containern hinzufügen
Gehen Sie wie folgt vor, um das Menüelement Container suchen als Umleitung hinzufügen:
Gehen Sie zu Lagerortverwaltung > Einrichtung > Mobiles Gerät > Mobiles Gerät Schritte.
Geben Sie im Feld Filter ContainerId ein, um eine Dropdownliste zu öffnen, die mögliche Suchvorgänge anzeigt. Wählen Sie dann Schritt-ID: „ContainerId“ aus der Liste aus.
Wählen Sie im Raster den Datensatz aus, der in der Spalte Schritt-ID den Wert ContainerId hat. Wählen Sie dann im Aktionsbereich Schrittkonfiguration hinzufügen aus.
Legen Sie im Dropdowndialogfeld, das erscheint, das Feld Menüelement auf Container abschließen fest und wählen Sie dann OK aus.
Die Detailseite für die neue Schrittkonfiguration angezeigt. (Der Name der Seite lautet Container schließen: ContainerId.) Wählen Sie auf der Registerkarte Verfügbare Umleitungen (Menüelemente) in der Symbolleiste Hinzufügen aus.
Suchen Sie im Dialogfeld Umleitung hinzufügen in der Liste Verfügbare Umleitungen nach Container suchen (eines der Menüelemente, die Sie für die Suche erstellt haben) und wählen Sie es aus.
Wählen Sie OK, um das Dialogfeld zu schließen und das ausgewählte Menüelement der Liste der verfügbaren Umleitungen hinzuzufügen.
Wählen Sie die neue Umleitung aus und wählen Sie dann Wählen Sie die zu sendenden Felder aus auf der Inforegistersymbolleiste.
Legen Sie im Dialogfeld Zu sendende Felder auswählen im Abschnitt Aus „Container schließen“ senden die folgenden Werte für die leere Zeile aus, die hinzugefügt wurde:
- Kopie von Verpackung:Standort
- In den Suchcontainer einfügen:Speicherort
- Automatisch übermitteln:Ausgewählt (Verwenden Sie diese Einstellung, damit der Mitarbeiter den Wert nicht bestätigen muss.)
Wählen Sie auf der Symbolleiste Hinzufügen aus, um eine weitere Zeile hinzuzufügen. Stellen Sie dann die folgenden Werte ein:
- Kopie von Verpackung:Versand
- In den Suchcontainer einfügen: Sendung-ID
- Automatisch übermitteln:Ausgewählt (Verwenden Sie diese Einstellung, damit der Mitarbeiter den Wert nicht bestätigen muss.)
Legen Sie im Abschnitt Aus „Container suchen“ zurückholen die folgenden Werte für die hinzugefügte leere Zeile fest:
- Aus dem Lookup-Container kopieren:Container-ID
- In Verpackung einfügen:Container-ID
- Automatisch übermitteln:Gelöscht (Verwenden Sie diese Einstellung, damit der Mitarbeiter den Wert bestätigen kann.)
Klicken Sie auf OK, um das Dialogfeld zu schließen.
Schließen Sie die Seite.
Erstellen eines Auftrags und Abschließen der Arbeit
Gehen Sie wie folgt vor, um einen Auftrag zu erstellen und die Arbeit zum Transport der bestellten Artikel zum Verpackungsbereich abzuschließen.
Wechseln Sie zu Vertrieb und Marketing > Aufträge > Alle Aufträge.
Wählen Sie im Aktivitätsbereich Neu aus.
Wählen Sie im Dialogfeld Auftrag erstellen im Feld Debitorenkonto US-005 aus.
Klicken Sie auf OK, um das Dialogfeld zu schließen.
Der neue Verkaufsauftrag wird geöffnet und enthält eine einzelne, leere Position auf dem Inforegister Auftragspositionen. Stellen Sie die folgenden Werte für die neue Bestellposition ein:
- Artikelnummer:A0001
- Menge:2
- Standort:6
- Lager:62
Während die Auftragsposition weiterhin ausgewählt ist, wählen Sie im Inforegister Auftragspositionen auf der Symbolleiste Bestand > Reservierung aus.
Wählen Sie auf der Seite Reservierung im Aktivitätsbereich die Option Los reservieren aus, um die volle Menge der ausgewählten Position im Lagerort zu reservieren.
Schließen Sie die Seite Reservierung, um zum Auftrag zurückzukehren.
Klicken Sie im Aktivitätsbereich auf der Registerkarte Lagerort auf Lagerortfreigabe. Eine Nachricht zeigt die Sendungs- und Zyklus-IDs für die Bestellung an.
Während die Auftragsposition weiterhin auf dem Inforegister Auftragspositionen ausgewählt ist, wählen Sie auf der Symbolleiste Lagerort>Arbeitsdetails aus. Wenn Sie zum Ausführen Ihrer Waves die Stapelverarbeitung verwenden, müssen Sie möglicherweise kurz warten, bis die Arbeit erstellt wurde.
Wählen Sie im Aktivitätsbereich auf der Seite Arbeit in der Registerkarte Arbeit die Option Arbeit abschließen.
Geben Sie auf der Seite Arbeitsabschluss im Feld Benutzer-ID 62 ein.
Wählen Sie im Aktionsbereich Arbeit überprüfen aus.
Wenn Sie eine Meldung erhalten, die angibt, dass Ihre Arbeit gültig ist, wählen Sie im Aktivitätsbereich Arbeit abschließen aus, um den Prozess der Kommissionierung der Bestandsartikel und deren Einlagerung am Lagerplatz Verpacken abzuschließen.
Notieren Sie sich die Lieferungs-ID, die für die Arbeit im oberen Raster angezeigt wird.
Packen Sie die bestellten Artikel in einen Container
Die Lagerartikel wurden nun zum Verpackungsbereich gebracht und können in Container verpackt werden. Gehen Sie folgendermaßen vor, um einen neuen Container im System zu erstellen, zu packen und anschließend zu schließen.
- Öffnen Sie die mobilen Warehouse Management App und melden Sie sich mit 62 als Benutzer-ID an.
- Öffnen Sie das Menüelement Verpackung.
- Überprüfen Sie, ob das Feld Verpackungslagerplatz auf Verpacken gesetzt ist.
- Scannen oder geben Sie den Wert Lieferungs-ID ein, der angezeigt wurde, als Sie die Arbeit abgeschlossen haben.
- Geben Sie als Artikel A0001 ein oder scannen Sie es.
- Verwenden Sie die Umleitungsschaltfläche Container erstellen, um zum Prozess Containererstellung zu springen.
- Geben Sie als Containertyp Karton-groß ein oder scannen Sie ihn.
- Bestätigen Sie die Nummernkreis-Container-ID, je nach den Einstellungen des Container-ID-Modus. In diesem Schritt wird ein neuer Container für die Sendung erstellt und zum Hauptverpackungsflow zurückgeführt.
- Geben Sie den neuen Wert für die Container-ID ein oder scannen Sie ihn, um die zwei Stück des Artikels A0001 in den Container zu packen. Wenn Sie die Kartonmenge aktualisieren müssen, wählen Sie das Feld Menge aus und bearbeiten Sie den Wert, bevor Sie die Container-ID bestätigen.
- Verwenden Sie die Umleitungsschaltfläche Container schließen, um zum Prozess Containerabschluss zu springen.
- Geben Sie den Wert Container-ID ein oder scannen Sie ihn, um den zu schließenden Container auszuwählen.
- Bestätigen Sie das Systemgewicht der beiden im Karton verpackten Artikel. Um das Gewicht manuell zu aktualisieren, wählen Sie den Gewichtswert aus und ändern Sie ihn vor der Bestätigung.
- Wählen Sie im Aktivitätsbereich Container schließen aus.
- Wählen Sie im Dialogfeld Container schließen die Option Systemgewicht abrufen, damit das System das Feld Bruttogewicht einträgt.
- Klicken Sie auf OK, um den Container zu schließen.
Schein
Die verschiedenen Feldwerte, die auf den Seiten der mobilen Warehouse Management-App angezeigt werden, können mithilfe der Funktion Höher gestufte Felder sortiert und hervorgehoben werden.
Tipp
Erwägen Sie im Rahmen des Prozesses Verpackungsarbeiten zum Verpacken ausgehender Container und zum Bearbeiten von Lieferungen zu verwenden und unter anderem verschiedene Arten von Datenabfragen-Menüelementen für diese Daten hinzuzufügen.