Dienstbasierte Authentifizierung für die mobile Warehouse Management-App
Wichtig
Die in diesem Thema beschriebenen Authentifizierungsmethoden sind jetzt veraltet. Wir empfehlen dringend, dass Sie sich stattdessen mit dem Gerätecodeflow authentifizieren. Weitere Informationen über das Einstellen, einschließlich der Zeitskala für das Einstellen, finden Sie unter Entfernte oder außer Betrieb genommene Funktionen in Dynamics 365 Supply Chain Management.
Die Authentifizierung mit Microsoft Entra ID bietet eine sichere Möglichkeit, ein mobiles Gerät mit Supply Chain Management zu authentifizieren. Die mobile Warehouse Management-App unterstützt die folgenden dienstbasierten Authentifizierungen:
- Bescheinigungen
- Geheimer Clientschlüssel
Wenn Sie Verbindungseinstellungen importieren, empfiehlt es sich, anstelle eines geheimen Clientschlüssels ein Zertifikat zu verwenden. Da der geheime Clientschlüssel immer sicher gespeichert werden muss, können Sie ihn nicht aus einer Verbindungseinstellungsdatei oder einem QR-Code importieren.
Jedes Gerät sollte über ein eigenes eindeutiges Zertifikat oder einen eigenen geheimen Clientschlüssel verfügen.
Zertifikate können als geheime Schlüssel verwendet werden, um die Identität der Anwendung zu belegen, wenn ein Token angefordert wird. Der öffentliche Teil des Zertifikats wird in die App-Registrierung im Azure-Portal hochgeladen, während das vollständige Zertifikat auf jedem Gerät bereitgestellt werden muss, auf dem die mobile Lagerortverwaltungs-App installiert ist. Ihre Organisation ist für die Verwaltung des Zertifikats in Bezug auf Rotation usw. verantwortlich. Sie können selbst signierte Zertifikate verwenden, Sie sollten jedoch stets nicht exportierbare Zertifikate verwenden.
Sie müssen ein Zertifikat lokal auf jedem Gerät verfügbar machen, auf dem Sie die mobile Warehouse Management-App ausführen. Weitere Informationen dazu, wie Sie bei Verwendung von Intune, Intune-gesteuerte Geräte verwalten, finden Sie unter Massenbereitstellung der mobilen App mit der dienstbasierten Authentifizierung.
Registrieren Sie eine Anwendung in Microsoft Entra ID
Sie müssen eine Anwendung für den Supply Chain Management-Mandanten in Microsoft Entra ID registrieren, damit die mobile Lagerortverwaltungs-App mit einem bestimmten Supply Chain Management-Server interagieren kann. Das folgende Verfahren veranschaulicht eine Möglichkeit, diese Aufgabe auszuführen. Detaillierte Informationen und Alternativen finden Sie unter den Links nach dem Verfahren.
Navigieren Sie in einem Webbrowser zu https://portal.azure.com.
Geben Sie den Namen und das Kennwort des Benutzers ein, der Zugriff auf das Azure-Abonnement hat.
Wählen Sie im linken Navigationsbereich des Azure-Portals Microsoft Entra ID aus.
Stellen Sie sicher, dass Sie mit der Microsoft Entra ID-Instanz arbeiten, die von Supply Chain Management verwendet wird.
Wählen Sie in der Liste Verwalten die Option App-Registrierungen aus.
Wählen Sie auf der Symbolleiste Neue Registrierung aus, um den Assistenten Anwendung registrieren zu öffnen.
Geben Sie einen Namen für die Anwendung ein, wählen Sie die Option Nur Konten in diesem organisatorischen Verzeichnis und dann Registrieren aus.
Die neue App-Registrierung wird geöffnet. Notieren Sie sich den Wert der Anwendungs-(Client-)ID, da Sie ihn zu einem späteren Zeitpunkt benötigen. Dies ID wird später in diesem Artikel als Client-ID bezeichnet.
Wählen Sie in der Liste Verwalten Zertifikat und geheime Schlüssel aus.
Wählen Sie eine der folgenden Schaltflächen aus, je nachdem, wie Sie Zertifikate oder geheime Clientschlüssel für die Authentifizierung verwenden möchten:
- Zertifikat hochladen – Laden Sie ein Zertifikat hoch, das als Geheimnis verwendet werden soll. Wir empfehlen diese Methode, da sie sicherer ist und außerdem vollständig automatisiert werden kann. Wenn Sie die mobile Warehouse Management-App auf Windows-Geräten ausführen, notieren Sie sich den Fingerabdruck-Wert, der nach dem Hochladen des Zertifikats angezeigt wird. Sie benötigen diesen Wert, wenn Sie das Zertifikat auf Windows-Geräten konfigurieren.
- Neues Client-Geheimnis – Erstellen Sie einen Schlüssel, indem Sie im Abschnitt Passwörter eine Schlüsselbeschreibung und eine Dauer eingeben und dann Auswählen Hinzufügen“ auswählen. Erstellen Sie eine Kopie des Schlüssels, und bewahren Sie ihn sicher auf.
Weitere Informationen zum Einrichten von Anwendung registrieren in Microsoft Entra ID finden Sie in den folgenden Ressourcen:
Anweisungen zum Einrichten von Registeranwendungen mit Windows PowerShell in Microsoft Entra ID finden Sie unter Vorgehensweise: Azure PowerShell zum Erstellen eines Dienstprinzipals mit einem Zertifikat verwenden.
Ausführliche Informationen zum manuellen registrieren einer Anwendung in Microsoft Entra ID finden Sie in den folgenden Artikeln:
Benutzerkonten für mobile Geräte in Supply Chain Management einrichten
Gehen Sie wie folgt aus, um Supply Chain Management die Verwendung Ihrer Microsoft Entra ID-Anwendung zu ermöglichen.
Erstellen Sie einen Benutzer, der den Benutzeranmeldeinformationen für die mobile Lagerortverwaltungs-App entspricht:
- Wechseln Sie in Supply Chain Management zu Systemverwaltung > Benutzer > Benutzer.
- Erstellen Sie einen Benutzer.
- Weisen Sie den Benutzer die Benutzerrolle Mobiles Geräts für Lagerhaltung zu.
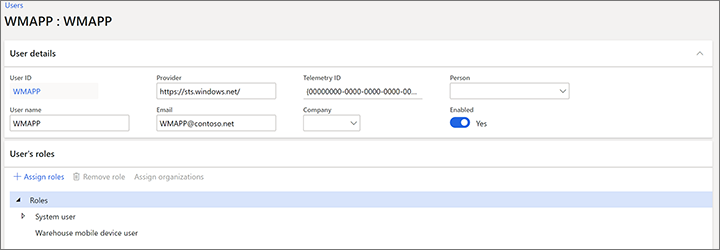
Ordnen Sie Ihre Microsoft Entra ID-Anwendung dem Benutzenden der mobilen Warehouse Management-App zu:
- Gehen Sie zu Systemadministration > Einrichtung > Microsoft Entra ID-Anwendungen.
- Wählen Sie im Aktionsbereich Neu aus, um eine Zeile hinzuzufügen.
- Geben Sie in das Feld Client-ID die Client-ID ein, die Sie sich bei der Einrichtung der registrierten Anwendung in Microsoft Entra ID notiert haben.
- Geben Sie im Feld Name einen Namen ein.
- Wählen Sie im Feld Benutzer-ID die Benutzer-ID aus, dass Sie gerade erstellt haben.
Tipp
Eine Möglichkeit, diese Einstellungen zu verwenden, besteht darin, für jedes Ihrer physischen Geräte eine Client-ID in Azure zu erstellen und dann jede Client-ID zur Seite Microsoft Entra ID-Anwendungen hinzuzufügen. Wenn ein Gerät dann verloren gehen, können Sie seinen Zugriff auf Supply Chain Management einfach eentfernen, indem Sie dessen Client-ID von dieser Seite entfernen. (Dieser Ansatz funktioniert, weil die auf jedem Gerät gespeicherten Verbindungsanmeldeinformationen auch eine Client-ID angeben, wie weiter unten in diesem Artikel beschrieben.)
Darüber hinaus werden die Standardeinstellungen für Sprache, Zahlenformat und Zeitzone für jede Client-ID durch die Einstellungen festgelegt, die für den Benutzer-ID-Wert, der hier zugeordnet ist, festgelegt wird. Daher können Sie diese Einstellungen verwenden, um basierend auf der Client-ID Standardeinstellungen für jedes Gerät oder jede Gerätesammlung festzulegen. Diese Standardeinstellungen werden jedoch überschrieben, wenn sie auch für das Benutzerkonto der Lager-App, die ein Mitarbeiter verwendet, um sich auf dem Gerät anzumelden, definiert sind. (Weitere Informationen finden Sie unter Benutzerkonten für mobile Geräte.)
Zugriff für ein Gerät entfernen, das sich mithilfe eines Zertifikats oder eines geheimen Clientschlüssels authentifiziert
Im Fall von verlorenen oder beeinträchtigten Geräten müssen Sie die Fähigkeit zum Zugriff des Geräts auf Supply Chain Management entfernen. Das folgende Verfahren beschreibt den empfohlenen Prozess zum Entfernen des Zugriffs für ein Gerät, das sich mithilfe eines Zertifikats oder eines geheimen Clientschlüssels authentifiziert.
Gehen Sie zu Systemadministration > Einrichtung > Microsoft Entra ID-Anwendungen.
Löschen Sie die Position, die dem Gerät entspricht, dessen Zugriff Sie entfernen möchten. Notieren Sie sich die Client-ID, die für das Gerät verwendet wird, da Sie diese später benötigen.
Wenn Sie nur eine Client-ID registriert haben und mehrere Geräte dieselbe Client-ID verwenden, müssen Sie neue Verbindungseinstellungen für diese Geräte vornehmen. Andernfalls verlieren Sie den Zugriff.
Melden Sie sich beim Azure-Portal unter https://portal.azure.com an.
Wählen Sie im linken Navigationsbereich Active Directory, und stellen Sie sicher, dass Sie sich im richtigen Verzeichnis befinden.
Wählen Sie in der Liste Verwalten die Option App-Registrierungen und anschließend die Anwendung aus, die Sie konfigurieren möchten. Die Seite Einstellungen wird mit den entsprechenden Konfigurationsinformationen angezeigt.
Stellen Sie sicher, dass die Client-ID der Anwendung mit der Client-ID übereinstimmt, die Sie sich in Schritt 2 notiert haben.
Wählen Sie auf der Symbolleiste Löschen aus.
Wählen Sie in der angezeigten Bestätigungsmeldung Ja aus.