Bereitstellen einer IoT-Lösung auf Azure (Vorschau)
[Dieser Artikel ist die Vorabveröffentlichungsdokumentation und unterliegt Änderungen.]
Sensor Data Intelligence verwendet Daten von an Microsoft Azure angeschlossenen Sensoren. Damit Azure Daten von Ihren Sensoren abrufen und mit Dynamics 365 Supply Chain Management teilen kann, müssen Sie eine Internet of Things (IoT)-Lösung in Ihrem Azure-Abonnement bereitstellen. Das folgende Architekturdiagramm gibt einen Überblick über die Lösung und ihre Komponenten.
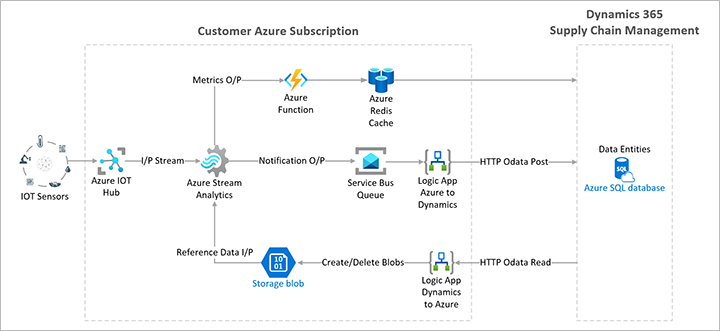
Erforderliche Komponenten
Um Azure-Komponenten für Sensor Data Intelligence bereitzustellen und zu verwalten, müssen Ihre Azure-Umgebung und Ihr Benutzerkonto die folgenden Anforderungen erfüllen:
- Sie müssen sich mit einem Azure-Organisationskonto anmelden, das mit Ihrer Supply Chain Management-Umgebung verknüpft ist. Sie können kein persönliches Azure-Konto verwenden (z. B. eines, das bei einer Outlook- oder Gmail-Adresse registriert ist).
- Ihr Azure-Konto muss über eine der folgenden Sicherheitsrollen verfügen:
- Eigentümer
- Co-Administrator
- Dienstadministrator
- Kontoadministrator
- Das Power Apps Component Framework muss für Ihre Azure-Umgebung aktiviert sein. Anweisungen finden Sie unter Das Power Apps Component Framework aktivieren.
Videoanleitungen
Das folgende Video zeigt, wie Sie Die Sensor Data Intelligence-Funktion aktivieren und die erforderlichen Azure-Ressourcen bereitstellen. Der andere Abschnitt in diesem Artikel enthält dieselben Anweisungen in einem textbasierten Format.
Prozedur
Wichtig
Bevor Sie mit diesem Verfahren beginnen, stellen Sie sicher, dass Ihre Azure-Umgebung und Ihr Benutzerkonto die weiter oben in diesem Artikel aufgeführten Voraussetzungen erfüllen.
Befolgen Sie diese Schritte, um die erforderlichen Ressourcen auf Azure bereitzustellen.
Melden Sie sich bei Supply Chain Management als Administrator an.
Gehen Sie zu Systemadministration > Einrichten > Sensor Data Intelligence > Azure-Ressourcen bereitstellen und verbinden, um den Bereitstellungsassistenten zu öffnen.
Auf der Seite Willkommen lesen Sie die Informationen und wählen Sie dann Weiter.
Auf der Seite Bereitstellen der IoT-Beispiellösung in Azure lesen Sie die Informationen, und dann im Anweisungen-Abschnitt wählen Sie Bereitstellen.
Eine neue Browserregisterkarte wird geöffnet, und Sie werden zum Azure-Portal weitergeleitet, damit Sie die Azure-Ressourcen bereitstellen können. Wenn Sie dazu aufgefordert werden, melden Sie sich mit Ihren Anmeldeinformationen für Ihr Azure-Abonnement an.
Auf der Benutzerdefinierte Bereitstellung-Seite wählen Sie im Abonnement-Feld Ihr Abonnement aus.
Unter dem Ressourcengruppe-Feld wählen Sie Neu erstellen aus, um eine Ressourcengruppe für die bereitzustellenden Azure-Komponenten zu erstellen.
In dem angezeigten Dropdown-Dialogfeld geben Sie im Feld Name einen Namen für die neue Ressourcengruppe ein (z. B. IoT-Demo). Wählen Sie dann OK aus.
Stellen Sie die folgenden Felder ein:
- Ressourcengruppe – Auswählen die Ressourcengruppe, die Sie gerade erstellt haben.
- Region – Auswählen eine Region, idealerweise die Region, in der Ihr Lieferkette-Management Umgebung bereitgestellt wird. Beachten Sie, dass Azure-Regionen unterschiedliche Preise haben. Sie können die geschätzten Kosten für Ihre Region anzeigen, indem Sie den Preisrechner für Sensor Data Intelligence verwenden.
- Lieferkette-Management Umgebung-URL – Geben Sie die URL für Ihr Lieferkette-Management Umgebung ein.
- vorhandenen Azure IoT Hub wiederverwenden – Lassen Sie dieses Kontrollkästchen deaktiviert.
Wählen Sie Weiter: Überprüfen und erstellen.
Prüfen Sie auf der Seite Benutzerdefinierte Bereitstellung, ob die Prüfung bestanden wurde und wählen Sie dann Erstellen aus.
Die Seite Die Bereitstellung ist im Gange verfolgt den Fortschritt Ihrer Bereitstellung. Der Bereitstellungsprozess kann bis zu 30 Minuten dauern. Wenn die Die Bereitstellung ist im Gange-Seite anzeigt, dass die Bereitstellung abgeschlossen ist, wählen Sie den Link für den Namen der Ressourcengruppe aus, um eine Seite zu öffnen, auf der die Liste der in der Gruppe bereitgestellten Ressourcen angezeigt wird.
Suchen Sie in der Ressourcenliste den Datensatz, in dem das Typ-Feld auf Verwaltete Identität eingestellt ist. Wählen Sie in der Spalte Name den Namen, um die Detailseite für die Ressource zu öffnen.
Kopieren Sie den Wert in das Client-ID-Feld (z. B. durch Auswahl der Schaltfläche In die Zwischenablage kopieren).
Gehen Sie zurück zu der Browser-Registerkarte, auf der Supply Chain Management ausgeführt wird, aber schließen Sie nicht die Registerkarte für das Azure-Portal. Die Bereitstellen der IoT-Beispiellösung in Azure-Assistentenseite sollte noch geöffnet sein.
Wählen Sie Weiter aus.
Auf der Azure-Ressourcen verbinden-Seite fügen Sie in der Client-ID für Microsoft Entra-Anwendung Feld den Client-ID-Wert ein, den Sie kopiert haben.
Gehen Sie zurück zu der Browser-Registerkarte, auf der das Azure-Portal geöffnet ist, aber schließen Sie nicht die Registerkarte für Supply Chain Management. Die Detailseite für die Ressource sollte noch geöffnet sein.
Wählen Sie die Schaltfläche Zurück des Browsers, um zur Liste der Ressourcen in der neuen Ressourcengruppe zurückzukehren.
Suchen Sie in der Ressourcenliste den Datensatz, in dem das Typ-Feld auf Azure Cache für Redis eingestellt ist. Wählen Sie in der Spalte Name den Namen, um die Detailseite für die Ressource zu öffnen.
Wählen Sie im linken Navigationsbereich Zugriffsschlüssel aus.
Kopieren Sie auf der Seite Zugriffsschlüssel den Wert, der für Primäre Verbindungszeichenfolge (StackExchange.Redis) angezeigt wird (z. B. durch Klicken auf die Schaltfläche In die Zwischenablage kopieren).
Kehren Sie zu der Registerkarte des Browsers zurück, auf der Supply Chain Management ausgeführt wird. Die Seite Azure-Ressourcen verbinden sollte noch geöffnet sein.
Fügen Sie im Feld Verbindungszeichenfolge für Redis Metric Store den Wert Primäre Verbindungszeichenfolge (StackExchange.Redis) ein, den Sie kopiert haben.
Wählen Sie Fertig stellen aus.
Azure-Ressourcen für Sensor Data Intelligence werden jetzt in Ihrem Azure-Abonnement bereitgestellt.
Notiz
Sie können die im Supply Chain Management gespeicherten Verbindungsinformationen jederzeit anzeigen oder bearbeiten, indem Sie Sensor Data Intelligence-Parameter-Seite die öffnen. Weitere Informationen finden Sie unter Sensor Data Intelligence-Parameter.