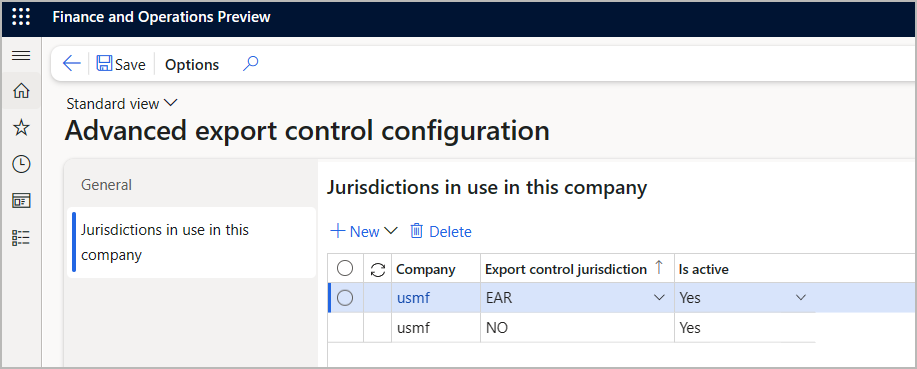Erweiterte Exportverwaltung aktivieren und konfigurieren
Hinweis
Azure Active Directory ist jetzt Microsoft Entra ID. Mehr erfahren
Voraussetzungen
Bevor Sie dies erweiterte Exportverwaltung nutzen können, muss Ihr System die folgenden Anforderungen erfüllen:
- Sie müssen Microsoft Dynamics 365 Supply Chain Management 10.0.36 oder höher ausführen.
- Die Funktion namens Erweiterte Exportverwaltungsskonfiguration muss in der Funktionsverwaltung aktiviert werden.
- Ihre Supply Chain Management-Umgebung muss mit einer Dataverse-Umgebung verknüft sein.
Installieren Sie die Exportsteuerungs-App
Befolgen Sie diese Schritte, um die Exportsteuerungs-App zu installieren.
- Melden Sie sich im Power Platform Admin Center an.
- Gehen Sie zu Umgebungen und wählen Sie Ihre Umgebung aus.
- Wählen Sie auf der Seite die ausgewählte Umgebung im Abschnitt Ressourcen und wählen Sie Dynamics 365-Apps.
- Wählen Sie in der Liste der Apps Dynamics 365 Exportsteuerung aus.
- Folgen Sie den Bildschirmanweisungen, um die App zu installieren.
Authentifizierung und Autorisierung
Um Exportsteuerungsprüfungen durchzuführen, verwendet das System Anwendungsbenutzeraufrufe. Daher können die Prüfungen unabhängig davon durchgeführt werden, welcher Benutzer im Supply Chain Management mit dem Dokument arbeitet. Supply Chain Management-Benutzer müssen nicht zu Dataverse hinzugefügt werden und ihnen müssen keine zusätzlichen Berechtigungen erteilt werden. Um die Service-to-Service (S2S)-Authentifizierung zu unterstützen, muss für jede Umgebung eine Microsoft Entra Anwendung erstellt werden. Sie dürfen die Microsoft Entra Anwendungen nicht Umgebungsübergreifend teilen oder wiederverwenden.
Registrieren Sie im Azure-Portal eine neue Microsoft Entra Anwendung
Gehen Sie folgendermaßen vor, um eine neue Microsoft Entra Anwendung zu erstellen.
Melden Sie sich beim Azure-Portal an.
Gehen Sie zu Microsoft Entra ID> Ap-Registrierungen.
Wählen Sie Neue Registrierung aus.
Geben Sie auf der Seite Anwendung registrieren die folgenden Informationen ein:
- Name – Geben Sie einen eindeutigen Namen ein.
- Unterstützte Kontotypen – Auswählen Jedes Microsoft Entra Verzeichnis (Einzel- oder Mehrfachmandant).
- Umleitungs-URI – Lassen Sie das Feld leer.
Wählen Sie Registrieren aus.
Die angezeigte Seite zeigt Details zur neuen App. Kopieren Sie den Wert der Anwendungs-(Client-)ID in eine temporäre Textdatei, da Sie ihn zu einem späteren Zeitpunkt benötigen.
In der Liste Verwalten wählen Sie Zertifikate & geheime Schlüssel aus.
Wählen Sie auf der Seite Zertifikate & Geheimnisse Neuer geheimer Clientschlüssel aus.
Geben Sie im Dialogfeld Geheimen Clientschlüssel hinzufügen eine Beschreibung ein, die Ihren Anforderungen entspricht, und wählen Sie dann Hinzufügen aus.
Sie kehren zur Seite Zertifikate & Geheimnisse zurück, die nun eine Zeile enthält, die Details zu Ihrem neuen geheimen Clientschlüssel enthält. Kopieren Sie den Wert in der Spalte Wert in eine temporäre Textdatei, da Sie ihn später benötigen und er ausgeblendet wird, wenn Sie diese Seite das nächste Mal öffnen.
Erteilen Sie die Anwendungsberechtigungen im Power Platform Admin Center
Folgen Sie diesen Schritten, um die Anwendungsberechtigungen im Power Platform Admin Center zu gewähren.
- Melden Sie sich im Power Platform Admin Center an.
- Gehen Sie zu Umgebungen und wählen Sie Ihre Umgebung aus.
- Wählen Sie auf der Seite für die ausgewählte Umgebung im Abschnitt Zugriff unter Benutzer Alle anzeigen aus.
- Wählen Sie auf der Seite Benutzer die Verknüpfung App-Benutzerliste aus.
- Wählen Sie auf der Seite Anwendungsbenutzer in der Symbolleiste die Option Neuer App-Benutzer aus.
- In dem Dialogfeld Neuen App-Benutzer erstellen wählen Sie Eine App hinzufügen.
- Fügen Sie im Dialogfeld App hinzufügen von Microsoft Entra im Suchfeld die Anwendungs-ID (Client-ID) Ihrer neuen App ein. (Sie sollten diese ID kopiert haben, als Sie die App im Azure-Portal registriert haben.) Wählen Sie dann Ihre App in der Liste oder den Ergebnissen aus und wählen Sie Hinzufügen.
- Sie kehren zum Dialogfeld Neuen App-Benutzer erstellen zurück. Wählen Sie Ihre Geschäftseinheit und dann Sicherheitsrollen bearbeiten aus.
- Wählen Sie im Dialogfeld Sicherheitsrollen hinzufügen in der Liste Rolle Exportieren aus Steueranwendung. Wählen Sie dann Speichern aus, um die Rolle anzuwenden.
- Wählen Sie Konfiguration erstellen aus, um den neuen App-Benutzer zu erstellen.
Aktivieren Sie die Funktionalität und konfigurieren Sie die Anwendung im Supply Chain Management
Folgen Sie diesen Schritte um die Funktionalität zu aktivieren und konfigurieren Sie die Anwendung im Supply Chain Management.
Melden Sie sich im Supply Chain Management an.
Gehen Sie zu Produktinformationsverwaltung > Setup > Produktkonformität > Herkunftsland > Erweiterte Exportverwaltungskonfiguartion.
Legen Sie auf der Registerkarte Allgemein die folgenden Felder fest und überprüfen Sie sie:
- Verknüpfte Dataverse Umgebung-URL – Dieses schreibgeschützte Feld zeigt die URL des Dataverse Umgebung, das mit Ihrem Lieferkette-Management Umgebung verknüpft ist. Hierin sind Ihre erweiterten Exportverwaltungsgebiete, Codes, Beschränkungen, Ausnahmen und Lizenzen in dieser Dataverse-Umgebung definiert.
- Anwendungs-ID – Fügen Sie die Anwendungs-(Client-)ID Ihrer neuen App ein. (Sie sollten diese ID kopiert haben, als Sie die App im Azure-Portal registriert haben.)
- Anwendungsgeheimnis – Fügen Sie das Clientgeheimnis Ihrer neuen App ein. (Sie sollten dieses Geheimnis kopiert haben, als Sie die App im Azure-Portal registriert haben.)
Wenn Sie Werte in diese Felder eingeben, prüft das System, ob es damit eine Verbindung zu Dataverse herstellen kann und ob dort die erforderliche Lösung installiert ist. Die drei Kontrollkästchen unter der Überschrift Status werden automatisch aktualisiert und zeigen bei jedem bestandenen Test ein Häkchen an. Wenn mindestens ein Test fehlschlägt, stellen Sie sicher, dass die erweiterte Exportverwaltungslösung erfolgreich installiert wurde und dass die angegebenen Microsoft Entra-Anwendung die Exportkontrollanwendung-Sicherheitsrolle in Dataverse hat. Wenn in allen drei Kästchen ein Häkchen angezeigt wird, fahren Sie mit dem nächsten Schritt fort.
Die folgenden Einstellungen werden angezeigt, nachdem alle Tests bestanden wurden. Stellen Sie jede Option nach Bedarf ein.
- Erweiterte Exportverwaltung-Funktionalität aktiviert – Setzen Sie diese Option auf Ja , um die erweiterte Exportverwaltung-Funktionalität in Ihrem System zu aktivieren.
- Daten validieren in Dataverse – Setzen Sie diese Option auf Ja , um sicherzustellen, dass das System alle Verkaufsaufträge und Lieferungen anhand der in der Dataverse App definierten Exportregeln prüft. Die Prüfung bestätigt, ob Ihr Unternehmen jeden Artikel einer Bestellung gemäß den für die jeweilige Gerichtsbarkeit geltenden Regeln verkaufen oder versenden darf.
- Verlauf der Auftragsüberprüfung verfolgen – Setzen Sie diese Option auf Ja , um ein Protokoll des Auftragsüberprüfungsverlaufs zu führen. Setzen Sie es auf Nein, wenn Sie dieses Protokoll nicht benötigen.
Wählen Sie Länder-/Regionsliste synchronisieren, um die vorhandene Liste der Länder-/Regionscodes aus Supply Chain Management in die Dataverse Lösung zu kopieren. Diese Liste wird verwendet, wenn Regeln definiert werden. Jedes Mal, wenn Sie die Liste der Länder-/Regionscodes ändern, müssen Sie zur Seite Erweiterte Konfiguration der Exportverwaltung zurückkehren. Wählen Sie Länder-/Regionsliste synchronisieren erneut aus, um die Änderungen zu synchronisieren. Die Sprache des Benutzers, der diese Schaltfläche auswählt, wird zum Synchronisieren der Namen der Länder/Regionen verwendet.
Gerichtskreise für jede juristische Person einrichten
Sie müssen die für jede juristische Person (Firma) verfügbaren Gerichtsbarkeiten konfigurieren. Für Unternehmen, in denen keine Gerichtsbarkeiten aktiviert sind, sind erweiterte Exportverwaltungsfunktionen für Kundenaufträge, Artikel oder Produkte nicht verfügbar. Stattdessen werden einfachere Güter mit doppelter Funktionalität bereitgestellt. Wenn mindestens eine Gerichtsbarkeit für eine juristische Person aktiviert ist, wird die Funktionalität für Güter mit doppeltem Verwendungszweck auf den Seiten dieser juristischen Person ausgeblendet und stattdessen die erweiterte Exportverwaltungsfunktionalität angezeigt.
Folgen Sie diesen Schritten, um die Gerichtsbarkeiten für jede juristische Person einzurichten.
Melden Sie sich im Supply Chain Management an.
Verwenden Sie die Unternehmensauswahl, um die juristische Person auszuwählen, die Sie einrichten möchten.
Gehen Sie zu Produktinformationsverwaltung > Setup > Produktkonformität > Herkunftsland > Erweiterte Exportverwaltungskonfiguartion.
Auf der Registerkarte In diesem Unternehmen verwendete Gerichtsbarkeiten zeigt das Raster die Gerichtsbarkeiten an, die für die aktuelle juristische Person aktiviert sind. Das Raster ist zunächst leer. Verwenden Sie die Schaltflächen in der Symbolleiste, um die Gerichtsbarkeiten nach Bedarf hinzuzufügen oder zu entfernen.
Wählen Sie für jede Zuständigkeit aus, ob diese Zuständigkeit aktiv ist, und legen Sie fest, ob die Prüfung von Aufträgen und/oder Verkaufsangeboten für diese Zuständigkeit übersprungen werden soll.
Wählen Sie im Aktivitätsbereich Speichern aus.