Konfigurieren Sie erweiterte Einstellungen für Prognosen
Nutzen Sie den Schritt Erweitert in der Prognosekonfiguration, um die Prognose anzupassen. Sie können Funktionen wie die Auswahl mehrerer Währungen und die Kanban-Ansicht aktivieren. Sie können auch Spaltenüberschriften überschreiben und das zugrunde liegende Datensatzraster mithilfe von Javascript anpassen.
Lizenz- und Rollenanforderungen
| Anforderungstyp | Sie benötigen |
|---|---|
| Lizenz | Dynamics 365 Sales Premium oder Dynamics 365 Sales Enterprise Weitere Informationen: Dynamics 365 Sales-Preise. |
| Sicherheitsrollen | Systemadministrator oder Prognosemanager Weitere Informationen: Vordefinierte Sicherheitsrollen für Vertrieb |
Automatisch übergeordnete Zeilen auszublenden
In einer Prognose hat jede übergeordnete Zeile in der Hierarchieentität ihre eigene Teilnehmer-Zeile. Diese Zeile zeigt die individeulle übergeordneten einfachen Spalten, wie Quoten- und Umsatzbeitrag. Diese dedizierten Teilnehmer-Zeilen werden unabhängig davon angezeigt, ob sie Werte zum Beitragen enthalten oder nicht.
Möglicherweise möchten Sie keine doppelten übergeordneten Zeilen mit Nullwerten sehen. Aktivieren Sie sie, um Übergeordnete Zeile automatisch ausblenden zu verbergen.
Beispielsweise hat Grace Mbele, eine Vertriebsleiterin, eine Prognose basierend auf der Benutzer Hierarchie erstellt. Wenn sie die Prognose öffnet, sieht Grace jeweils zwei Zeilen für ihre Vertriebs-Leads, Jeremy Johnson und Jason Smith. Die erste Zeile ist der übergeordnete Datensatz. Die Zweite ist die Zeile Teilnehmer.
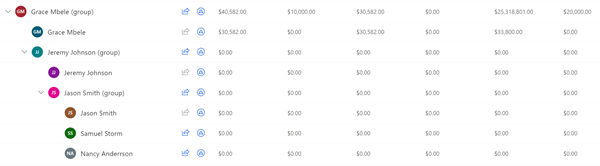
Nachdem Grace Übergeordnete Zeile automatisch ausblenden aktiviert, sieht sie immer noch die zusammengefassten übergeordneten Zeilen für Jeremy und Jason, aber nicht die doppelten Zeilen mit dem Wert Null.
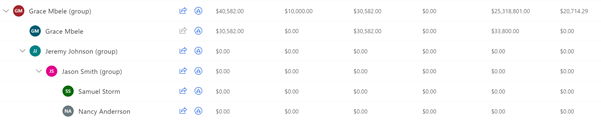
Wichtig
Die übergeordnete Zeile wird nicht ausgeblendet, wenn sie zugrunde liegende Datensätze oder Werte in einfachen Spalten enthält.
Mehrfachwährungsauswahl aktivieren
Für globale Vertriebsteams kann das Anzeigen von prognostizierten Umsatzwerten in der Basiswährung der Organisation für Benutzer verwirrend sein, die daran gewöhnt sind, in ihrer lokalen Währung zu arbeiten. Aktivieren Sie Auswahl mehrerer Währungen, um prognostizierte Umsatzdaten in jede im System verfügbare Währung umzurechnen. Die Umrechnung erfolgt in Echtzeit, basierend auf dem neuesten von Ihrer Organisation definierten Wechselkurs.
Ihre Organisation verfügt beispielsweise über Vertriebsteams in den Vereinigten Staaten, Kanada und Europa. Der US-Dollar wird als Basiswährung für Ihre Organisation festgelegt. Der kanadische Dollar und der Euro sind ebenfalls im System verfügbar. Sie erstellen eine Prognose mit aktivierter Auswahl mehrerer Währungen. Alle drei Vertriebsteams sehen zunächst die prognostizierten Umsatzwerte in US-Dollar angezeigt. Die Vertriebsteams in Kanada und Europa können Umsätze in ihrer Landeswährung anzeigen. Bei manuellen Anpassungen am Prognoseraster wird die ausgewählte Währung verwendet.
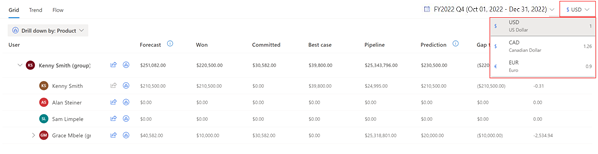
Kanban-Ansicht als Standardansicht für zugrundeliegende Datensätze festzulegen (Vorschauversion)
[Dieser Abschnitt ist Teil der Dokumentation zur Vorabversion und kann geändert werden.]
Wichtig
- Dies ist eine Vorschauversion.
- Funktionen in der Vorschauversion sind nicht für den Produktionseinsatz gedacht und können eine eingeschränkte Funktionalität aufweisen. Diese Funktionen unterliegen den ergänzenden Nutzungsbedingungen und stehen vor dem offiziellen Release zur Verfügung, damit die Kundschaft frühen Zugriff darauf erhalten und Feedback geben können.
Die einer Prognose zugrunde liegenden Datensätze können in einer Tabellenansicht oder Kanban (Swimlane)-Ansicht angezeigt werden. Die Tabellenansicht ist die Standardeinstellung. Aktivieren Sie zum Ändern Kanban als Standard festlegen.
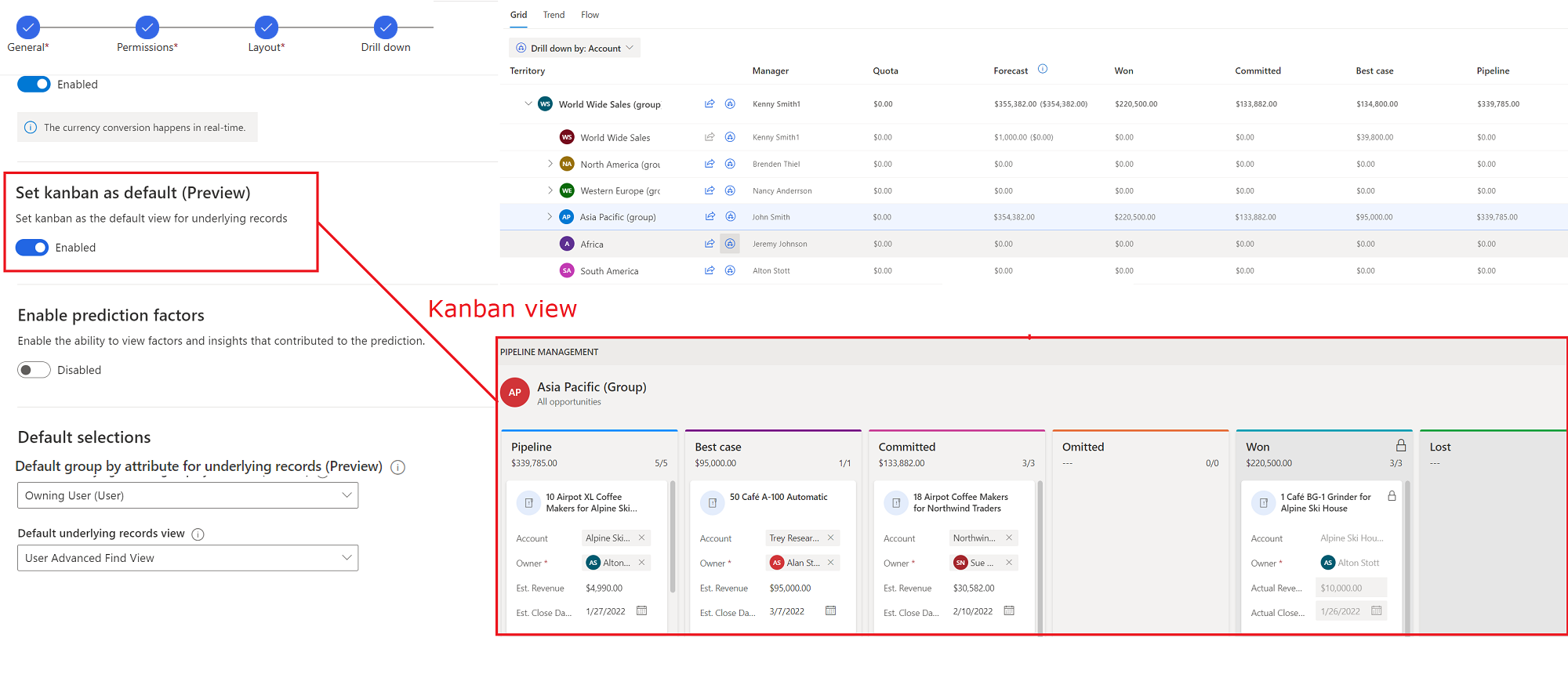
Die letzte Auswahl eines Benutzers überschreibt die Standardauswahl für diesen Benutzer. Beispielsweise ist die Standardansicht für die zugrunde liegenden Datensätze einer Prognose Kanban, und ein Benutzer wechselt zur Tabellenansicht. Die zugrunde liegenden Datensätze werden in der Tabellenansicht geöffnet, wenn der Benutzer die Prognose das nächste Mal anzeigt.
Vorhersagefaktoren anzeigen
Die vorausschauende Prognose stützt sich auf viele Faktoren, um ein Vorhersage zu erstellen. Sie können diese Faktoren analysieren, um neue Erkenntnisse über Ihre Daten zu gewinnen und zu verstehen, wie sie die Vorhersage beeinflussen.
Sie müssen Aktivieren Sie Vorhersage-Faktoren zuerst in den erweiterten Einstellungen Ihrer Prognose aktivieren. Um die Details einer Vorhersage anzuzeigen, einschließlich der wichtigsten Faktoren, die sie beeinflusst haben, wählen Sie einen Wert in der Spalte Vorhersage der Prognose aus.
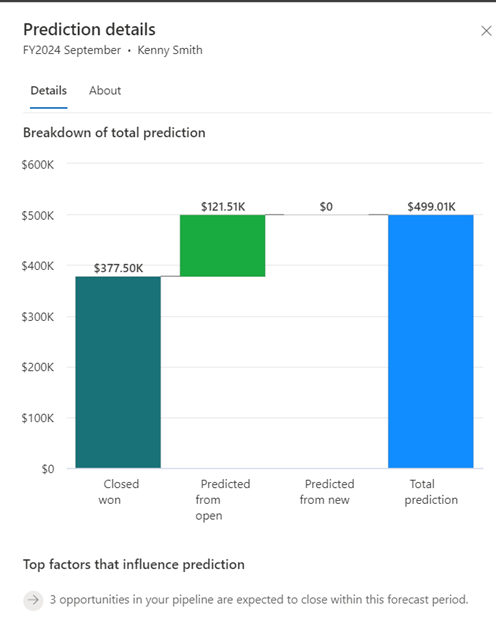
Anmerkung
Die Premium-Prognose muss für die Ansicht Vorhersage-Details aktiviert sein, um damit zu arbeiten. Weitere Informationen finden Sie unter Premium-Vorhersagen.
Wählen Sie die standardmäßigen Attribute, um die zugrunde liegende Datensätze zu gruppieren (Vorschauversion)
In der Auswahlliste Standardmäßig zugrunde liegende Datensätze gruppieren nach Attribut (Vorschauversion) wählen Sie ein Attribut aus, nach dem die zugrunde liegenden Datensätze standardmäßig gruppiert werden sollen. Benutzer können ein anderes Gruppierungsattribut auswählen. Ihre Auswahl überschreibt die Standardeinstellung, wenn sie die Prognose das nächste Mal anzeigen.
Der folgende Screenshot veranschaulicht, wie die Auswahl des Attributs die zugrunde liegenden Datensätze standardmäßig gruppiert:
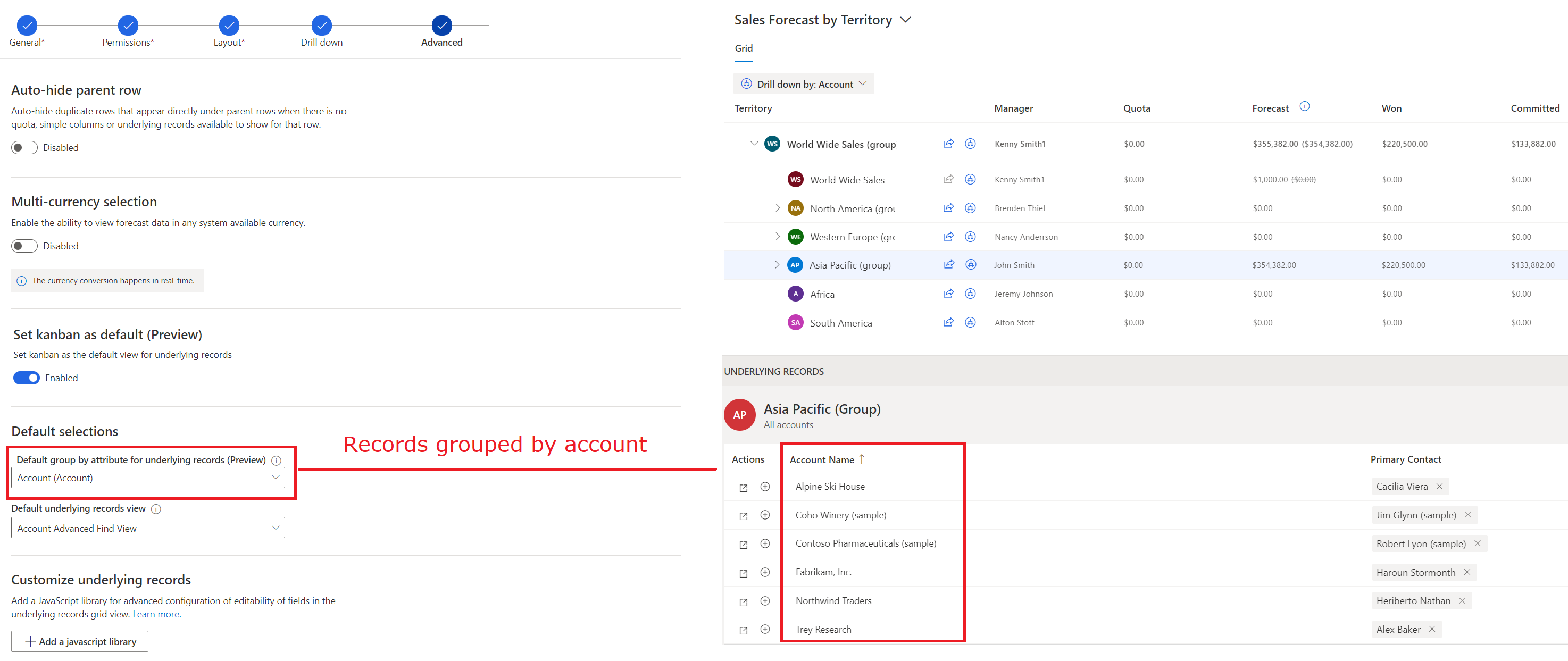
Anmerkung
Die Gruppierung ist nur in der Tabellenansicht verfügbar. Wenn Sie zugrunde liegende Datensätze gruppieren möchten, müssen Sie Kanban als Standard festlegen deaktivieren. Wenn Sie sowohl Kanban als auch Gruppierung auswählen, wird die Standardansicht auf Kanban eingestellt; Gruppen werden nur angezeigt, wenn der Benutzer zur Tabellenansicht wechselt.
Wählen Sie die Standardansicht für zugrundeliegende Datensätze (Vorschauversion)
Wenn zugrunde liegende Datensätze standardmäßig in einer bestimmten Ansicht (z. B. Ansicht „Meine offenen Verkaufschancen“) geöffnet werden sollen, wählen Sie sie in Standardansicht der zugrunde liegenden Datensätze aus. Weitere Informationen finden Sie unter Anzeigen und Verwalten von zurundeliegenden Verkaufschancen.
Der folgende Screenshot veranschaulicht, wie die Auswahl einer Standardaanzeige die zugrunde liegenden Datensätze standardmäßig gruppiert:
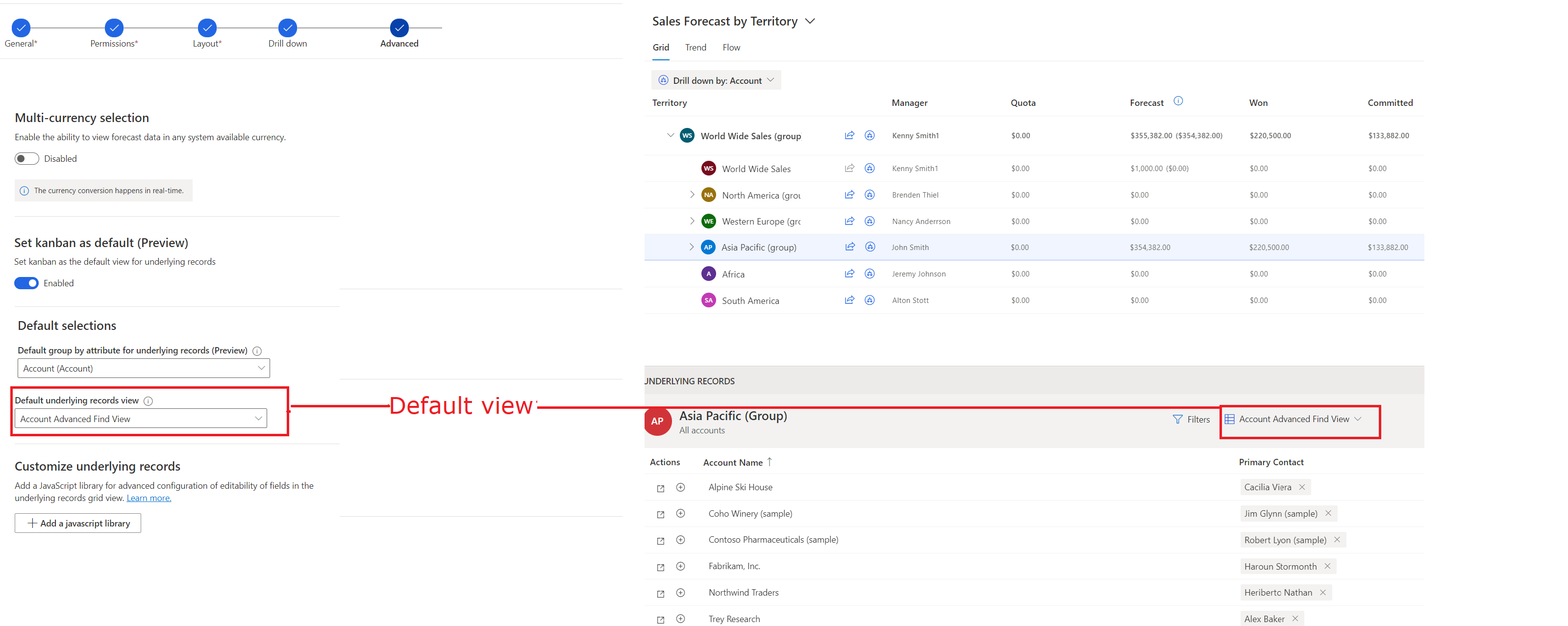
Anmerkung
Auswahl anzeigen wird nur in der verfügbaren Tabellenansicht unterstützt. Wenn Sie die Datensätze standardmäßig in einer bestimmten Ansicht öffnen möchten, müssen Sie die Option Kanban als Standard festlegen deaktivieren. Wenn Sie sowohl die Kanbanansicht als auch die Standardansicht auswählen, werden die Datensätze in Kanban geöffnet, die Standarddatensatzansicht wird nur angezeigt, wenn der Benutzer zur Tabellen-/Rasteransicht wechselt.
Spaltenüberschriften außer Kraft setzen (Vorschauversion)
Im Schritt Layout der Prognosekonfiguration können Sie Spalten auswählen, die Sie im Prognoseraster benötigen. Diese Spalten helfen Ihren Verkäufern, die Prognose besser zu verstehen.
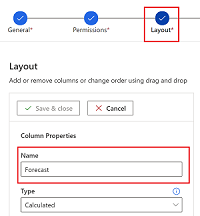
Wenn Sie die Spaltennamen übersetzen oder QuickInfos für zusätzlichen Kontext hinzufügen möchten, können Sie ein Steuerelement mit der erforderlichen Anpassung definieren. Dann können Sie die Spaltenüberschriften mit dem benutzerdefinierten Steuerelement überschreiben. Weitere Informationen zum Erstellen eines benutzerdefinierten Steuerelements für die Kopfzeile finden Sie unter Spaltenüberschriften im Prognoseraster anpassen.
Wählen Sie im Abschnitt Spaltenüberschriften überschreiben (Vorschau) das benutzerdefinierte Steuerelement aus, das die Anpassungen enthält.
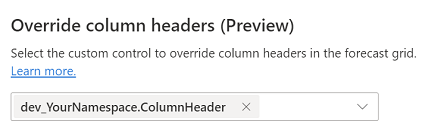
Zugrunde liegende Datensätzeraster anpassen
Fügen Sie eine JavaScript-Bibliothek hinzu, um den zugrunde liegenden Datensatzraster in einer Prognose anzupassen.
Bevor Sie die JavaScript-Bibliothek hochladen, muss sie gemäß den Ereignissen und Kontextobjekten entsprechend dem Schema definiert werden.
JAvaScript-Bibliothek erstellen
Schreiben des benutzerdefinierten JavaScript-Codes. Das folgende Beispiel deaktiviert alle Felder mit Ausnahme einiger weniger für die Entität Verkaufschance.
function OnRowLoad(executionContext) {
// Get the logical name of the loaded entity as part of forecasting editable grid.
var entityName = executionContext.getFormContext().data.entity.getEntityName();
if (entityName === "opportunity") {
// Defining the attributes list from opportunity that must be enabled if loaded as part of view.
var OPTY_ENABLE_ATTRS_LIST = ["name", "msdyn_forecastcategory", "actualvalue", "actualclosedate", "estimatedvalue", "estimatedclosedate"];
executionContext.getFormContext().data.entity.attributes.forEach(
attribute => {
// Disabling all attributes other than OPTY_ENABLE_ATTRS_LIST
if (!OPTY_ENABLE_ATTRS_LIST.includes(attribute.getName())) {
attribute.controls.get(0).setDisabled(true);
}
}
)
}
}
Weitere solche Anpassungsbeispiele finden Sie unter Überschreiben Sie Speicher-, Aktualisierungs- und Ladeereignisse für bearbeitbare Felder im Prognoseraster.
Anmerkung
- Die Funktionsnamen in der JavaScript-Datei müssen mit den Ereignisnamen übereinstimmen und den Kontextobjektparameter akzeptieren.
- Das Prognosekontextobjekt, auf das im Beispiel verwiesen wird, unterscheidet sich vom Ausführungskontext von Microsoft Dataverse. Ein Prognosekontextobjekt ist spezifisch für Prognosen. Es unterstützt die erweiterten Konfigurationen des zugrunde liegenden Datensatzrasters. Weitere Informationen finden Sie unter Ereignisse und Kontextobjekte erstellen.
Fügen Sie Ihren JavaScript-Code in eine Skript-Webressource ein
- In Dynamics 365 Sales wählen Sie Einstellungen>Anpassungen.
- Wählen Sie System anpassen aus.
- Wählen Sie im Lösungs-Explorer unter Komponenten die Option Webressourcen.
- Wählen Sie Neu aus.
- Geben Sie einen Name (zum Beispiel, mySampleScript.js) und den Anzeigename (zum Beispiel, Beispiel: Walkthrough-Skript) für Ihre Webressource ein.
- Unter Typ wählen Sie Skript (JScript) und führen Sie dann einen der folgenden Schritte aus:
- Wählen Sie Datei wählen, um eine Datei hochzuladen, die Ihren JavaScript-Code enthält.
- Wählen Sie Texteditor und fügen Sie dann Ihren JavaScript-Code in den Editor ein.
- Wählen Sie Speichern und dann Veröffentlichen aus.
Laden Sie die JavaScript-Bibliothek in Ihre Prognose hoch
Notiz
Sie können jeweils nur eine JavaScript-Datei in einer Prognose haben. Sie müssen die vorhandene Datei entfernen, bevor Sie eine neue hochladen können. Sie können einer Prognose jederzeit eine Datei hinzufügen.
Auf der Prognosekonfigurationsseite im Schritt Erweitert unter Passen Sie die zugrunde liegenden Datensätze an wähle Sie Fügen Sie eine Javascript-Bibliothek hinzu.
Suchen Sie nach Ihrer JavaScript-Datei und wählen Sie dann Hinzufügen aus.
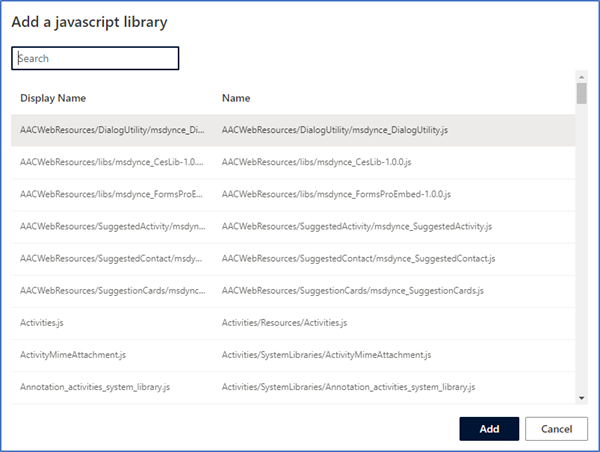
Sie finden die Optionen nicht in Ihrer App?
Das kann drei Gründe haben:
- Sie verfügen nicht über die erforderliche Lizenz oder Rolle. Lesen Sie den Abschnitt „Lizenz- und Rollenanforderungen“ oben auf dieser Seite.
- Ihr Administrator hat die Funktion nicht aktiviert.
- In Ihrem Unternehmen wird eine benutzerdefinierte App verwendet. Erkundigen Sie sich beim Administrator, wie Sie am besten vorgehen. Die in diesem Artikel beschriebenen Schritte gelten insbesondere für die sofort einsatzbereite Vertriebshub-App und Sales Professional-App.
Verwandte Informationen
Prognosen in Ihrer Organisation konfigurieren
Ereignisse und Kontextobjekte für das zugrunde liegende Datensatzraster