Ein Prognosemodell festlegen und planen
Verwenden Sie allgemeine Eigenschaften für Prognose und Zeitplanungsoptionen, um ein Prognosemodell festzulegen und zu planen.
Lizenz- und Rollenanforderungen
| Anforderungstyp | Sie benötigen |
|---|---|
| Lizenz | Dynamics 365 Sales Premium oder Dynamics 365 Sales Enterprise Weitere Informationen: Dynamics 365 Sales-Preise. |
| Sicherheitsrollen | Systemadministrator oder Prognosemanager Weitere Informationen: Vordefinierte Sicherheitsrollen für Vertrieb |
Ein Prognosemodell festlegen
Legen Sie die Entitäten fest, die zum Generieren der Prognose verwendet werden müssen.
Legen Sie in dem Schritt Allgemein auf der Seite Prognosekonfiguration die Felder fest, die für die Prognose verwendet werden sollen. Der folgende Screenshot ist ein Beispiel für den Schritt Allgemein für eine Organigrammprognose. Gehen wir die Optionen in den nachfolgenden Schritten durch.
Geben Sie einen beschreibenden Namen für die Prognose ein. Zum Beispiel: Kennys Org-Prognose Geschäftsjahr 2023.
Wählen Sie eine Rollupentität aus.
Die Prognose basiert auf dem Brutto-Rollup der von Ihnen ausgewählten Entität. Jede Prognosevorlage beginnt mit einer standardmäßigen Rollup-Entität:
Template Standardrollupentität Organigramm-Prognose Chance Produktprognose Verkaufschancenprodukt Gebietsprognose Chance Wählen Sie bei Bedarf eine benutzerdefinierte oder sofort einsatzbereite Entität aus, um die spezifischen Anforderungen Ihrer Organisation zu unterstützen.
Nur Entitäten mit anktivierter Änderungsverfolgung sind aufgeführt. Um mehr zu erfahren, gehen Sie zu Aktivieren Sie die Änderungsnachverfolgung für die Synchronisierung.
Wählen Sie das Verkaufstrichter-Symbol neben der Rollup-Entität aus, um Verkaufschancen zu filtern, die an der Berechnung der Prognosewerte teilzunehmen. Erfahren Sie mehr über Rollup-Filter.
Wählen Sie eine Hierarchieentität aus.
Die Prognose verwendet diese Entität, um die Daten Ihrer Organisation zu gruppieren. In der Liste werden nur Entitäten angezeigt, die eine Hierarchie haben.
Jede Prognosevorlage beginnt mit einer standardmäßigen Hierarchie-Entität:
Template Standard-Hierarchieentität Organigramm-Prognose User Produktprognose Produkt Gebietsprognose Territory Wählen Sie das Verkaufstrichter-Symbol neben der Hierarchie-Entität aus, um Ihre Prognose so zu filtern, dass sie nur die Hierarchien enthält, die die angegebenen Bedingungen erfüllen. Erfahren Sie mehr über Hierarchiefilter.
Wählen Sie einen Rollup für die Hierarchie-Beziehung.
Dieser Schritt definiert eine Beziehung zwischen der Rollup-Entität und der Hierarchieentitäten. Jede Prognosevorlage beginnt mit einer standardmäßigen Hierarchie-Beziehung:
Template Rollup-zu-Hierarchie-Beziehung Beschreibung des Dataflows Organigramm-Prognose Verkaufschance > Besitzer (Benutzer) > Benutzer Die Prognosehierarchie wird auf der Grundlage der Organisationshierarchie definiert. Produktprognose Verkaufschancen-Produkt > Vorhandenes Produkt (Produkt) > Produkt Die Prognosehierarchie wird basierend auf der Produkthierarchie definiert. Gebietsprognose Verkaufschance > Konto (Konto) > Gebiet (Gebiet) > Gebiet Die Prognosehierarchie wird auf der Grundlage der Gebietshierarchie definiert. Wählen Sie bei Bedarf andere Werte aus, um die spezifischen Anforderungen Ihrer Organisation zu unterstützen.
Im folgenden Beispielscreenshot haben wir Benutzer als Hierarchie-Entität ausgewählt. Wir können aus Feldern in der Entität Verkaufschance auswählen, die mit der Entität Benutzer verknüpft ist. Da wir eine Prognose basierend auf Vertriebsmitarbeitenden erstellen möchten, die über Verkaufschancen verfügen, haben wir als Beziehung Besitzender ausgewählt. Die Beziehung wird als Verkaufschance > Eigentümer (Benutzer) > Benutzer zugeordnet. Die Zuordnung gibt an, dass die Prognosewerte auf dem Feld Besitzender in der Entität Verkaufschance.
Was ist, wenn keine direkte Beziehung zwischen der Rollup- und der Hierarchieentität besteht? In diesem Fall können Sie ein Feld aus einer zugehörigen Entität auswählen, um eine indirekte Beziehung zu definieren. Wählen Sie die Registerkarte Zugehörig und wählen Sie dann ein Feld aus der Liste aus. Nur Felder in hierarchischen Einheiten werden in der Liste Zugehörig angezeigt.
Im folgenden Beispiel haben wir Verkaufschance als Rollup-Entität und Gebiet als Hierarchieeinheit ausgewählt. Da es keine direkte Beziehung zwischen ihnen gibt, müssen wir die Registerkarte Zugehörig auswählen.
In unserem Beispiel ist das Feld Gebiet in der Liste Zugehörig indirekt mit der Verkaufschance durch die Entität Konto verbunden. Mit anderen Worten Konto ist eine zwischengeschaltete Entität zum Herstellen einer Beziehung zwischen Verkaufschance und Gebiet.
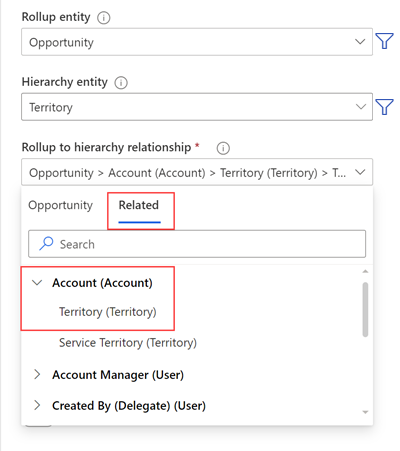
Die Beziehung wird als Verkaufschance > Konto (Konto) > Gebiet (Gebiet) > Gebiet zugeordnet. Die Zuordnung gibt an, dass ein Feld Konto in der Entität Verkaufschance vorhanden ist, die zur Entität Konto gehört. Die Entität Konto wiederum hat ein Feld Gebiet, das sich auf die Entität Gebiet bezieht. Die Rollup-Werte in der Prognose basieren auf der definierten Beziehung über das Feld Gebiet.
In der Liste Spitze der Hierarchie wählen Sie in der Liste einen Wert aus, der ganz oben in dieser Prognosehierarchie stehen soll.
Die Werteliste hängt von der ausgewählten Hierarchieentität ab. Wenn Sie beispielsweise Benutzer als Hierarchieentität auswählen, zeigt die Liste aktive Benutzer in Ihrer Organisation an.
Angenommen, Kenny Smith, ein Vertriebsleiter, möchte die Prognose für sein Team sehen. Kenny erstellt eine Prognose auf der Grundlage der Vorlage Organigramm und wählt seinen Namen als obersten der Hierarchie aus. Die Hierarchie des Teams wird rechts neben den Prognoseoptionen in der Vorschau angezeigt.
Planen Sie die Prognose, wie im folgenden Abschnitt beschrieben. Sie müssen mindestens einen Prognosezeitraum hinzufügen, um zum nächsten Schritt zu gelangen.
Wenn Sie mit der Zeitplanung fertig sind, wählen Sie Weiter aus.
Die Prognose planen
Fügen Sie im Abschnitt Zeitplanung Prognosezeiträume hinzu, um sie an die Prognosezeiträume in Ihrer Organisation anzupassen und festzulegen, wie oft Sie die Prognose erstellen möchten. Jede Prognosekonfiguration kann mehrere Prognosezeiträume mit unterschiedlichen Zeitraumtypen enthalten.
Kurzes Beispiel
Angenommen, der Geschäftsjahr Ihrer Organisation läuft vom 1. Januar bis zum 31. Dezember. Um eine monatliche Prognose für das Geschäftsjahr 2023 zu planen, wählen Sie die Werte wie folgt aus:
- Zeitplanungsformat: Gregorianisch
- Zeitraumstartdatum: 1. Januar 2023
- Prognosezeitraum: Monatlich
- Geschäftsjahr: FY2023
- Diese Prognose starten: Januar
- Anzahl von Perioden: 12
Wenn Sie den obigen Zeitplan hinzufügen, werden der Tabelle Zeiträume für diese Prognose auf der rechten Seite zwölf Prognosezeiträume hinzugefügt. Wählen Sie das Bild aus, um die Vollbildansicht aufzurufen. Informationen zu den einzelnen oben genannten Feldern finden Sie unter Prognosezeiträume verwalten.
Sie finden die Optionen nicht in Ihrer App?
Das kann drei Gründe haben:
- Sie verfügen nicht über die erforderliche Lizenz oder Rolle. Lesen Sie den Abschnitt „Lizenz- und Rollenanforderungen“ oben auf dieser Seite.
- Ihr Administrator hat die Funktion nicht aktiviert.
- In Ihrem Unternehmen wird eine benutzerdefinierte App verwendet. Erkundigen Sie sich beim Administrator, wie Sie am besten vorgehen. Die in diesem Artikel beschriebenen Schritte gelten insbesondere für die sofort einsatzbereite Vertriebshub-App und Sales Professional-App.
| > [!div class="nextstepaction"] > [Vorheriger Schritt: Wählen Sie eine Vorlage](select-template-forecast.md) |
Verwandte Informationen
Prognosen in Ihrer Organisation konfigurieren
Konfigurieren Sie Prognosen mithilfe einer benutzerdefinierten Rollup-Entität
Prognosezeitraumregeln
Verwenden der Einstellungen für das Geschäftsjahr
Fehlerbehebung bei Prognosen