Anpassen der ZoomInfo App
Nachdem Sie die ZoomInfo-App installiert haben, ist sie als eigenständige App verfügbar, sodass Verkäufer jedes Mal zum App-Auswahlbereich zurückkehren und ZoomInfo auswählen müssen, um die gewünschten Informationen anzuzeigen.
Als Administrator können Sie die ZoomInfo App auf die folgenden Arten anpassen:
- ZoomInfo-Eintrag zur Siteübersicht hinzufügen: Sie können den ZoomInfo-Eintrag zu Ihrer Dynamics 365 Sales-App auf der linken Navigationssiteübersicht hinzufügen und einfachen Zugriff auf ZoomInfo bereitstellen, einschließlich des Administratorportals und des ZoomInfo Knowledge Center. Weitere Informationen: ZoomInfo-Eintrag zur Sitemap zuordnen.
- ZoomInfo-Formular zu tabellarischen Entitäten hinzufügen: Sie können das ZoomInfo-Formular zu standardmäßigen oder angepassten Entitäten der Account-, Kontakt- und Leads-Tabelle hinzufügen, um Verkäufern einen Inline-Zugriff auf ZoomInfo-Daten zu ermöglichen. Weitere Informationen: ZoomInfo-Formular zu Entitäten hinzufügen.
Lizenz- und Rollenanforderungen
| Anforderungstyp | Sie benötigen |
|---|---|
| Lizenz | Dynamics 365 Sales Premium oder Dynamics 365 Sales Enterprise Weitere Informationen: Dynamics 365 Sales-Preise. |
| Sicherheitsrollen | Systemadministrator Weitere Informationen: Vordefinierte Sicherheitsrollen für Vertrieb |
Anforderungen
Bevor Sie beginnen, stellen Sie sicher, dass Sie die folgenden Voraussetzungen erfüllt haben:
- Die Rolle des Systemadministrators wird Ihnen zugewiesen. Weitere Informationen: Einem Benutzer Sicherheitsrollen zuweisen.
- Die ZoomInfo App wird in Ihrer Dynamics 365 Sales Organisation installiert. Weitere Informationen: Installieren der ZoomInfo App.
Hinzufügen von ZoomInfo-Einträgen zur Sitemap
Durch Hinzufügen eines ZoomInfo-Eintrags zur Sitemap auf der linken Navigationsseite Ihrer Dynamics 365 Sales App lassen Sie Vertriebsteams Suchen durchführen und Administratoren den Zugriff auf das Admin-Portal zu, um Exportpräferenzen, angepasste Zuordnungen und andere Einstellungen zu konfigurieren. Sie können den Sitemap-Eintrag auch dem ZoomInfo Knowledge Center zuordnen.
So fügen Sie den Eintrag der Sitemap zu:
Melden Sie sich am Power Apps-Portal an und wählen Sie die Organisation, in der Sie die ZoomInfo App installiert haben.
Wählen Sie im linken Navigationsbereich Apps. Es wird eine Liste der Apps angezeigt, die in der Umgebung verfügbar sind.
Wählen Sie die App Vertriebs-Hub und wählen Sie dann Weitere Optionen (...) >Bearbeiten.
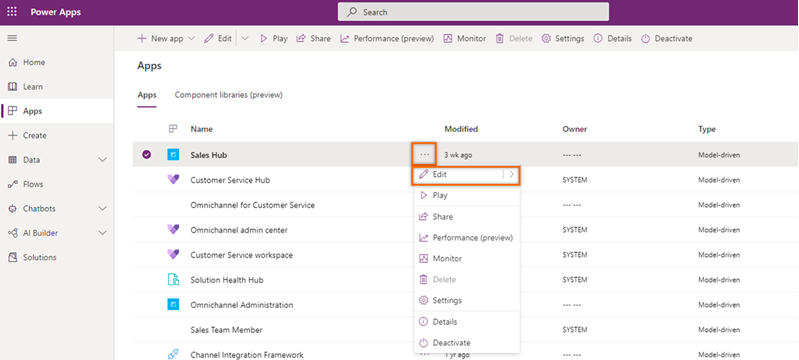
Wählen Sie auf der Seite App-Designer unter Sitemap das Symbol mit dem Bleistift aus.
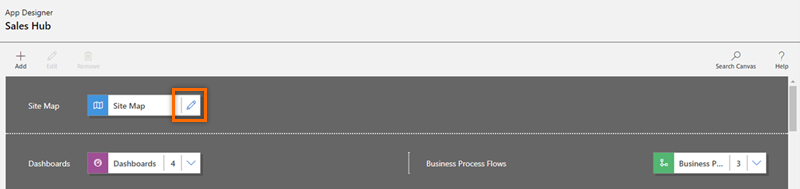
Wählen Sie einen vorhandenen Bereich aus oder fügen Sie der Sitemap einen neuen Bereich hinzu und ziehen Sie dann auf der Registerkarte Komponenten die Gruppe per Drag-and-Drop zu.
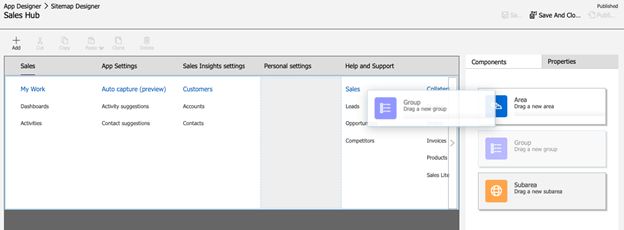
Fügen Sie auf der Registerkarte Eigenschaften unter dem Abschnitt Allgemein die folgenden Gruppeninformationen hinzu:
Feld Beschreibung Titel Geben Sie den Namen der Gruppe an. Geben Sie ZoomInfo als Titel ein. Kennung Legt die eindeutige Identifikationsnummer für die Gruppe fest. Verwenden Sie den Standardwert. 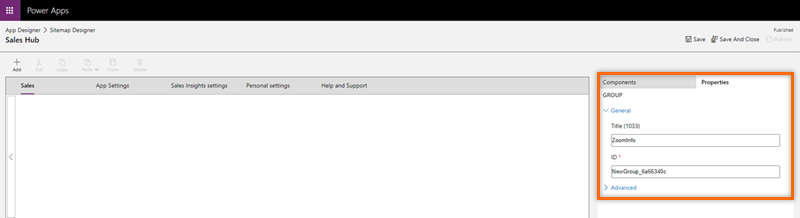
Wählen Sie die hinzugefügte ZoomInfo-Gruppe aus und ziehen Sie dann im rechten Bereich unter der Registerkarte Komponenten den Teilbereich per Drag & Drop.
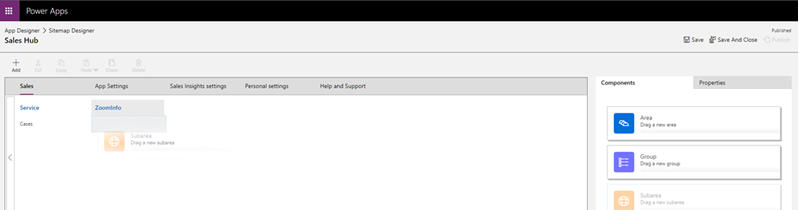
Markieren Sie den hinzugefügten Teilbereich und geben Sie dann im rechten Bereich unter der Registerkarte Eigenschaften die folgenden Informationen ein, um den Eintrag ZoomInfo der Zuordnung hinzuzufügen:
Feld Beschreibung Art Webressource URL ZoomInfo Title ZoomInfo 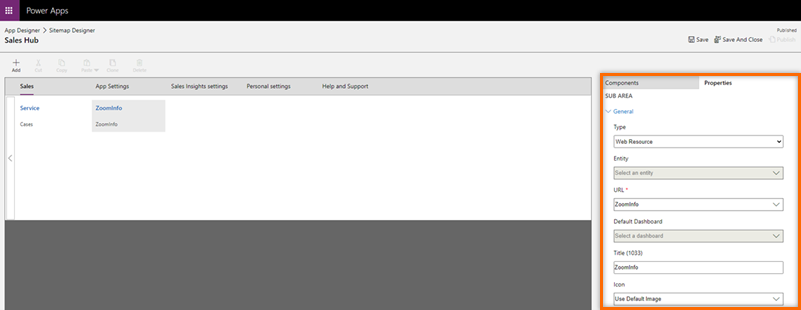
Wiederholen Sie die Schritte 7 und 8, um dem ZoomInfo Knowledge Center einen Eintrag für die Zuordnung hinzuzufügen. Geben Sie die folgenden Informationen für den Unterbereich ein:
Feld Beschreibung Art URL URL https://university.zoominfo.com/pages/knowledge-center-zoominfo-for-sales-homeTitel Knowledge Center Speichern und veröffentlichen Sie die Änderungen.
(Optional) Um das erfolgreiche Hinzufügen der ZoomInfo-Sitemap zu überprüfen, öffnen Sie die Dynamics 365 Vertriebs-Hub-App. Die von Ihnen hinzugefügte ZoomInfo-Gruppe sollte im linken Navigationsbereich angezeigt werden.
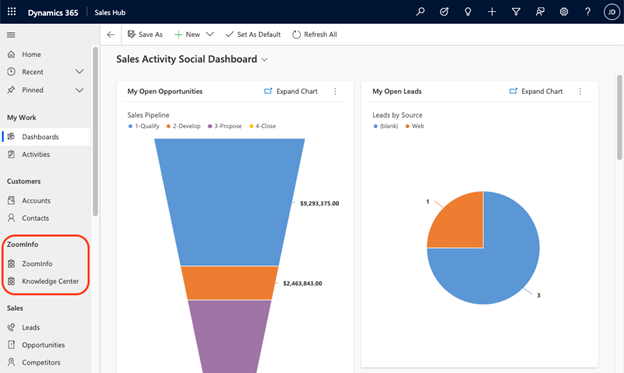
ZoomInfo-Formular zu Entitäten der Tabelle hinzufügen
Sie können das ZoomInfo-Formular zu standardmäßigen oder angepassten Entitäten der Tabellen Account, Kontakte und Leads hinzufügen. Dies lässt Verkäufern den Zugriff auf die ZoomInfo-Daten zu, ohne sich von den Datensätzen zu entfernen.
Führen Sie dazu die folgende Sequenz von Schritten aus:
- Lösung erstellen
- Hinzufügen von Lösungskomponenten zur Entität der Tabelle
- Formular zur Entität „Tabelle“ hinzufügen
- Anpassen von Formular-Komponenten
Lösung erstellen
Erstellen Sie eine Lösung, um die von Ihnen angepassten Komponenten zu finden und damit zu arbeiten, und wenden Sie sie dann auf die Power Platform-Umgebung an, die Ihre Dynamics 365-Apps hostet. Dies macht es einfacher, zu Ihrer angepassten Lösung zurückzukehren, um zukünftige Änderungen vorzunehmen.
So erstellen Sie eine Lösung:
Melden Sie sich am Power Apps-Portal an und wählen Sie die Organisation, in der Sie die ZoomInfo App installiert haben.
Wählen Sie im linken Navigationsbereich die Option Lösungen aus.
Wählen Sie Neue Lösung und geben Sie im Bereich Neue Lösung die in der folgenden Tabelle beschriebenen Informationen ein:
Feld Beschreibung Anzeigename Der in der Liste der Lösungen angezeigte Name. Sie können ihn später ändern. Name Der eindeutige Name der Lösung. Dieser wird anhand des Werts generiert, den Sie in der Spalte „Anzeigename“ eingegeben haben. Sie können diese Angaben vor dem Speichern der Lösung bearbeiten, aber nach dem Speichern können Sie sie nicht mehr ändern. Herausgeber Sie können den Standardherausgeber auswählen oder einen neuen Herausgeber erstellen. Wir empfehlen, einen Herausgeber für Ihr Unternehmen zu erstellen, der in allen Power Platform Umgebungen, in denen Sie die Lösung verwenden, einheitlich eingesetzt wird. Version Geben Sie eine Nummer für die Version Ihrer Lösung an. Dies ist nur wichtig, wenn Sie Ihre Lösung exportieren, da die Versionsnummer in den Dateinamen aufgenommen wird. 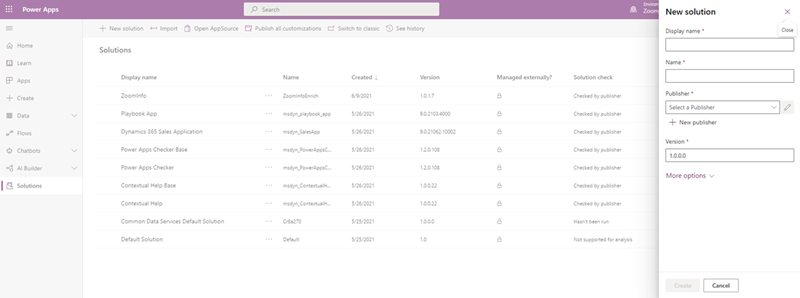
Wählen Sie Erstellen aus.
Die neue Lösung wird erstellt und in den Lösungen aufgeführt.
Lösungskomponenten zur Entität Tabelle hinzufügen
Sie können nun Komponenten hinzufügen, die nicht in der Lösung vorhanden sind. In diesem Beispiel fügen wir den Entitäten „Konto“, „Kontakte“ und „Leads“ eine Tabellenkomponente hinzu.
Öffnen Sie die von Ihnen erstellte Projektmappe und wählen Sie Vorhandenes hinzufügen>Tabelle.
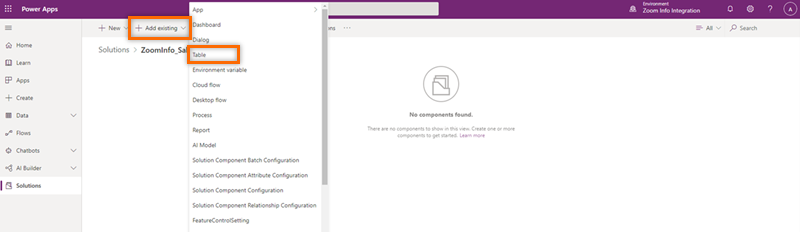
Fügen Sie im Bereich Bestehende Tabellen hinzufügen die Tabellen Konto, Kontakte und Leads hinzu.
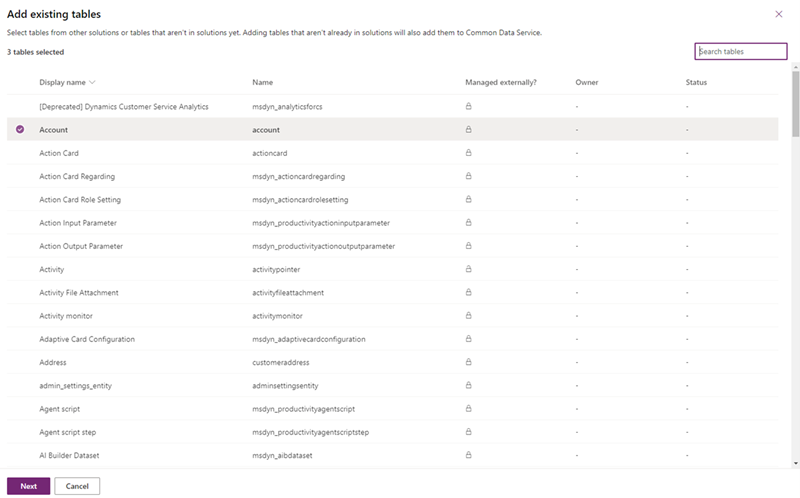
Wählen Sie Weiter.
Die drei von Ihnen ausgewählten Tabellen werden angezeigt.
Formular zur Entität „Tabelle“ hinzufügen
Nachdem Sie nun die Tabellenentitäten Account, Contacts und Leads zur Lösungskomponente hinzugefügt haben, fügen Sie die Formularkomponente für jede Tabellenentität hinzu.
Wählen Sie unter dem Abschnitt Konto die Option Komponenten auswählen.
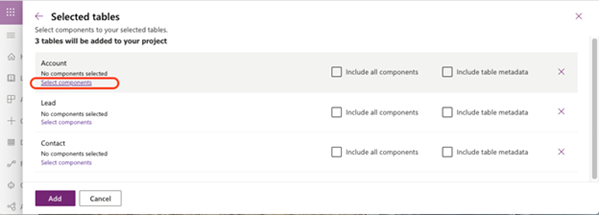
Wählen Sie im Bereich Konto die Registerkarte Formulare und wählen Sie dann Konto.
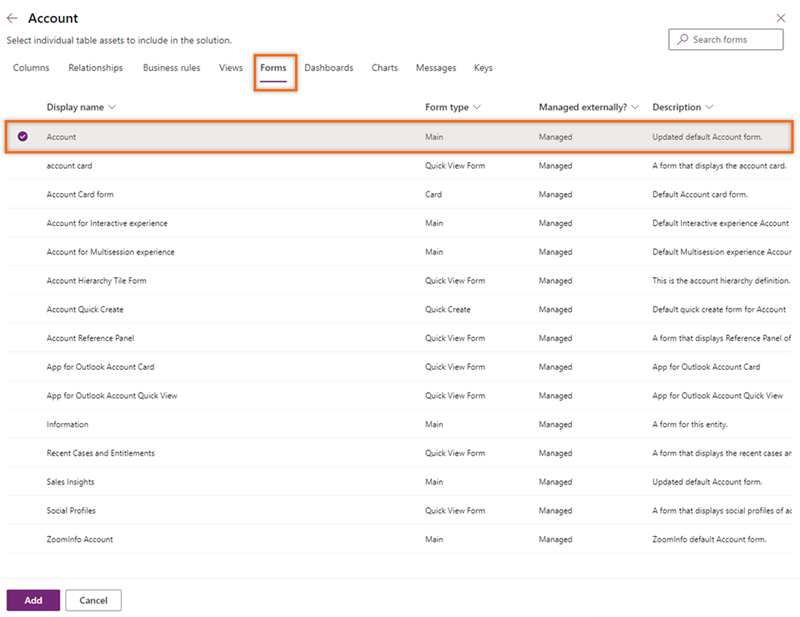
Wählen Sie Hinzufügen aus.
Unter dem Abschnitt Konto sehen Sie die Nachricht 1 Formular ausgewählt, die anzeigt, dass Sie das Kontoformular zur Tabelle Konto hinzugefügt haben.
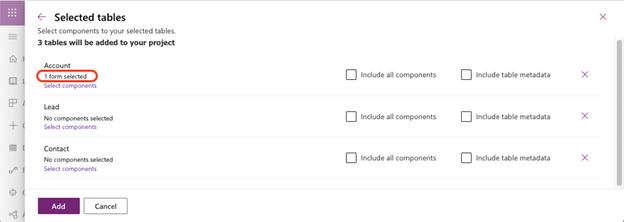
Wiederholen Sie Schritte 1 bis 3 für die Entitäten Kontakt und Lead der Tabelle, um das entsprechende Kontakt- und Lead-Formular zu jeder hinzuzufügen.
Wählen Sie Hinzufügen.
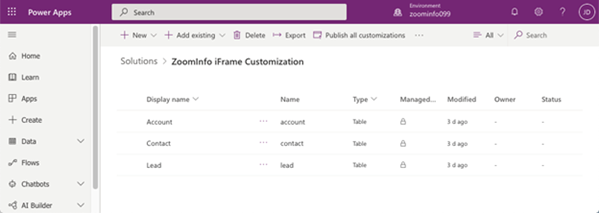
Anpassen von Formular-Komponenten
Nachdem Sie die Formulare zu den Entitäten der Tabellen hinzugefügt haben, können Sie nun anpassen, wie die ZoomInfo-Inline-Seiten innerhalb der Standard-Formularkomponente angezeigt werden, die für Ihre Seiten „Account“, „Leads“ und „Kontakte“ verwendet wird. Führen Sie die Anpassung im klassischen Modus durch.
Wählen Sie auf der Formularseite des Formulars Konto die Option Zum klassischen Modus wechseln.
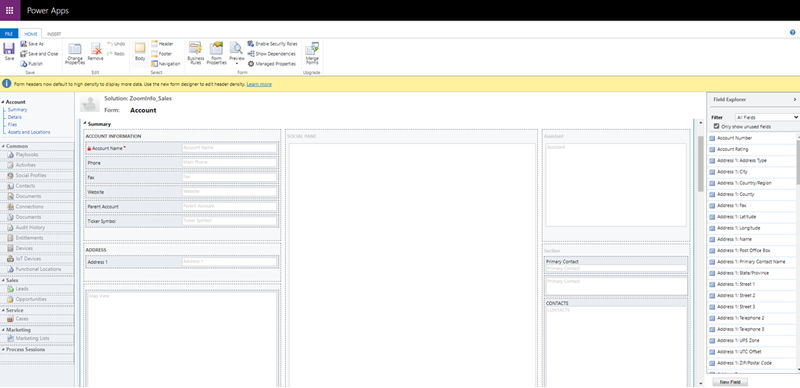
Wählen Sie die Registerkarte Einfügen und wählen Sie dann Eine Spalte.
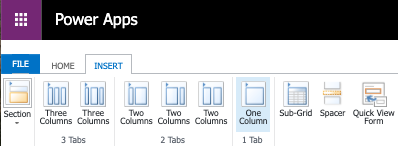
Eine neue Spalte wird als Tab hinzugefügt.
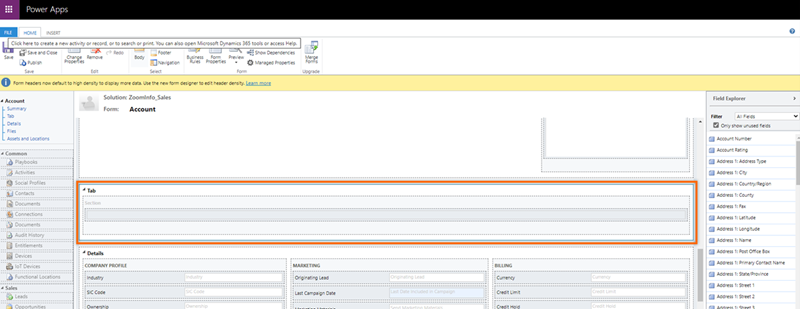
Markieren Sie die Registerkarte und wählen Sie dann Eigenschaften ändern. Das Dialogfeld Registerkarteneigenschaften wird geöffnet.
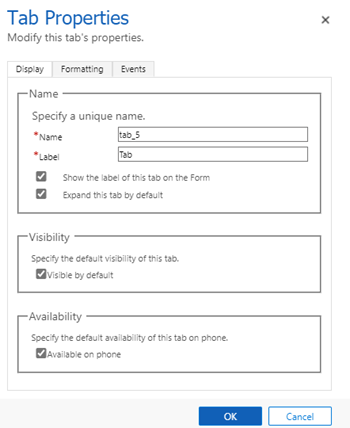
Geben Sie die Werte für Name und Label als ZoomInfo ein und wählen Sie anschließend OK. Die Registerkarte wird dann in ZoomInfo umbenannt.
Gehen Sie zur Registerkarte EINFÜGEN in der Registerkarte ZoomInfo. Wählen Sie den Bereich Abschnitt und dann Webressource. Der Dialog Webressource hinzufügen wird geöffnet.
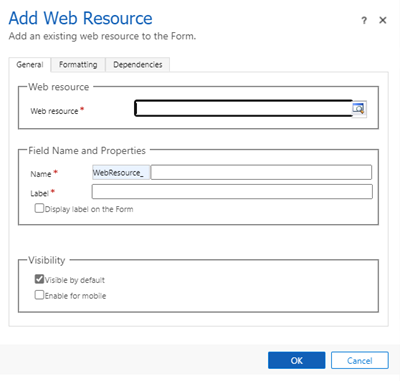
Geben Sie auf der Registerkarte Allgemein folgende Informationen ein:
- Suchen Sie im Bereich Webressource die Datei
zi_InlineIframe.html, die in die App ZoomInfo for Dynamics 365 integriert ist, und fügen Sie sie hinzu. - Geben Sie im Abschnitt Feldname und Eigenschaften den Name und Label als ZoomInfo ein.
- Aktivieren Sie im Abschnitt Eigenschaften der Web-Ressourcen die Option Datensatz Objekttyp-Code und eindeutiger Bezeichner als Parameter übergeben. Diese Option hilft ZoomInfo bei der Übergabe des Objekttyps, um Datenabgleiche durchzuführen.
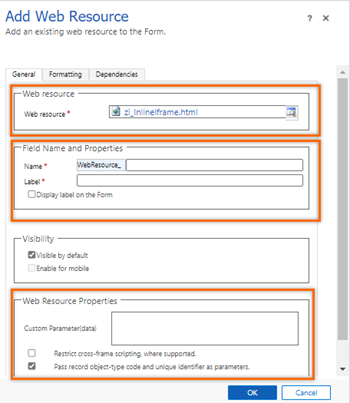
- Suchen Sie im Bereich Webressource die Datei
Ändern Sie unter der Registerkarte Formatierung im Abschnitt Zeilenlayout den Wert Anzahl der Zeilen auf 16, um die ZoomInfo-Daten unterzubringen.
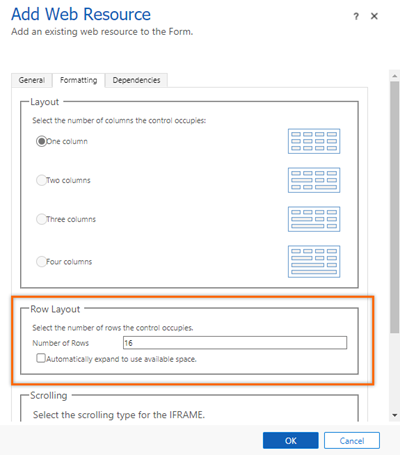
Wählen Sie OK aus.
Speichern und veröffentlichen des Formulars.
Die Registerkarte ZoomInfo wird dem Formular Konten hinzugefügt. Um dies zu überprüfen, gehen Sie zur Dynamics 365 Vertriebs-Hub-App und öffnen Sie die Standardkontoseite für eine Firma. Die Registerkarte ZoomInfo sollte zu dem Konto hinzugefügt werden.
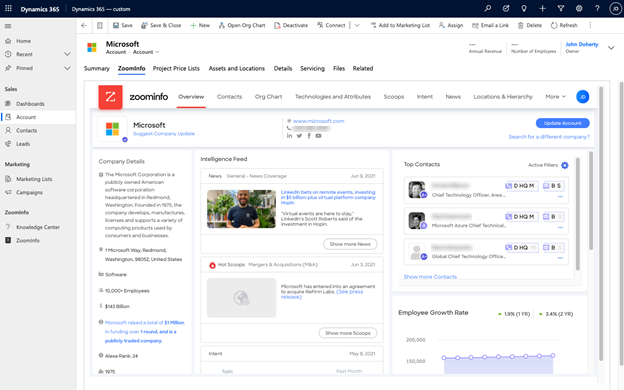
Wiederholen Sie Schritte 1 bis 9 für die Formulare Kontakt und Leads.
Sie finden die Optionen nicht in Ihrer App?
Das kann drei Gründe haben:
- Sie verfügen nicht über die erforderliche Lizenz oder Rolle. Lesen Sie den Abschnitt „Lizenz- und Rollenanforderungen“ oben auf dieser Seite.
- Ihr Administrator hat die Funktion nicht aktiviert.
- In Ihrem Unternehmen wird eine benutzerdefinierte App verwendet. Erkundigen Sie sich beim Administrator, wie Sie am besten vorgehen. Die in diesem Artikel beschriebenen Schritte gelten insbesondere für die sofort einsatzbereite Vertriebshub-App und Sales Professional-App.