Erstellen oder Bearbeiten von Zielen
Verwenden Sie Ziele, um Ihren Fortschritt beim Erreichen des Zielumsatzes oder anderer Ziele Ihres Unternehmens zu verfolgen. Verbreiten Sie Ziele mithilfe von übergeordneten und untergeordneten Zielen.
Lizenz- und Rollenanforderungen
| Anforderungstyp | Sie benötigen |
|---|---|
| Lizenz | Dynamics 365 Sales Premium oder Dynamics 365 Sales Enterprise Weitere Informationen: Dynamics 365 Sales-Preise. |
| Sicherheitsrollen | Systemadministrator Weitere Informationen: Vordefinierte Sicherheitsrollen für Vertrieb |
Erstellen Sie ein Ziel
Verwenden von Zielen, um den Fortschritt beim Erreichen des Zielumsatzes nachzuverfolgen.
Stellen Sie sicher, dass Sie über die Sicherheitsrolle „Systemadministrator“, „Systemanpasser“, „Vertriebsmanager“, „Vertriebsleiter“, „Marketingleiter“ oder „Vorstandsvorsitzender“ bzw. entsprechende Berechtigungen verfügen.
Wählen Sie das Symbol für die Site-Map
 , und wählen Sie dann Ziele.
, und wählen Sie dann Ziele.Klicken Sie auf der Befehlsleiste auf Neu.
Tragen Sie Ihre Informationen ein. Verwenden Sie die praktischen QuickInfos als Hilfe.
Name Geben Sie einen Namen ein, der das Ziel beschreibt.
Übergeordnetes Ziel. Wenn dieses Ziel ein untergeordnetes Ziel eines anderen Ziels ist, wählen Sie dieses Ziel als übergeordnetes Ziel hier aus.
Zielmetrik. Wählen Sie, wie das Ziel nachverfolgt wird, indem Sie eine Metrik für das Ziel auswählen.
Notiz
Wenn Sie ein übergeordnetes Ziel für dieses Ziel auswählen, können Sie keine Zielmetrik auswählen. Es wird automatisch aus dem übergeordneten Ziel aufgefüllt.
Zielbesitzer. Wählen Sie den Benutzer oder das Team aus, der bzw. das für das Erreichen des Ziels zuständig ist.
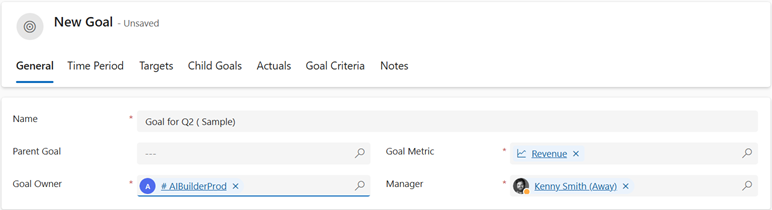
Wählen Sie Speichern.
Auf der Registerkarte Zeitperiode geben Sie an, ob die Zielperiode eine Buchhaltungsperiode oder eine benutzerdefinierte Periode ist.
Wenn der Zielperiodentyp ein Finanzzeitraum ist, wählen Sie einen Finanzzeitraum und ein Geschäftsjahr aus, für die das Ziel verfolgt wird.
Wenn der Typ Zielperiode Benutzerdefinierte Periode ist, wählen Sie ein Datum in den Feldern „Von” und „Bis” aus, um eine benutzerdefinierte Periode zu definieren, für die das Ziel nachverfolgt wird.
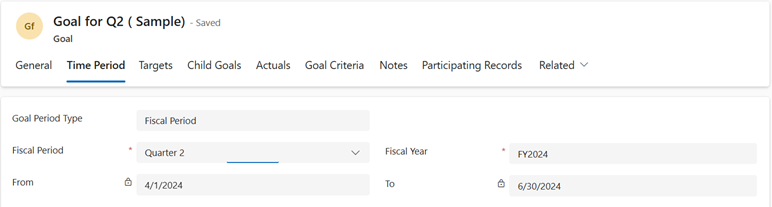
Anmerkung
Wenn dieses Ziel ein übergeordnetes Ziel hat, können Sie die Zeitperiode für das Ziel nicht angeben. Es wird automatisch aus dem übergeordneten Ziel aufgefüllt.
Auf der Registerkarte Ziele geben Sie einen Zielwert an, anhand dessen die Ergebnisse des Zielrollups gemessen werden. Der Zieltyp ist von dem Betragsdatentyp abhängig, der für die Zielmetrik ausgewählt wurde, die für das Ziel gewählt wurde. Eines der folgenden Felder wird angezeigt:
Ziel (dezimal). Erforderlich. Dieses Feld ist verfügbar, wenn das Ziel Metriktyp Betrag ist und Betragsdatentyp Dezimalzahl.
Ziel (Geld). Erforderlich. Dieses Feld ist verfügbar, wenn das Ziel Metriktyp Betrag ist und der Typ Betragsdaten Geld ist.
Ziel (ganze Zahl). Erforderlich. Dieses Feld ist verfügbar, wenn der Ziel-Metriktyp Betrag ist und der Typ Betragsdaten Ganze Zahl ist, oder wenn der Ziel-Metriktyp Anzahl ist.
Wenn für die verwendete Zielmetrik Gestrecktes Ziel nachverfolgen ausgewählt ist, wird auch eines der folgenden Felder angezeigt:
Gestrecktes Ziel (dezimal). Erforderlich. Dieses Feld ist verfügbar, wenn das Ziel Metriktyp Betrag ist und Betragsdatentyp Dezimalzahl.
Gestrecktes Ziel (Geld). Erforderlich. Dieses Feld ist verfügbar, wenn das Ziel Metriktyp Betrag ist und Betragsdatentyp Zahlung.
Gestrecktes Ziel (ganze Zahl). Erforderlich. Dieses Feld ist verfügbar, wenn der Ziel-Metriktyp Betrag ist und der Betragsdatentyp Ganze Zahl ist, oder wenn der Ziel-Metriktyp Anzahl ist.
Um ein vorhandenes Ziel als untergeordnetes Ziel dieses Ziels hinzuzufügen, wählen Sie auf der Registerkarte Untergeordnete Ziele die Schaltfläche Vorhandenes Ziel hinzufügen aus.
Die Registerkarte Istwerte zeigt den tatsächlichen Wert an, der im Vergleich zum Ziel ab dem letzten Rollupdatum erreicht wurde:
Istwert (Geld). Wenn in der Zielmetrik Zahlung als Betragsdatentyp verwendet wird, wird in diesem Feld der insgesamt erwirtschaftete Geldbetrag im Vergleich zum Ziel ab dem Datum des letzten Rollups angezeigt.
In Bearbeitung (Geld). Wenn in der Zielmetrik Zahlung als Betragsdatentyp verwendet wird, wird in diesem Feld der Geldbetrag angezeigt, der seit der letzten Berechnung der Ist-Werte im Vergleich zur Zielvorgabe erwirtschaftet wurde.
Erreichter Prozentsatz. Wenn für die Zielmetrik Dezimalzahl oder Ganze Zahl festgelegt ist, wird in diesem Feld angezeigt, inwieweit die Zielvorgabe ab dem Datum des letzten Rollups erreicht wurde (in Prozent).
Datum des letzten Rollups. In diesem Feld wird das letzte Datum und die letzte Uhrzeit seit der Neuberechnung der Ist-Werte angezeigt.
Definieren Sie auf der Registerkarte Zielkriterien die Kriterien, die für das Rollup der Istwertdaten anhand des Ziels verwendet werden.
Rollup nur von untergeordneten Zielen. Wenn Sie die Daten für das Rollup ausschließlich auf untergeordnete Ziele beschränken möchten, wählen Sie Ja aus. Damit andere Daten für Rollups verwendet werden können, wählen Sie Nein aus.
Datensatzgruppe für Rollup. Wenn Sie die Datensätze, die in das Rollup eingeschlossen werden können, ausschließlich auf die Datensätze beschränken möchten, die dem Zielbesitzer gehören, wählen Sie Im Besitz des Zielbesitzers aus. Damit alle Datensätze in die Rollupdaten eingeschlossen werden, wählen Sie Alle aus.
Geben Sie auf der Registerkarte Hinweise sämtliche Hinweise für dieses Ziel ein.
Wählen Sie Speichern oder Speichern und schließen aus.
Sie finden die Optionen nicht in Ihrer App?
Das kann drei Gründe haben:
- Sie verfügen nicht über die erforderliche Lizenz oder Rolle. Lesen Sie den Abschnitt „Lizenz- und Rollenanforderungen“ oben auf dieser Seite.
- Ihr Administrator hat die Funktion nicht aktiviert.
- In Ihrem Unternehmen wird eine benutzerdefinierte App verwendet. Erkundigen Sie sich beim Administrator, wie Sie am besten vorgehen. Die in diesem Artikel beschriebenen Schritte gelten insbesondere für die sofort einsatzbereite Vertriebshub-App und Sales Professional-App.