Teamseite konfigurieren und anzeigen
Konfigurieren und zeigen Sie Ihre Teamseite mit Informationen zu Hierarchieebenen, Top-Performern und Löschen von Verkäuferdaten an.
Lizenz- und Rollenanforderungen
| Anforderungstyp | Sie benötigen |
|---|---|
| Lizenz | Dynamics 365 Sales Premium oder Dynamics 365 Sales Enterprise Weitere Informationen: Dynamics 365 Sales-Preise. |
| Sicherheitsrollen | Systemadministrator oder Vertriebsmanager Weitere Informationen: Vordefinierte Sicherheitsrollen für Vertrieb |
Was kann ich konfigurieren
Als Administrator können Sie:
- Konfigurieren Sie die Hierarchieebenen, die Sie anzeigen können.
- Konfigurieren Sie einen Benutzer so, dass er die Identität eines anderen annimmt, um Informationen anzuzeigen.
- Suchen Sie in Ihrer Hierarchie die besten Verkäufer.
- Verkäuferdaten löschen.
Als Vertriebsmanager können Sie:
Zeigen Sie die Liste der Mitarbeiter an, die Teil Ihrer Hierarchie sind.
Suchen Sie in Ihrer Hierarchie die besten Verkäufer.
Öffnen Sie Ihre Teameinstellungsseite
Melden Sie sich bei der Unterhaltungsdaten-App an
Wählen Sie das Symbol Einstellungen oben rechts auf der Seite und dann Einstellungen.
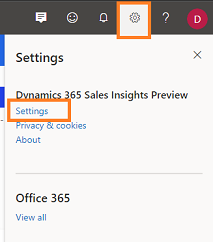
Wählen Sie auf der Seite Einstellungen die Option Mein Team aus.
Ihre Teamseite wird geöffnet und Sie können die folgenden Aufgaben ausführen:
- Konfigurieren Sie Hierarchieebenen
- Benutzer so konfigurieren, dass sie als andere Benutzer angezeigt werden
- Auswahl der Leistungsträger
- Verkäuferdaten löschen
Hierarchieebenen konfigurieren
Wählen Sie die Hierarchieebene aus der Liste Sichtbarkeit der Anrufdaten, um Teammitglieder für Manager anzuzeigen. Sie können maximal drei Ebenen auswählen. Um mehr zu erfahren, gehen Sie zu Hierarchieebenen verstehen.
Eine Liste der Teammitglieder wird unter Teammitglieder und Leistungsträger angezeigt. Die Liste besteht aus Teammitgliedern, die dem Manager in Dynamics 365 und Microsoft Entra ID Bericht erstatten, einschließlich derer, die keinen Zugang zu Unterhaltungsdaten haben.
Die Anwendung aktualisiert die Liste automatisch alle 24 Stunden und zeigt die aktuell aktiven Teammitglieder in der Hierarchie des Managers an.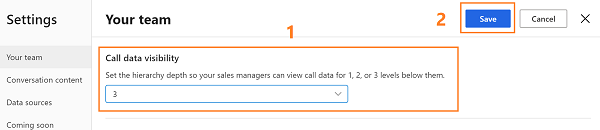
Die Konfiguration speichern.
Die Hierarchieebenen verstehen
Betrachten wir das Beispiel, um die Hierarchiebenen zu verstehen:
In der Matrix wird erläutert, welche Daten Sie als Vertriebsleiter für verschiedene Hierarchieebenen anzeigen.
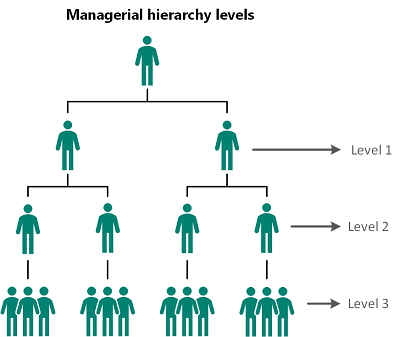
| Managerebene | Benutzerhierarchie anzeigen |
|---|---|
| Ebene 1 | Wählen Sie diese Option, um Einblicke in Ihre direkten Teammitglieder zu erhalten. |
| Ebene 2 | Wählen Sie diese Option, um Einblicke in Ihre direkten Teammitglieder und deren direkte Teammitglieder zu erhalten. |
| Ebene 3 | Wählen Sie diese Option, um Einblicke in die Teammitglieder von Ebene 1, Ebene 2 und Ebene 3 zu erhalten. |
Notiz
Conversation Intelligence unterstützt bis zu drei Hierarchieebenen. Weitere Informationen zur Hierarchie finden Sie unter Einrichtung von Managerhierarchien.
Konfigurieren Sie Benutzer so, dass sie als anderer Benutzer angezeigt werden
Als Administrator können Sie Vertriebsmanager oder Verkäufer so konfigurieren, dass sie sich für einen anderen Benutzer in der Organisation ausgeben, um Informationen anzuzeigen, auf die sie sonst nicht Zugriff haben. So können Sie beispielsweise Folgendes ausführen:
- Bieten Sie Vertriebsleitern ab Ebene 4 einen Überblick über das Vertriebsteam.
- Bieten Sie Nicht-Manager-Führungskräften Zugriff auf Dashboards zur Aktivierung von Unterhaltungsdaten oder Einhaltungs-Workflows.
- Bieten Sie nicht-direkten Managern Einblick in die Dashboards der Vertriebsteams.
Beispielsweise ist Robert Kline ein Sales Enablement Manager, der keinen Zugriff auf das Unterhaltungsdaten- Dashboard von Jacob Hancocks Team hat. Durch Hinzufügen von Robert zur Ansicht des Dashboards als Jacob kann Robert auf die erforderlichen Informationen in den Unterhaltungsdaten-Anwendung zugreifen, indem er sich als Jacob ausgibt.
In dem Abschnitt Als anderer Benutzer anzeigen (Vorschauversion) wählen Sie Benutzer hinzufügen.
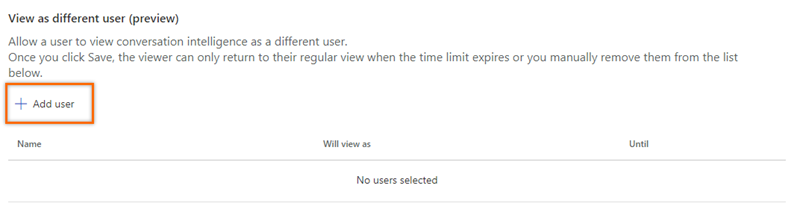
Geben Sie den Benutzernamen ein, der die Informationen anzeigen möchte. In diesem Beispiel wählen wir den Namen als Robert Klien aus.
Entsprechend dem gewählten Benutzernamen (Robert Kline), geben Sie den anderen Benutzernamen ein, für den die Informationen angezeigt werden sollen. In diesem Beispiel wählen wir den Namen als Jacob Hancock.
Wählen Sie das Zeitlimit aus, für das Robert Kline die Informationen vom Verkaufsteam von Jacob Hancock einsehen kann.
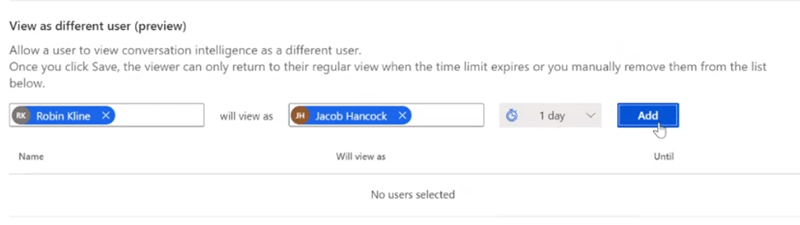
Wählen Sie Hinzufügen aus. Eine Zeile wird der Liste hinzugefügt.
Wiederholen Sie die Schritte 1 bis 5 für alle Benutzer, denen Sie die Möglichkeit geben möchten, sie als andere Benutzer anzuzeigen.
Wählen Sie nach dem Hinzufügen der Benutzer Speichern aus.
Die Benutzer können sich als die entsprechenden ausgewählten Benutzer ausgeben und Informationen in den Unterhaltungsdaten anzeigen.
Notiz
Die Benutzer kehren nach Ablauf des Zeitlimits zu ihrer regulären Ansicht zurück oder Sie können diese manuell aus der Liste entfernen.
Beste Verkäufer auswählen
Die hier ausgewählten Leistungsträger werden mit anderen Verkäufern in Ihrem Team verglichen, um zu sehen, wie sich andere Verkäufer basierend auf den Best-Practice-KPI Unterhaltungsstilen verhalten. Diese Verkäufer werden mit relevanten Daten auf der Homepage in Was zeichnet Top-Verkäufer aus? angezeigt.
Unter Teammitglieder und Leistungsträger können Sie die Leistungsträger manuell auswählen oder die Anwendung automatisch auswählen lassen. Option auswählen nach Bedarf.
-
Wählen Sie die Leistungsträger manuell aus: Leistungsträger aus der Liste der Verkäufer manuell auswählen zulassen. In der Spalte Leistungsträger wählen Sie das Sternsymbol aus, das einem Verkäufer entspricht.
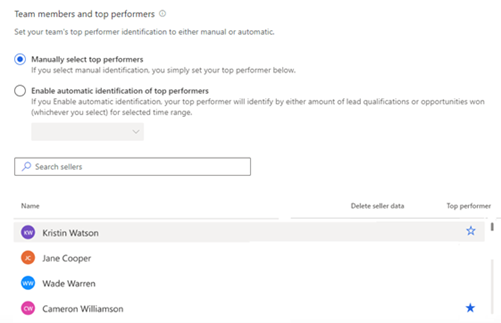
-
Aktivieren Sie die automatische Identifizierung von Leistungsträgern: Die Anwendung wählt so automatisch die Leistungsträger basierend auf der Anzahl der qualifizierten Leads oder der gewonnenen Verkaufschancen aus. Wenn Sie auswählen, dass automatisch Leistungsträger ausgewählt werden sollen, kann die Dropdown-Liste nach gewonnenen Verkaufschancen oder nach Leadqualifikation ausgewählt werden. Eine passende Option auswählen.
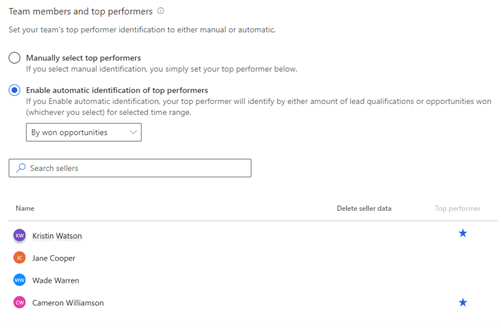
Anmerkung
Wenn Sie sich für die automatische Auswahl von Leistungsträgern entscheiden, identifiziert Unterhaltungsdaten die Leistungsträger anhand der von Ihnen angegebenen KPIs und sie werden um den in der Anwendung ausgewählten relevanten Zeitraum aktualisiert.
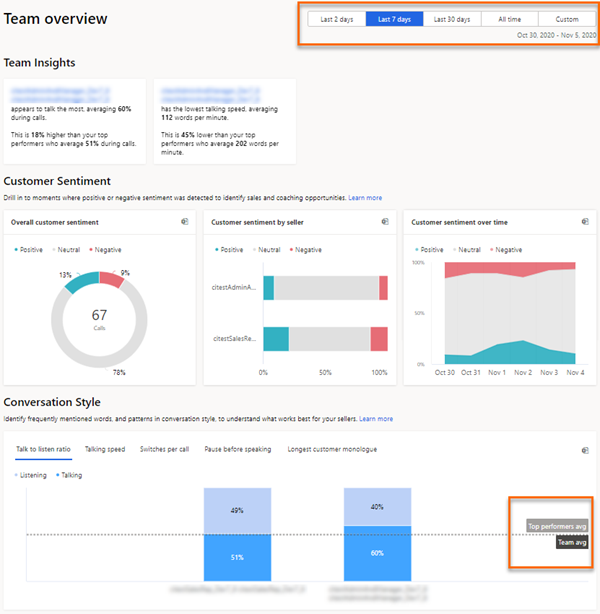
-
Wählen Sie die Leistungsträger manuell aus: Leistungsträger aus der Liste der Verkäufer manuell auswählen zulassen. In der Spalte Leistungsträger wählen Sie das Sternsymbol aus, das einem Verkäufer entspricht.
Die Konfiguration speichern.
Verkäuferdaten löschen
Sie können die Daten des Verkäufers löschen, wenn er Ihnen nicht berichtet, in ein anderes Team verschoben wurde, die Organisation verlassen hat oder der Verkäufer darum gebeten hat, seine Daten zu löschen. Diese Daten werden die Statistik und den Anrufverlauf des Verkäufers mitumfassen.
Bewegen Sie den Mauszeiger über den Namen des Verkäufers, für den Sie die Daten löschen möchten. In der Spalte Verkäuferdaten löschen wählen Sie Daten löschen aus.
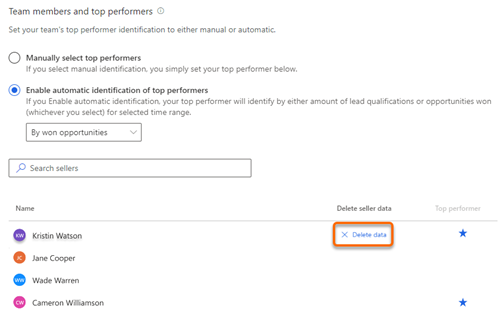
Die ausgewählten Verkäuferdaten werden aus Unterhaltungsdaten gelöscht.Die Konfiguration speichern.
Ihr Team anzeigen
Sie können als Verkaufsleiter die Seite Ihr Team in den Einstellungen öffnen und die Liste der Teammitglieder in Ihrer Hierarchie anzeigen, unabhängig davon, ob sie über Unterhaltungsdatenlizenzen verfügen oder nicht. Die Teammitglieder in der angezeigten Liste basieren auf Dynamics 365 und Microsoft Entra ID.
Die Liste wird alle 24 Stunden aktualisiert, um die aktuell aktiven Verkäufer in der Managerhierarchie anzuzeigen. Sie können auch Jetzt aktualisieren auswählen, um die Liste sofort zu aktualisieren und alle Änderungen anzuzeigen.
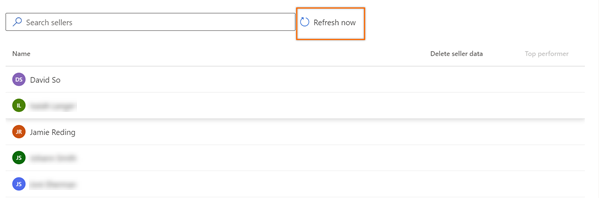
Anmerkung
Um diese Seite anzuzeigen, muss für Vertriebsmanager eine Managerhierarchie definiert sein, der Verkäufer oder Einzelpersonen hinzugefügt wurden. Derzeit können nur Administratoren die Hierarchieebenen ändern. Damit Vertriebsleiter dies ändern können, sollten sie sich an einen Administrator wenden, um die Hierarchie in ihrem Namen zu ändern. Mehr Informationen: Hierarchieebenen konfigurieren.
Sie finden die Optionen nicht in Ihrer App?
Das kann drei Gründe haben:
- Sie verfügen nicht über die erforderliche Lizenz oder Rolle. Lesen Sie den Abschnitt „Lizenz- und Rollenanforderungen“ oben auf dieser Seite.
- Ihr Administrator hat die Funktion nicht aktiviert.
- In Ihrem Unternehmen wird eine benutzerdefinierte App verwendet. Erkundigen Sie sich beim Administrator, wie Sie am besten vorgehen. Die in diesem Artikel beschriebenen Schritte gelten insbesondere für die sofort einsatzbereite Vertriebshub-App und Sales Professional-App.
Verwandte Informationen
Optimieren von Coaching und Umsatzpotenzial von Verkäufern mit Unterhaltungsdaten