V1 Projektzeitplan-APIs mit Power Automate verwenden
Gilt für: Project Operations für Ressourcen/nicht vorrätige Szenarien, Lite-Bereitstellung – Abwicklung der Proforma-Rechnungsstellung
Dieser Artikel beschreibt einen beispielhaften Flow, der zeigt, wie Sie einen vollständigen Projektplan mit Hilfe von Microsoft Power Automate erstellen, wie Sie ein Operation Set festlegen und wie Sie eine Entität aktualisieren. Das Beispiel zeigt, wie Sie ein Projekt, ein Projektteammitglied, Vorgangssätze, Projektaufgaben und Ressourcenzuweisungen erstellen. In diesem Artikel wird außerdem erläutert, wie Sie eine Entität aktualisieren und einen Operationssatz ausführen.
Das Beispiel in diesem Artikel verwendet die PssCreateV1-API. Ein Beispiel, das die PssCreateV2-API verwendet, finden Sie unter V2 Projektzeitplan-APIs mit Power Automate.
Hier ist eine vollständige Liste der Schritte, die im Beispiel-Flow in diesem Artikel dokumentiert sind:
- Erstellen eines Power Apps-Triggers
- Erstellen eines Projekts
- Initialisieren einer Variable für das Teammitglied
- Erstellen eines generischen Teammitglieds
- Einen Optionssatz erstellen
- Initialisieren einer Variable für die Projekt-Bucket-Kennung
- Einen Projekt-Bucket erstellen
- Initialisieren einer Variable für die Anzahl der Aufgaben
- Initialisieren einer Variable für die Projektaufgabenkennung
- Erledigen bis
- Eine Projektaufgabe festlegen
- Eine Aufgaben erstellen
- Eine Ressourcenzuweisung erstellen
- Eine Variable verringern
- Eine Projektaufgabe umbenennen
- Einen Optionssatz ausführen
Voraussetzungen
Dieser Artikel setzt voraus, dass Sie über grundlegende Kenntnisse der Dataverse-Plattform, der Cloud-Flows und der Projektplanungs-API verfügen. Weitere Informationen finden Sie im Abschnitt Referenzen weiter unten in diesem Artikel.
Workflow erstellen
Umgebung auswählen
Sie können den Power Automate-Flow in Ihrer Umgebung erstellen.
- Gehen Sie zu https://flow.microsoft.com und verwenden Sie Ihre Administrator-Anmeldeinformationen, um sich anzumelden.
- Wählen Sie oben rechts Umgebungen aus.
- Wählen Sie in der Liste die Umgebung aus, in der Dynamics 365 Project Operations installiert ist.
Lösung erstellen
Mithilfe der folgenden Anleitung können Sie einen lösungsfähigen Flow erstellen. Indem Sie einen lösungsorientierten Flow erstellen, können Sie den Flow einfacher exportieren, um ihn später zu verwenden.
- Wählen Sie im Navigationsbereich Lösungen aus.
- Wählen Sie auf der Seite Lösungen die Option Neue Lösung aus.
- Legen Sie im Dialogfeld Neue Lösung die erforderlichen Felder fest, und wählen Sie dann Erstellen.
Schritt 1: Einen Power Apps-Trigger erstellen
- Wählen Sie auf der Seite Lösungen die Lösung aus, die Sie erstellt haben, und wählen Sie dann Neu.
- Wählen Sie im linken Bereich Cloud-Flows>Automatisierung>Cloud-Flow>Sofort.
- Geben Sie im Flow-Name-Feld API-Demo-Flow planen ein.
- In der Liste Trigger für diesen Flow auswählen wählen Sie Power Apps aus. Beim Erstellen eines Power Apps-Triggers liegt die Logik bei Ihnen als Autor. Lassen Sie für das Beispiel in diesem Artikel die Eingabeparameter zu Testzwecken leer.
- Wählen Sie Erstellen.
Schritt 2: Ein Projekt erstellen
Führen Sie diese Schritte aus, um ein Beispielprojekt zu erstellen.
Wählen Sie in dem von Ihnen erstellten Flow Neuer Schritt.
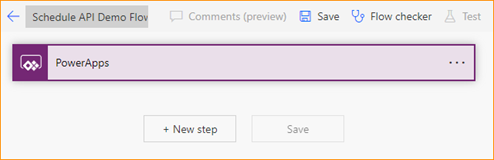
Geben Sie im Dialogfeld Vorgang auswählen im Suchfeld ungebundene Aktion ausführen ein. Wählen Sie dann auf der Aktionen-Registerkarte die Operation in der Ergebnisliste aus.
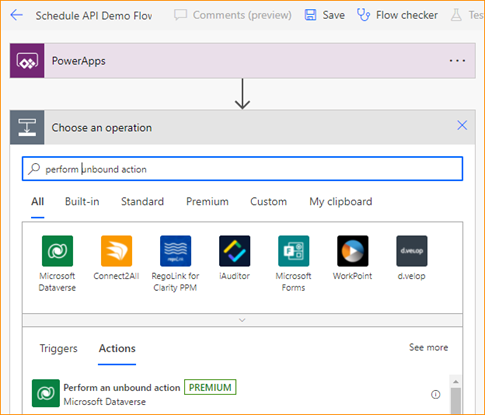
In dem neuen Schritt wählen Sie die Ellipse (...) und dann Umbenennen aus.
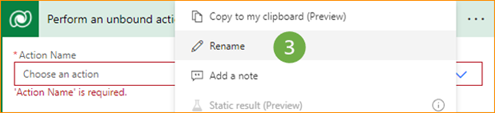
Benennen Sie den Schritt in Projekt erstellen um.
Wählen Sie im Feld Aktionsname msdyn_CreateProjectV1 aus.
Im msdyn_subject-Feld wählen Sie Dynamische Inhalte hinzufügen.
Geben Sie auf der Registerkarte Ausdruck im Funktionsfeld concat('Project name - ',utcNow()) ein.
Wählen Sie OK aus.
Schritt 3: Initialisieren einer Variable für das Teammitglied
- Wählen Sie im Flow Neuer Schritt.
- Geben Sie im Dialogfeld Vorgang auswählen im Suchfeld Variable initialisieren ein. Wählen Sie dann auf der Aktionen-Registerkarte die Operation in der Ergebnisliste aus.
- In dem neuen Schritt wählen Sie die Ellipse (...) und dann Umbenennen aus.
- Benennen Sie den Schritt in Mitglied des Init-Teams um.
- Geben Sie im Feld Name den Text TeamMemberAction ein.
- Wählen Sie im Feld Typ Zeichenfolge aus.
- Geben Sie im Feld Wert msdyn_CreateTeamMemberV1 ein.
Schritt 4: Ein generisches Teammitglied erstellen
Wählen Sie im Flow Neuer Schritt.
Geben Sie im Dialogfeld Vorgang auswählen im Suchfeld ungebundene Aktion ausführen ein. Wählen Sie dann auf der Aktionen-Registerkarte die Operation in der Ergebnisliste aus.
In dem neuen Schritt wählen Sie die Ellipse (...) und dann Umbenennen aus.
Benennen Sie den Schritt in Teammitglied erstellen um.
Im Aktionsname-Feld wählen Sie TeamMemberAction in der Dynamische Inhalte-Dialogbox.
Im Aktionsparameter-Feld geben Sie die folgenden Parameterinformationen ein.
{ "TeamMember": { "@@odata.type": "Microsoft.Dynamics.CRM.msdyn_projectteam", "msdyn_projectteamid": "@{guid()}", "msdyn_project@odata.bind": "/msdyn_projects(@{outputs('Create_Project')?['body/ProjectId']})", "msdyn_name": "ScheduleAPIDemoTM1" } }Hier finden Sie eine Erklärung der Parameter:
- @@odata.type – der Entitätstypname. Geben Sie beispielsweise „Microsoft.Dynamics.CRM.msdyn_projectteam“ ein.
- msdyn_projectteamid – der Primärschlüssel der Projektteam-ID. Der Wert ist eine Globally Unique Identifier- bzw. GUID-Ausdruck. Die ID wird aus der Registerkarte „Ausdruck“ generiert.
- msdyn_project@odata.bind – Die Projekt-ID des besitzenden Projekts. Der Wert ist dynamischer Inhalt, der aus der Antwort des Schritts „Projekt erstellen“ stammt. Stellen Sie sicher, dass Sie den vollständigen Pfad eingeben und dynamische Inhalte zwischen den Klammern hinzufügen. Anführungszeichen sind erforderlich. Geben Sie beispielsweise „/msdyn_projects(DYNAMISCHEN INHALT HINZUFÜGEN)“ ein.
- msdyn_name – Der Name des Teammitglieds. Geben Sie zum Beispiel "ScheduleAPIDemoTM1" ein.
Schritt 5: Einen Optionssatz erstellen
- Wählen Sie im Flow Neuer Schritt.
- Geben Sie im Dialogfeld Vorgang auswählen im Suchfeld ungebundene Aktion ausführen ein. Wählen Sie dann auf der Aktionen-Registerkarte die Operation in der Ergebnisliste aus.
- In dem neuen Schritt wählen Sie die Ellipse (...) und dann Umbenennen aus.
- Benennen Sie den Schritt in Operationsset erstellen um.
- Im Aktionsname-Feld wählen Sie die benutzerdefinierte Dataverse-Aktion msdyn_CreateOperationSetV1 aus.
- Geben Sie im Feld Zuordnungsdemo ScheduleAPIDemoOperationSet ein.
- Wählen Sie im Feld Projekt aus dem Dialogfeld Dynamischer Inhalt msdyn_CreateProjectV1Response ProjectId aus.
Schritt 6: Initialisieren einer Variable für die Projekt-Bucket-Kennung
- Wählen Sie im Flow Neuer Schritt.
- Geben Sie im Dialogfeld Vorgang auswählen im Suchfeld Variable initialisieren ein. Wählen Sie dann auf der Aktionen-Registerkarte die Operation in der Ergebnisliste aus.
- In dem neuen Schritt wählen Sie die Ellipse (...) und dann Umbenennen aus.
- Benennen Sie den Schritt in Projekt-Bucket-Kennung initialisieren um.
- Geben Sie im Feld Name den Text Projekt-Bucket-Kennung ein.
- Wählen Sie im Feld Typ Zeichenfolge aus.
- Geben Sie im Feld Wert @{guid()} ein.
Schritt 7: Einen Projekt-Bucket erstellen
Wählen Sie im Flow Aktion hinzufügen aus.
Geben Sie im Dialogfeld Vorgang auswählen im Suchfeld ungebundene Aktion ausführen ein. Wählen Sie dann auf der Aktionen-Registerkarte die Operation in der Ergebnisliste aus.
In dem Schritt wählen Sie die Ellipse (...) und dann Umbenennen aus.
Benennen Sie den Schritt in Bucket erstellen um.
-
- Wählen Sie im Feld Aktionsname msdyn_PssCreateV1 aus.
Im Entität-Feld geben Sie die folgenden Parameterinformationen ein.
{ "@@odata.type": "Microsoft.Dynamics.CRM.msdyn_projectbucket", "msdyn_projectbucketid": "@{variables('project bucket id')}", "msdyn_name": "ScheduleAPIDemoBucket1", "msdyn_project@odata.bind": "/msdyn_projects(@{outputs('Create_Project')?['body/ProjectId']})" }Hier finden Sie eine Erklärung der Parameter:
- @@odata.type – der Entitätstypname. Geben Sie beispielsweise Microsoft.Dynamics.CRM.msdyn_projectbucket ein.
- msdyn_projectbucketid – Die eindeutige Kennung des Projekt-Buckets. Der Wert sollte auf die dynamische Variable aus Schritt 6 gesetzt werden.
- msdyn_name – Der Name des Projekt-Buckets.
- msdyn_project@odata.bind – Die Projekt-ID des besitzenden Projekts. Der Wert ist dynamischer Inhalt, der aus der Antwort des Schritts „Projekt erstellen“ stammt. Stellen Sie sicher, dass Sie den vollständigen Pfad eingeben und dynamische Inhalte zwischen den Klammern hinzufügen. Anführungszeichen sind erforderlich. Geben Sie beispielsweise „/msdyn_projects(DYNAMISCHEN INHALT HINZUFÜGEN)“ ein.
Geben Sie im Feld OperationSetId msdyn_CreateOperationSetV1Response OperationSetId im Dialogfeld Dynamischer Inhalt ein.
Schritt 8: Initialisieren einer Variable für die Anzahl der Aufgaben
- Wählen Sie im Flow Neuer Schritt.
- Geben Sie im Dialogfeld Vorgang auswählen im Suchfeld Variable initialisieren ein. Wählen Sie dann auf der Aktionen-Registerkarte die Operation in der Ergebnisliste aus.
- In dem neuen Schritt wählen Sie die Ellipse (...) und dann Umbenennen aus.
- Benennen Sie den Schritt in Anzahl der Aufgaben initialisieren um.
- Geben Sie im Feld Name den Text Anzahl der Aufgaben ein.
- Wählen Sie im Feld Typ den Wert Ganzzahl aus.
- Geben Sie im Feld Wert die Zahl 5 ein.
Schritt 9: Initialisieren einer Variable für die Projektaufgabenkennung
- Wählen Sie im Flow Neuer Schritt.
- Geben Sie im Dialogfeld Vorgang auswählen im Suchfeld Variable initialisieren ein. Wählen Sie dann auf der Aktionen-Registerkarte die Operation in der Ergebnisliste aus.
- In dem neuen Schritt wählen Sie die Ellipse (...) und dann Umbenennen aus.
- Benennen Sie den Schritt in Init ProjectTaskID um.
- Geben Sie im Feld Name den Wert msdyn_projecttaskid ein.
- Wählen Sie im Feld Typ Zeichenfolge aus.
- Im Wert-Feld geben Sie guid() im Ausdrucks-Generator ein.
Schritt 10: Erledigen bis
- Wählen Sie im Flow Neuer Schritt.
- Geben Sie im Dialogfeld Vorgang auswählen im Suchfeld Erledigen bis ein. Wählen Sie dann auf der Aktionen-Registerkarte die Operation in der Ergebnisliste aus.
- Legen Sie den ersten Wert in der bedingten Anweisung auf die Anzahl der Aufgaben-Variable aus der Dynamische Inhalte-Dialogbox fest.
- Legen Sie die Bedingung auf kleiner oder gleich fest.
- Setzen Sie den zweiten Wert in der bedingten Anweisung auf 0.
Schritt 11: Eine Projektaufgabe festlegen
- Wählen Sie im Flow Aktion hinzufügen aus.
- Geben Sie im Dialogfeld Vorgang auswählen im Suchfeld Variable festlegen ein. Wählen Sie dann auf der Aktionen-Registerkarte die Operation in der Ergebnisliste aus.
- In dem neuen Schritt wählen Sie die Ellipse (...) und dann Umbenennen aus.
- Benennen Sie den Schritt in Projektaufgabe festlegen um.
- Wählen Sie im Name-Feld msdyn_projecttaskid aus.
- Im Wert-Feld geben Sie guid() im Ausdrucks-Generator ein.
Schritt 12: Eine Projektaufgabe erstellen
Befolgen Sie diese Schritte, um eine Projektaufgabe mit einer eindeutigen ID zu erstellen, die zum aktuellen Projekt und dem von Ihnen erstellten Projekt-Bucket gehört.
Wählen Sie im Flow Neuer Schritt.
Geben Sie im Dialogfeld Vorgang auswählen im Suchfeld ungebundene Aktion ausführen ein. Wählen Sie dann auf der Aktionen-Registerkarte die Operation in der Ergebnisliste aus.
In dem Schritt wählen Sie die Ellipse (...) und dann Umbenennen aus.
Benennen Sie den Schritt in Projektaufgabe erstellen um.
Wählen Sie im Feld Aktionsname msdyn_PssCreateV1 aus.
Im Entität-Feld geben Sie die folgenden Parameterinformationen ein.
{ "@@odata.type": "Microsoft.Dynamics.CRM.msdyn_projecttask", "msdyn_projecttaskid": "@{variables('msdyn_projecttaskid')}", "msdyn_project@odata.bind": "/msdyn_projects(@{outputs('Create_Project')?['body/ProjectId']})", "msdyn_subject": "ScheduleAPIDemoTask1", "msdyn_projectbucket@odata.bind": "/msdyn_projectbuckets(@{variables('project bucket id')})", "msdyn_start": "@{addDays(utcNow(), 1)}", "msdyn_scheduledstart": "@{utcNow()}", "msdyn_scheduledend": "@{addDays(utcNow(), 5)}" }Hier finden Sie eine Erklärung der Parameter:
- @@odata.type – der Entitätstypname. Geben Sie beispielsweise „Microsoft.Dynamics.CRM.msdyn_projecttask“ ein.
- msdyn_projecttaskid – die eindeutige ID der Aufgabe. Der Wert sollte auf eine dynamische Variable von msdyn_projecttaskid gesetzt werden.
- msdyn_project@odata.bind – Die Projekt-ID des besitzenden Projekts. Der Wert ist dynamischer Inhalt, der aus der Antwort des Schritts „Projekt erstellen“ stammt. Stellen Sie sicher, dass Sie den vollständigen Pfad eingeben und dynamische Inhalte zwischen den Klammern hinzufügen. Anführungszeichen sind erforderlich. Geben Sie beispielsweise „/msdyn_projects(DYNAMISCHEN INHALT HINZUFÜGEN)“ ein.
- msdyn_subject – beliebiger Aufgabenname.
- msdyn_projectbucket@odata.bind– der Projekt-Bucket, der die Aufgaben enthält. Der Wert ist derselbe, der zum Festlegen von msdyn_projectbucketid im Schritt „Bucket erstellen“ verwendet wird. Stellen Sie sicher, dass Sie den vollständigen Pfad eingeben und dynamische Inhalte zwischen den Klammern hinzufügen. Anführungszeichen sind erforderlich. Geben Sie beispielsweise „/msdyn:projectbuckets(DYNAMISCHEN INHALT HINZUFÜGEN)“ ein.
- msdyn_start – dynamische Inhalte für das Startdatum. Beispielsweise wird der nächste Tag als „addDays(utcNow(), 1)“ dargestellt.
- msdyn_scheduledstart – das eingeplante Startdatum. Beispielsweise wird der nächste Tag als „addDays(utcNow(), 1)“ dargestellt.
- msdyn_scheduleend – Das geplante Enddatum. Wählen Sie ein Datum in der Zukunft aus. Geben Sie zum Beispiel "addDays(utcNow(), 5)" an.
- msdyn_LinkStatus – der Linkstatus. Geben Sie z. B. "192350000" ein.
Geben Sie im Feld OperationSetId msdyn_CreateOperationSetV1Response OperationSetId im Dialogfeld Dynamischer Inhalt ein.
Schritt 13: Erstellen einer Ressourcenzuweisung
Wählen Sie im Flow Aktion hinzufügen aus.
Geben Sie im Dialogfeld Vorgang auswählen im Suchfeld ungebundene Aktion ausführen ein. Wählen Sie dann auf der Aktionen-Registerkarte die Operation in der Ergebnisliste aus.
In dem Schritt wählen Sie die Ellipse (...) und dann Umbenennen aus.
Benennen Sie den Schritt in Zuweisung erstellen um.
Wählen Sie im Feld Aktionsname msdyn_PssCreateV1 aus.
Im Entität-Feld geben Sie die folgenden Parameterinformationen ein.
{ "@@odata.type": "Microsoft.Dynamics.CRM.msdyn_resourceassignment", "msdyn_resourceassignmentid": "@{guid()}", "msdyn_name": "ScheduleAPIDemoAssign1", "msdyn_taskid@odata.bind": "/msdyn_projecttasks(@{variables('msdyn_projecttaskid')})", "msdyn_projectteamid@odata.bind": "/msdyn_projectteams(@{outputs('Create_Team_Member')?['body/TeamMemberId']})", "msdyn_projectid@odata.bind": "/msdyn_projects(@{outputs('Create_Project')?['body/ProjectId']})" }Geben Sie im Feld OperationSetId msdyn_CreateOperationSetV1Response OperationSetId im Dialogfeld Dynamischer Inhalt ein.
Schritt 14: Eine Variable verringern
- Wählen Sie im Flow Neuer Schritt.
- Geben Sie im Dialogfeld Vorgang auswählen im Suchfeld Variable verringern ein. Wählen Sie dann auf der Aktionen-Registerkarte die Operation in der Ergebnisliste aus.
- Wählen Sie im Feld Name den Text Anzahl der Aufgaben aus.
- Geben Sie im Feld Wert die Zahl 1 ein.
Schritt 15: Eine Projektaufgabe umbenennen
Wählen Sie im Flow Neuer Schritt.
Geben Sie im Dialogfeld Vorgang auswählen im Suchfeld ungebundene Aktion ausführen ein. Wählen Sie dann auf der Aktionen-Registerkarte die Operation in der Ergebnisliste aus.
In dem Schritt wählen Sie die Ellipse (...) und dann Umbenennen aus.
Benennen Sie den Schritt in Projektaufgabe umbenennen um.
Wählen Sie im Feld Aktionsname msdyn_PssUpdateV1 aus.
Im Entität-Feld geben Sie die folgenden Parameterinformationen ein.
{ "@@odata.type": "Microsoft.Dynamics.CRM.msdyn_projecttask", "msdyn_projecttaskid": "@{variables('msdyn_projecttaskid')}", "msdyn_subject": "ScheduleDemoTask1-UpdatedName" }Geben Sie im Feld OperationSetId msdyn_CreateOperationSetV1Response OperationSetId im Dialogfeld Dynamischer Inhalt ein.
Schritt 16: Einen Optionssatz ausführen
- Wählen Sie im Flow Neuer Schritt.
- Geben Sie im Dialogfeld Vorgang auswählen im Suchfeld ungebundene Aktion ausführen ein. Wählen Sie dann auf der Aktionen-Registerkarte die Operation in der Ergebnisliste aus.
- In dem Schritt wählen Sie die Ellipse (...) und dann Umbenennen aus.
- Benennen Sie den Schritt in Operationsset ausführen um.
- Wählen Sie im Feld Aktionsname msdyn_ExecuteOperationSetV1 aus.
- Geben Sie im Feld OperationSetId msdyn_CreateOperationSetV1Response OperationSetId im Dialogfeld Dynamischer Inhalt ein.