Workflow-Beispiel 2: Erstellen einer Dynamics 365 Guides-3D-Objektsammlung und Hinzufügen von Objekten zur Sammlung
In diesem Workflow-Beispiel verwenden wir Microsoft Power Automate, um eine Microsoft Dynamics 365 Guides-3D-Objektsammlung zu erstellen. 3D-Objektsammlungen werden im Dynamics 365 Guides-Toolkit als Kategorien (wie Pfeile oder Grundlegende Tools) angezeigt. Mit Power Automate können Sie eine neue Kategorie für Ihre 3D-Objekte erstellen und dann über die modellbasierte Guides-App der Sammlung Objekte hinzufügen.
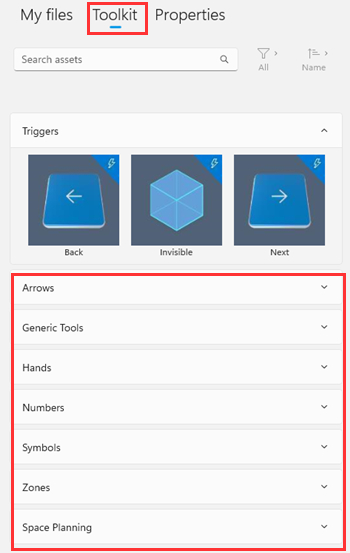
In diesem Beispiel lernen Sie Folgendes:
Übergeordnete ID für eine 3D-Objektsammlung abrufen
Die übergeordnete ID beim Hinzufügen eines neuen Datensatzes in Power Automate verwenden
Die modellgesteuerte Guides-App verwenden, um ein Objekt hinzuzufügen
Geschätzte Zeit zum Erstellen der 3D-Objektsammlung: 10 Minuten
Voraussetzungen
- Umgebungsersteller-Rolle in Power Platform
Eine 3D-Objektsammlung in Power Automate erstellen
Melden Sie sich mit dem Konto bei Power Automate an, mit dem Sie die 3D-Objektsammlung erstellen wollen.
Wählen Sie Erstellen aus, und wählen Sie dann Direkter Cloud-Flow aus, um einen neuen Flow zu erstellen.
Hinweis
Sie können diesen Flow auch so einrichten, dass er automatisch ausgelöst wird, zum Beispiel, wenn ein Datensatz aktualisiert wird.
Geben Sie Ihrem Flow einen Namen, wählen Sie Flow manuell auslösen aus, und wählen Sie dann Erstellen aus.
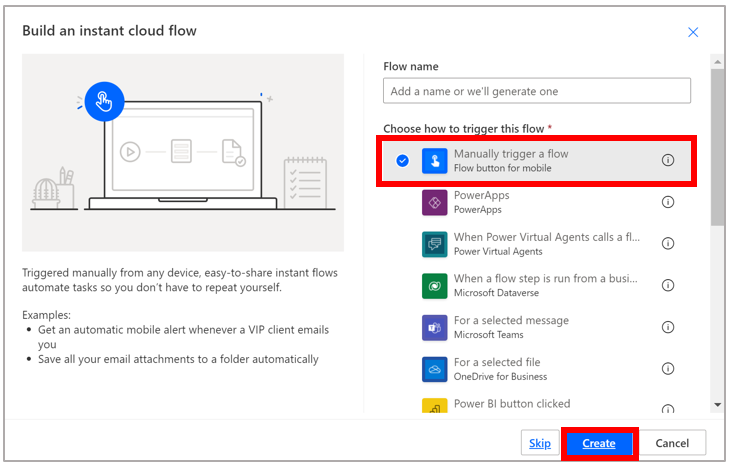
Wählen Sie+>Aktion hinzufügen und dann die Aktion Neue Zeile hinzufügen aus.
Tipp
Sie können die Liste der Microsoft Dataverse-Aktionen filtern, indem Sie die Schaltfläche Microsoft Dataverse auswählen.
Wählen Sie im Auslöser Neue Zeile hinzufügen und im Feld Tabellenname die Option 3D-Objektsammlungen aus, geben Sie einen Namen für Ihre neue Sammlung in das Feld Name ein, und wählen Sie dann Erweiterte Optionen anzeigen aus, um alle Felder zu sehen, die mit dem Hinzufügen einer neuen Zeile zusammenhängen.
Um den Wert für das Feld Übergeordnete ID für die neue Sammlung zu erhalten, gehen Sie zur modellgesteuerten Guides-App, wählen Sie Toolkit aus, und wählen Sie dann eine der vorhandenen Objektsammlungen aus. Wählen Sie zum Beispiel die Sammlung Pfeile aus.
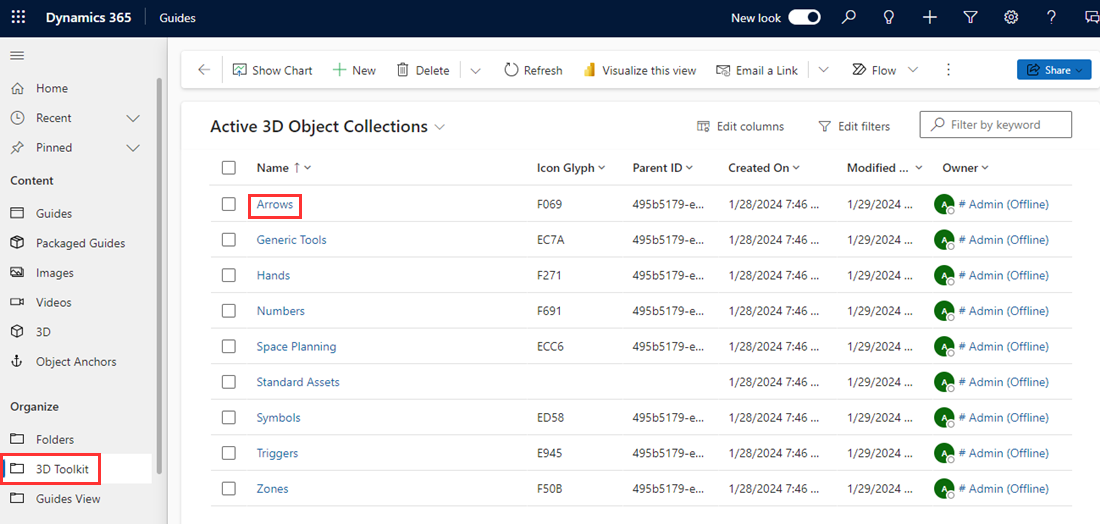
Kopieren Sie den Wert in das Feld Übergeordnete ID.
Fügen Sie im Auslöser Neue Zeile hinzufügen in Power Automate den kopierten Text in das Feld Übergeordnete ID ein.
Füllen Sie die anderen Felder auf dem Bildschirm Neue Zeile hinzufügen aus:
Feld Auswahl Datensatz erstellt am Zeitstempel. Wählen Sie diesen Wert aus der dynamischen Liste aus, nachdem Sie den Cursor in das Feld gesetzt haben. Dies legt das Feld Erstellt am in der modellgesteuerten App fest. Statusgrund Aktiv. Dataverse-Tabellen sollten auf „Aktiv“ festgelegt werden, sofern nicht anders angegeben. Wählen Sie in der oberen rechten Ecke der Seite Speichern aus.
Um den Flow zu testen, wählen Sie in der oberen rechten Ecke der Seite Test und dann Manuell und Test aus.
Wählen Sie im Fensterbereich Flow testen die Option Flow testen aus.
Wenn Ihr Flow erfolgreich ist, sehen Sie die neue Kategorie auf dem Bildschirm Aktive 3D-Objektsammlungen in der modellgesteuerten App.
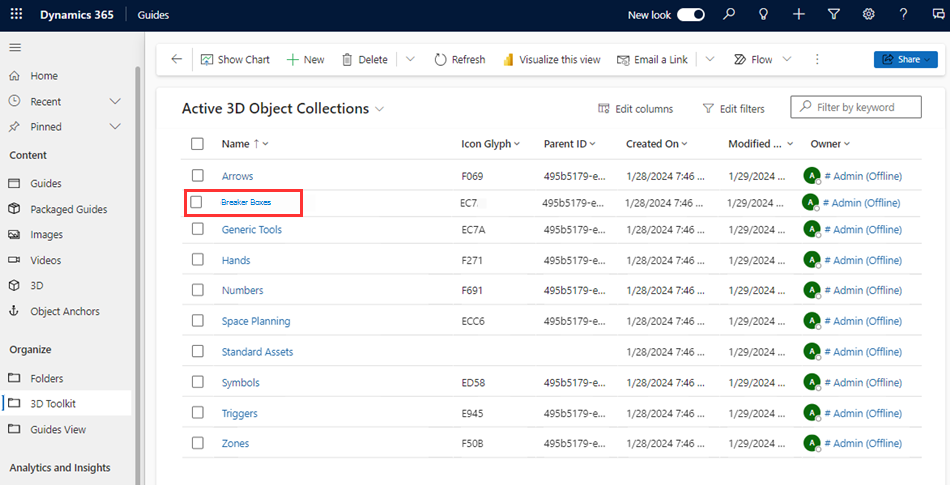
Ein Objekt der neuen 3D-Objektsammlung hinzufügen
Wählen Sie Toolkit und dann die neue Sammlung aus.
Wählen Sie in der unteren rechten Ecke der Seite Vorhandenes 3D-Objekt hinzufügen aus.
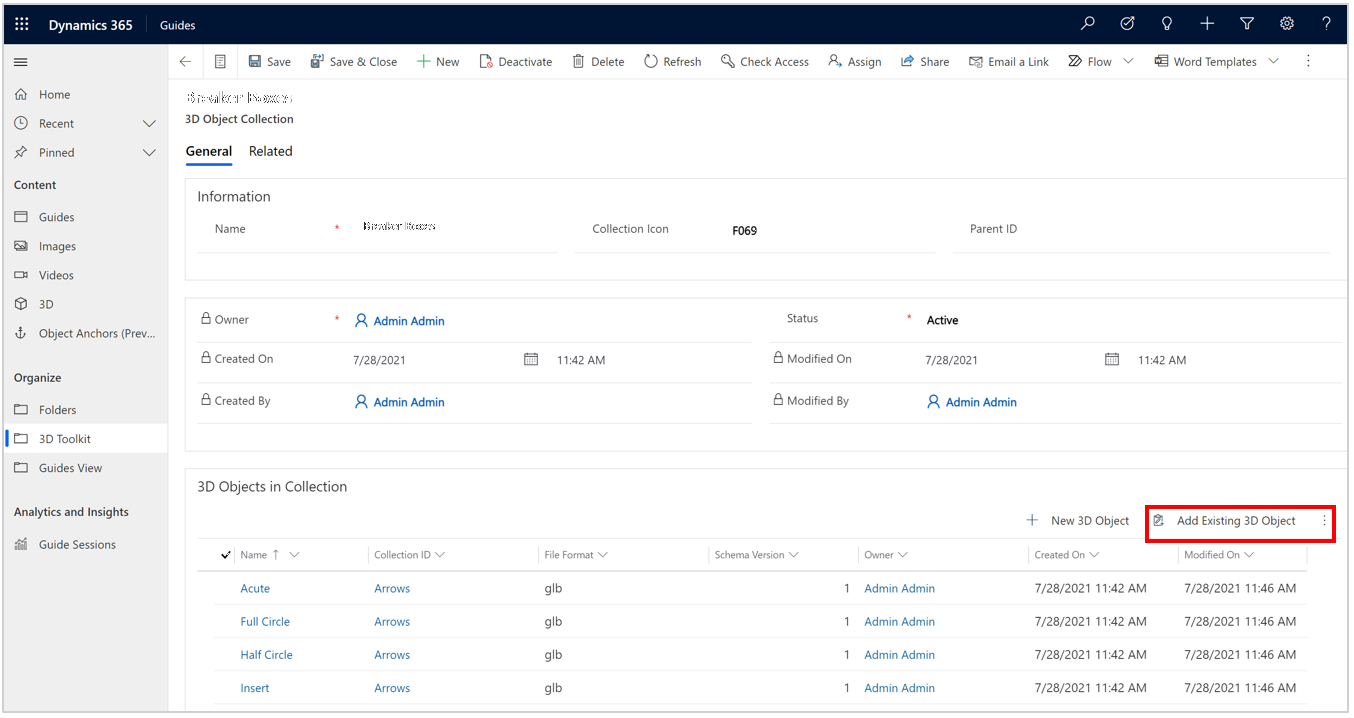
Verwenden Sie das Suchfeld, um das 3D-Objekt zu finden, das Sie der Sammlung hinzufügen möchten, oder wählen Sie es aus der Liste Vorhandene Datensätze aus, und wählen Sie dann Hinzufügen aus.
Wenn Sie nun das Toolkit in der PC-App öffnen, sehen Sie Ihre neue 3D-Objektsammlung und das neu zugeordnete Objekt.
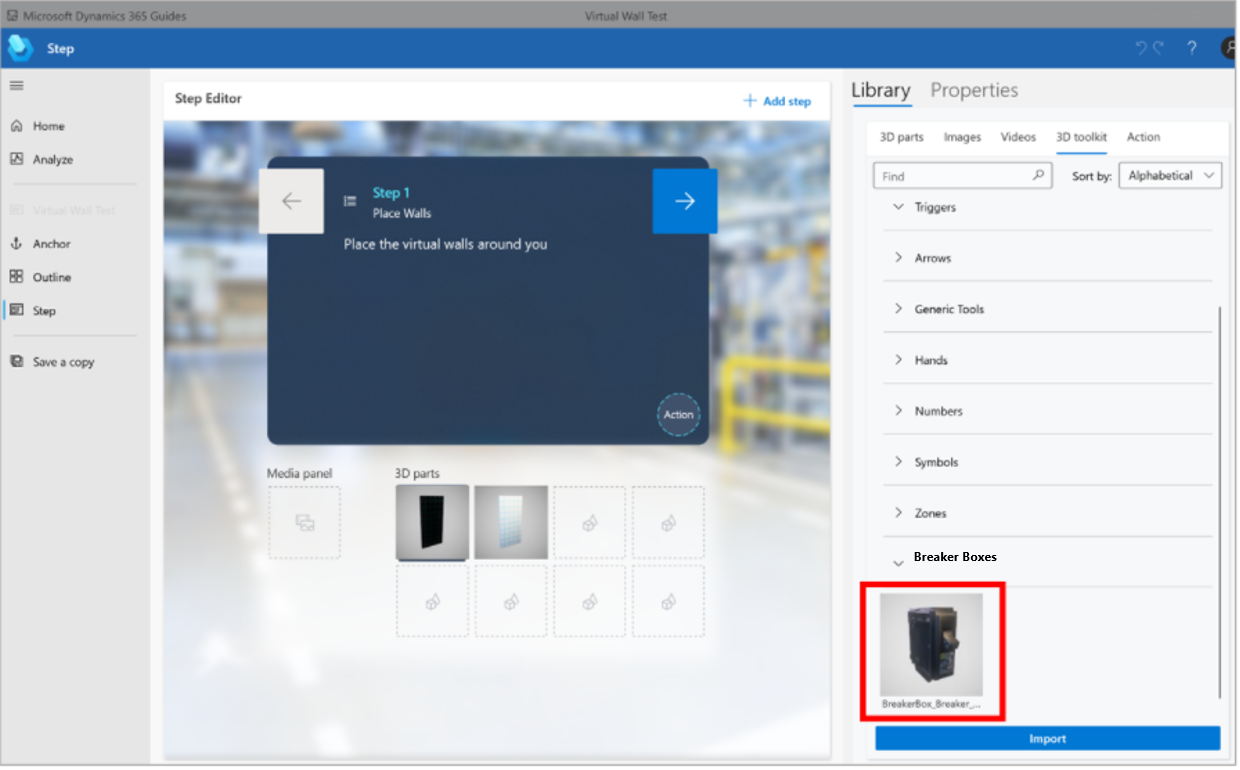
Tipp
Für weitere Anpassungen können Sie einen Power Automate-Flow erstellen, der automatisch alle neuen 3D-Objekte, die von Benutzern in Ihrem Team hochgeladen werden, einer 3D-Objektsammlung hinzufügt.