Eine Anleitung in Dynamics 365 Guides mit einer QR-Code-Verankerung verankern
 Ein Video über die Erstellung eines QR-Code-Ankers ansehen
Ein Video über die Erstellung eines QR-Code-Ankers ansehen
Verwenden Sie eine QR-Code-Verankerung, um Ihre Anleitung in der realen Welt in Guides zu verankern. Sehen Sie sich die bewährten Methoden für QR-Code-Verankerungen an. Die QR-Code-Verankerung wird aus folgenden Gründen empfohlen:
Sie können den mit Dynamics 365 Guides bereitgestellten QR-Code oder einen anderen QR-Code verwenden, den Sie bereits besitzen.
Sie können die Verankerung in verschiedenen Größen drucken (verwenden Sie jedoch immer dieselbe Größe für dieselbe Anleitung).
Sie können einen Link zu einer Anleitung in einem QR-Code einbetten. Dies erleichtert dem Operator das Öffnen der entsprechenden Anleitung.
Eine QR-Code-Verankerung einrichten
Sie können über die Konturenseite auf den Verankerungs-Assistenten in der PC-App zugreifen. Die Konturenseite wird automatisch angezeigt, nachdem Sie eine Anleitung erstellt oder geöffnet haben.
Auf der Konturenseite wählen Sie die Option Jetzt Verankerung festlegen aus.
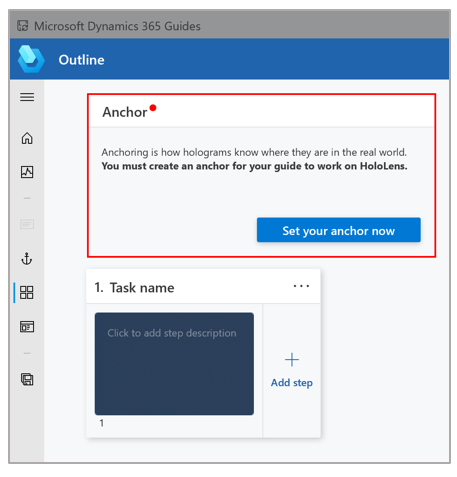
Wählen Sie auf der Seite Wählen einer Verankerungsmethode Auswählen für die QR-Code-Verankerungsmethode aus.
Wählen Sie in Schritt 1 des Assistenten QR-Code herunterladen aus, um eine PDF-Datei mit dem Namen Guides-QRCodeAnchor zu erstellen. Diese Datei enthält die Verankerung, die Sie in Schritt 5 drucken werden.
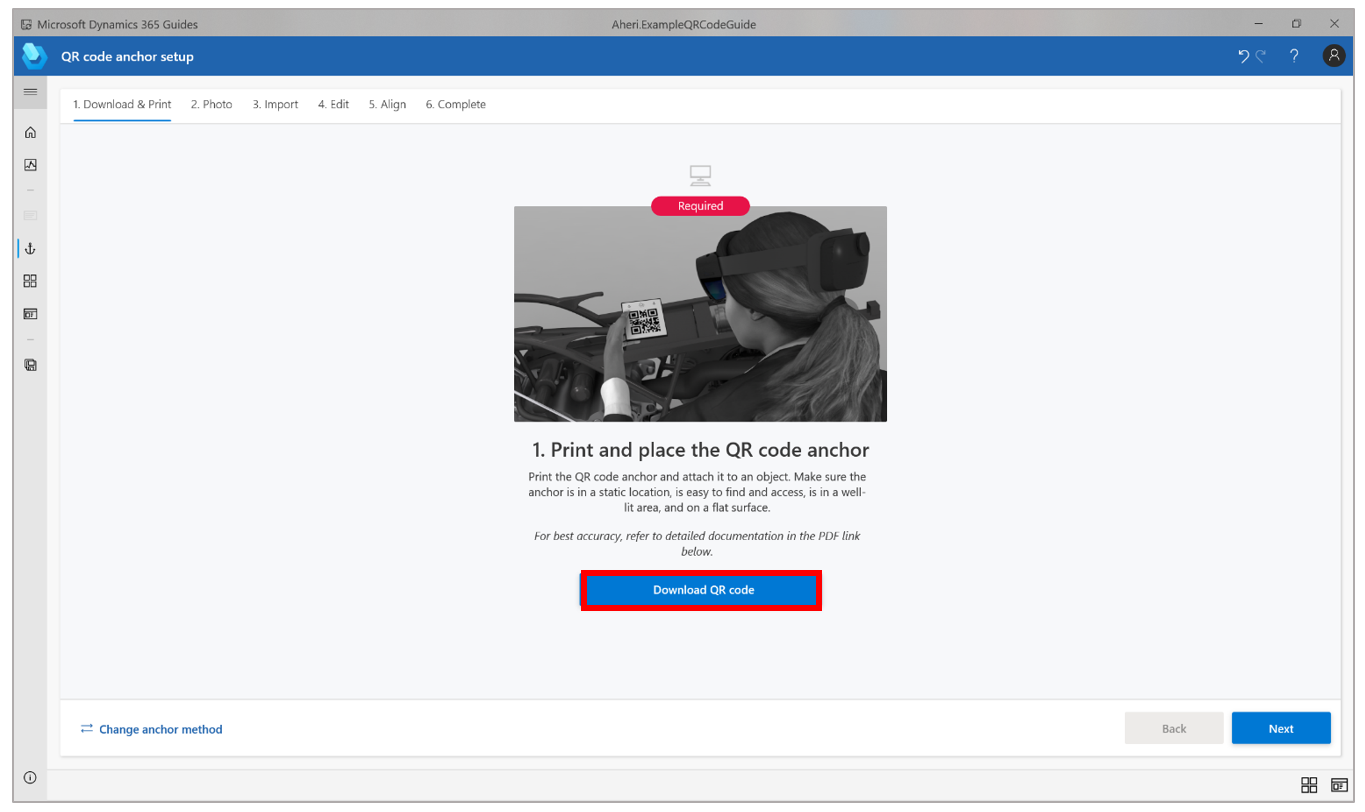
Sie können denselben QR-Code für jede Anleitung verwenden, die eine QR-Code-Verankerung verwendet.
Öffnen Sie auf Ihrem Computer die Datei Guides-QRCodeAnchor.
Drucken Sie die letzte Seite des Dokuments auf mattem Untergrund. (Glänzende Materialien können das Scannen beeinträchtigen.) Tintenstrahldrucker erzielen ein besseres mattes Finish.
Stellen Sie sicher, dass der gedruckte Anker zwischen 101 und 400 Millimeter (mm) breit ist. (Diese Zahlen basieren auf QR-Code-Empfehlungen für Version 1.)
Verknüpfen Sie die QR-Code-Verankerung mit einem physischen Objekt in der realen Welt, und machen Sie dann ein Bild, damit der Operator sie leichter finden kann.
Wechseln Sie in der PC-Anwendung zurück zum Verankerungs-Assistenten, und wählen Sie dann zweimal Weiter aus. (Sie können Schritt 2 des Assistenten überspringen, wenn Sie im vorherigen Schritt ein Bild der Verankerungsplatzierung aufgenommen haben.)
Wählen Sie in Schritt 3 des Assistenten Importieren aus, um das aufgenommene Bild zu importieren. Ziehen Sie es dann auf das Feld Importieren des Verankerungsplatzierungsfotos. Wählen Sie nach Abschluss Weiter aus, um zum nächsten Schritt zu gelangen.
Tipp
Der Filter ist automatisch auf Bilder eingestellt, Sie können ihn jedoch ändern.
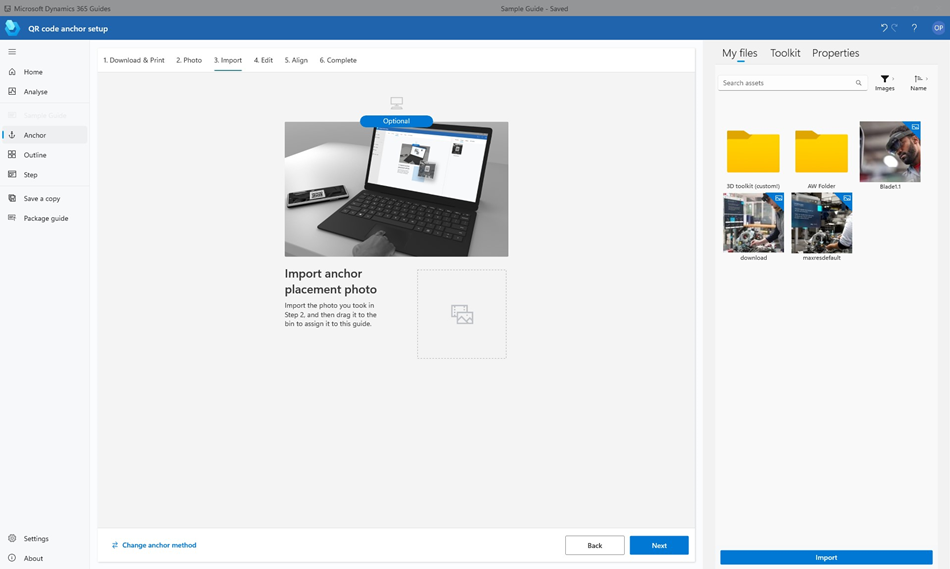
Wenn Sie in Schritt 4 des Assistenten die Standardanweisungen für den Operator ändern möchten, wählen Sie Schrittkartentext bearbeiten und Speichern aus. Wählen Sie nach Abschluss Weiter aus, um zum nächsten Schritt zu gelangen.
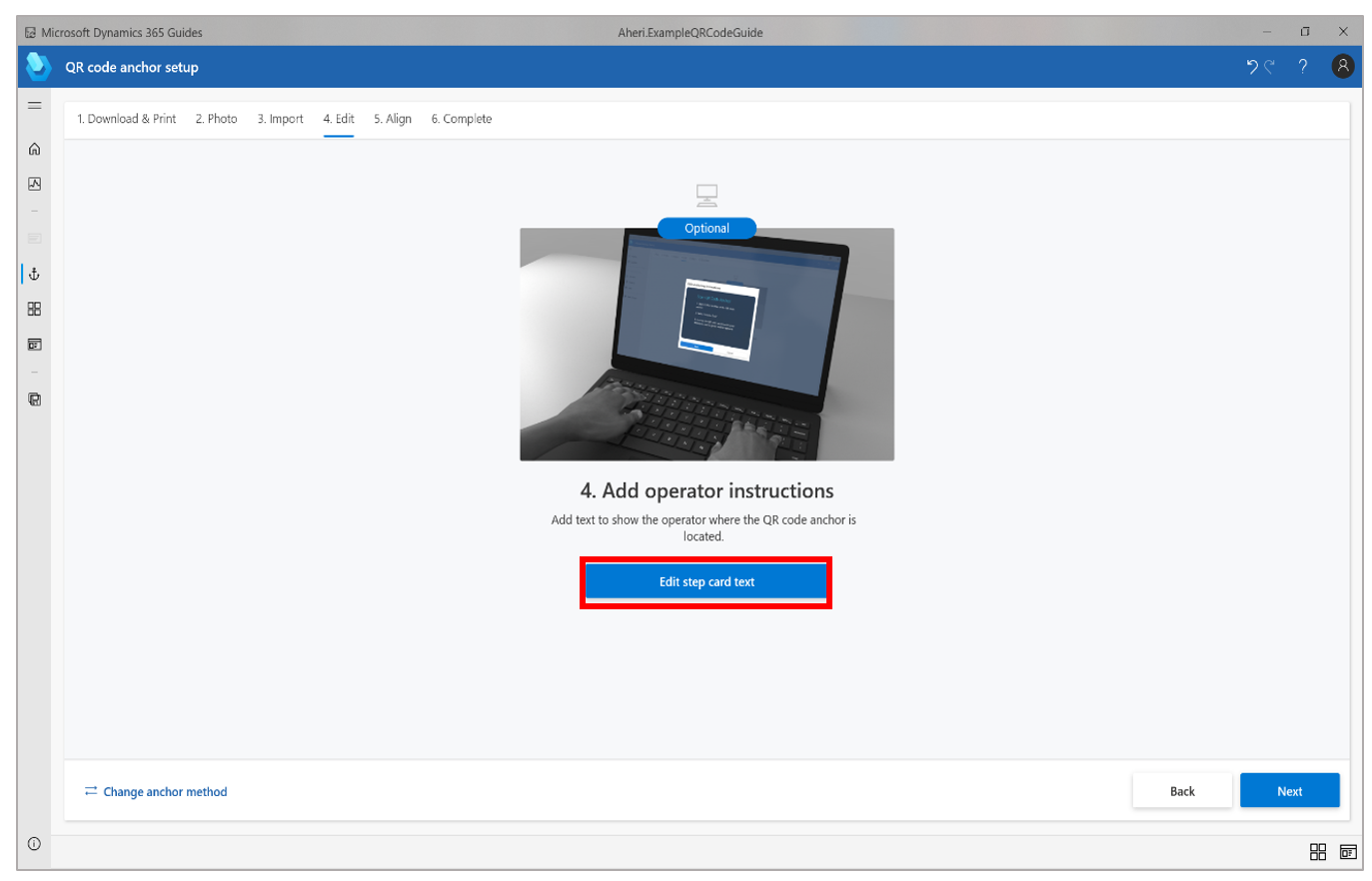
Setzen Sie Ihre HoloLens auf, öffnen Sie Ihre Anleitung und blicken Sie dann auf die QR-Code-Verankerung, um die Anleitung zu verankern.