Als Operator offline in Dynamics 365 Guides arbeiten
Hinweis
Azure Active Directory ist jetzt Microsoft Entra ID. Weitere Informationen
Arbeiten Sie offline als Operator in HoloLens, wenn Sie keine Internetverbindung oder eine zeitweilige Internetverbindung haben. Zum Beispiel, wenn Sie in einer Fabrikhalle arbeiten.
Sie müssen nichts tun, um den Offline-Modus einzurichten. Wenn Sie mit dem Internet verbunden sind und eine Anleitung öffnen, wird die Anleitung automatisch für die Offline-Verwendung heruntergeladen. Wenn Sie Ihre Internetverbindung verlieren oder die WLAN-Verbindung deaktivieren, ist die Anleitung automatisch verfügbar, und Sie sehen den Banner „Offline“ am oberen Berührungsbildschirm.
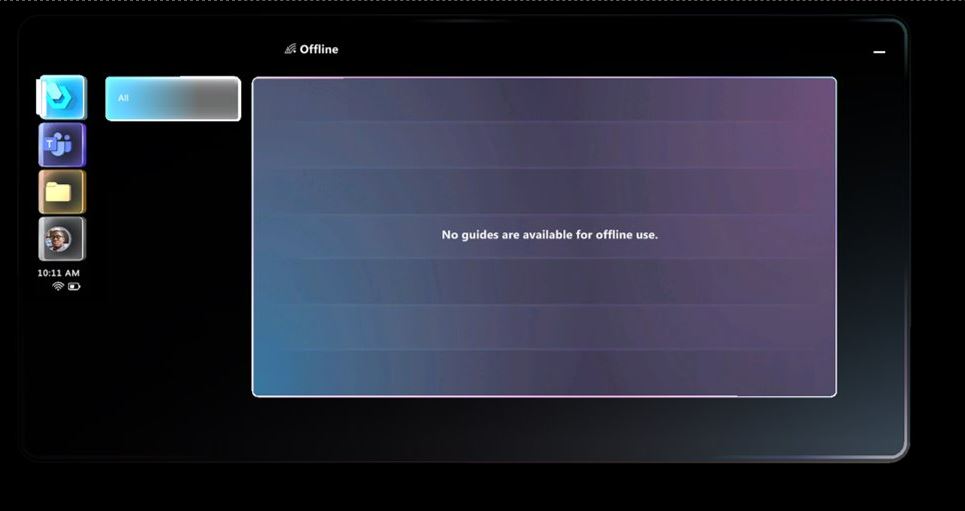
Jede Anleitung, die für die Offline-Verwendung verfügbar ist, wird unter der Registerkarte Alle angezeigt. Wenn keine Anleitungen offline verfügbar sind, sehen Sie diese Meldung:
„Keine Anleitungen sind offline verfügbar.“
Anmelden, während Sie offline sind
Wenn Sie offline gehen, meldet sich Dynamics 365 Guides automatisch beim zuletzt verwendeten Konto an, als Sie online waren. Das Wort „Offline“ erscheint oben auf der Anmelden-Seite, um Sie daran zu erinnern, dass Sie offline sind.
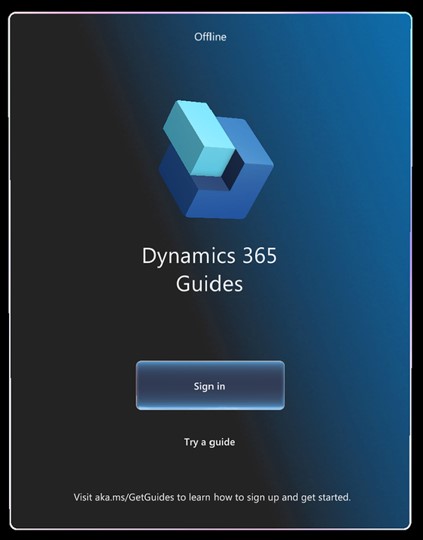
Wichtig
Wenn Sie sich abmelden, wenn Sie offline sind, können Sie sich erst wieder anmelden, wenn Sie sich wieder mit dem Internet verbinden.
Arbeiten mit mehreren Benutzern oder Geräten
Guides sind spezifisch für den Benutzer und die HoloLens. Wenn Sie eine HoloLens mit einem anderen Benutzer teilen und Sie beide dieselbe Anleitung verwenden möchten, müssen beide über eine Internetverbindung verfügen und dann beide die Anleitung öffnen, um sie automatisch herunterzuladen.
Ebenso, wenn Sie mehr als eine HoloLens verwenden, müssen Sie die Anleitung in jeder HoloLens öffnen, während Sie über eine Internetverbindung verfügen, damit Sie die Anleitung zur Offline-Verwendung herunterladen können.
Zugreifen auf die Anleitung offline mit einem QR-Code
Sie können auf eine Anleitung mithilfe eines QR-Code-Links zugreifen, sofern Sie die Anleitung verwendeten, während Sie eine Internetverbindung hatten.
Verwenden der „Anleitung ausprobieren“-Demo, wenn Sie offline sind
Die über den Startbildschirm von Dynamics 365 Guides verfügbare Demo kann auch ohne Internetverbindung verwendet werden.
Wie oft müssen Sie wieder online gehen?
Die Microsoft Entra ID-Standardkonfiguration für die Anmeldefrequenz ist ein gleitendes Fenster für 90 Tage. Aus der Perspektive von Power BI (Telemetrie) werden aber nur einige wenige App-Sitzungen auf dem Gerät gespeichert. Um Ihre Power BI-Dashboards auf dem neuesten Stand zu halten, sollten Sie regelmäßig wieder online gehen. Weitere Informationen zu konfigurierbaren Token-Lebensdauern finden Sie in Microsoft Identity (Vorschauversion).
Beschränkungen im Offlinemodus
Sie können keinen Anruf im Offline-Modus durchführen. Wenn Sie offline sind, zeigt die Karte der Anrufaktivitäten (Kontaktliste) an, dass Sie offline sind.
Sie können keine Anleitung im Offline-Modus erstellen.
Wenn Sie als Autor Änderungen an einer Anleitung vornehmen, werden diese Änderungen nicht automatisch für Ihre heruntergeladene Anleitung übernommen. Sie müssen die Anleitung auf dem Gerät erneut öffnen, das Sie offline verwenden möchten, um sicherzustellen, dass die letzten Änderungen heruntergeladen wurden.
Wenn eine Anleitung nach dem Herunterladen auf eine HoloLens deaktiviert wird, verbleibt die heruntergeladene Version auf der HoloLens, bis der Cache geleert wird. Sie können sie jedoch nicht online öffnen oder auf Aktualisierungen zugreifen.
Wenn Sie nicht mehr über die Berechtigungen für eine Anleitung verfügen, nachdem sie auf Ihre HoloLens heruntergeladen wurde, verbleibt die heruntergeladene Version auf der HoloLens, bis der Cache geleert wird. Sie können sie jedoch nicht online öffnen oder auf Aktualisierungen zugreifen.
Sie können den Inhalt und die Einstellungen, die sich im Zwischenspeicher einer HoloLens befinden, löschen, indem Sie diese zurücksetzen.
Hinweis
Wenn Sie Zurücksetzen auswählen, löschen Sie auch die Einstellungen für die Dynamics 365 Guides-App.
Vom Start-Bildschirm aus wählen Sie Einstellungen aus.
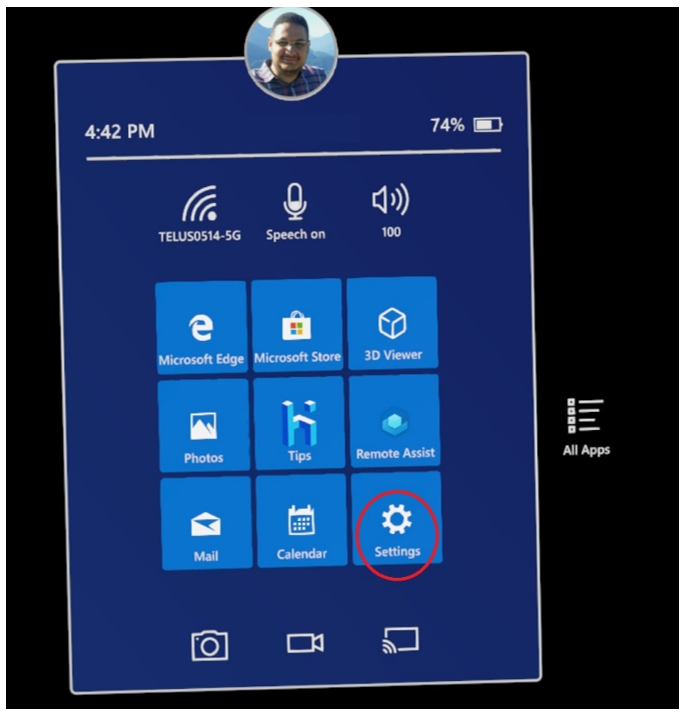
Wählen Sie System aus.
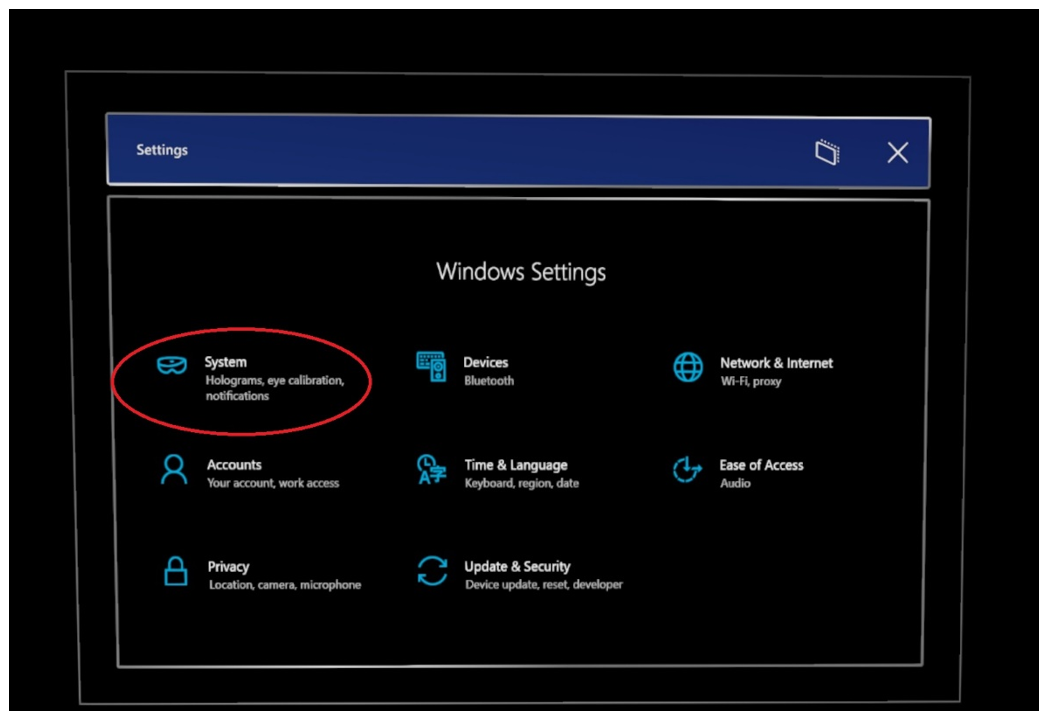
Wählen Sie Speicher aus.
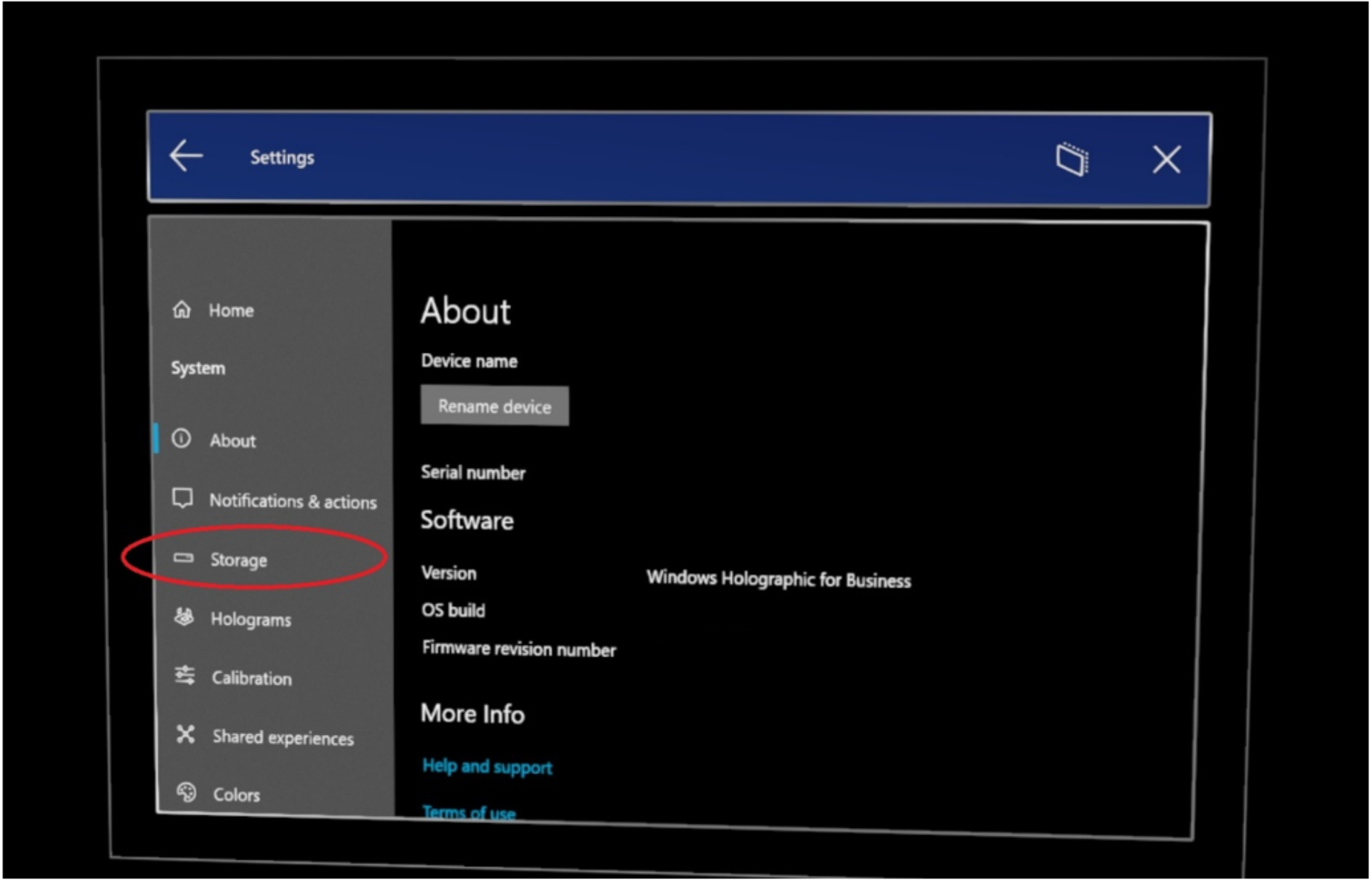
Wählen Sie Weitere Kategorien anzeigen aus.
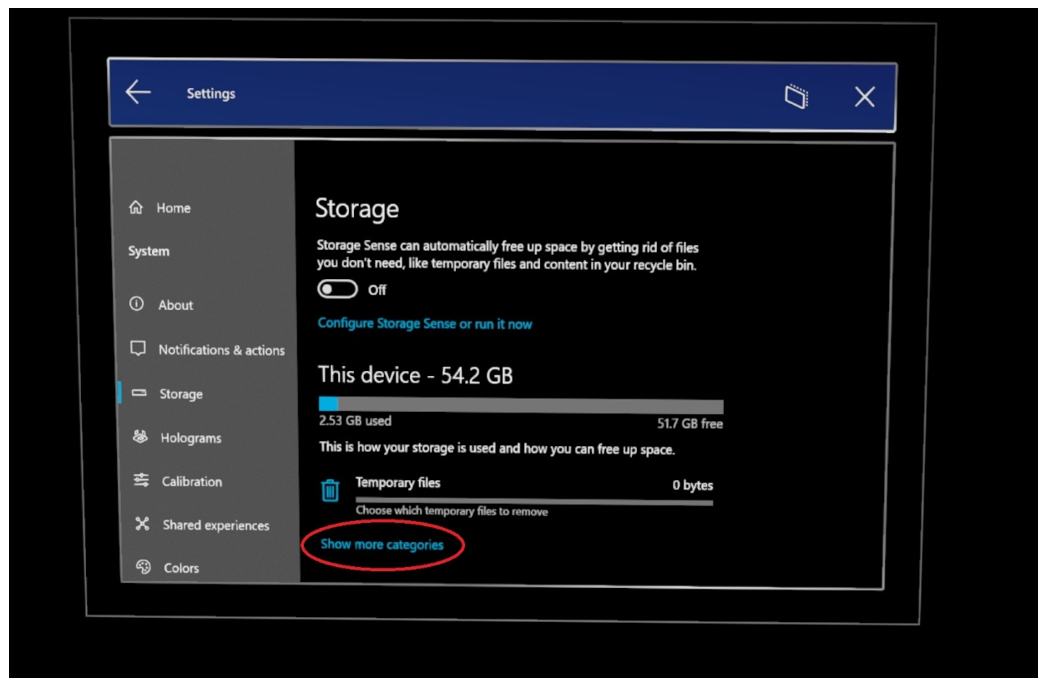
Hinweis
Wenn Sie den Befehl Weitere Kategorien anzeigen nicht sehen, wählen Sie die Speicherleiste aus, um mit dem nächsten Schritt fortzufahren.
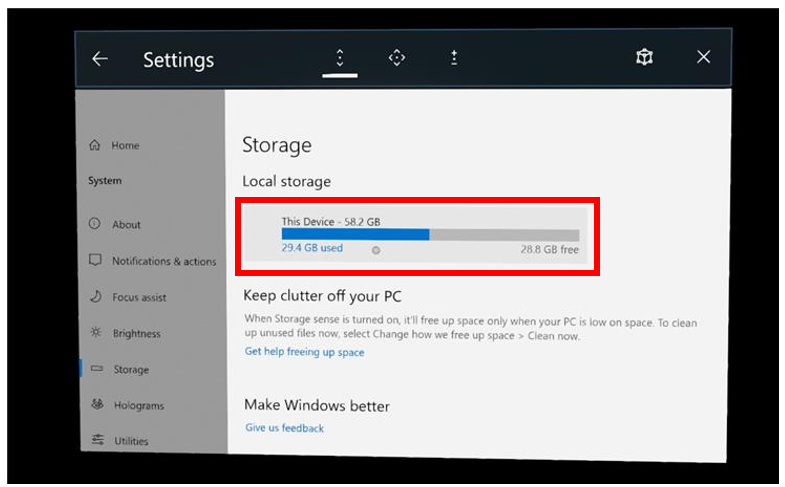
Wählen Sie Apps & Funktionen aus.
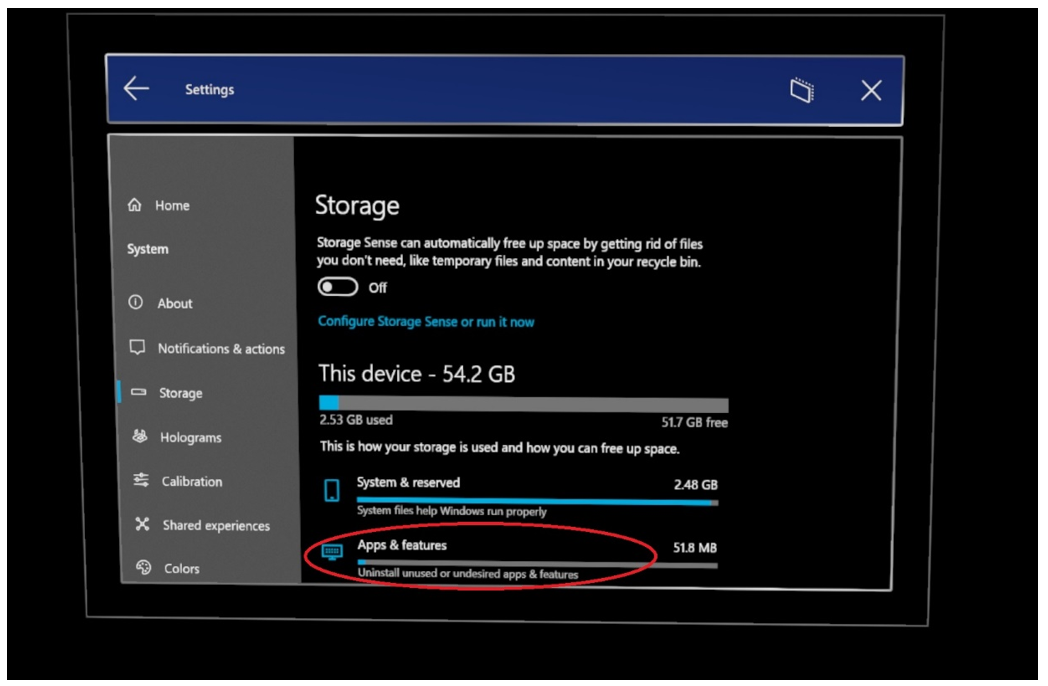
Wählen Sie Dynamics 365 Guides aus, und wählen Sie dann Erweiterte Optionen aus.
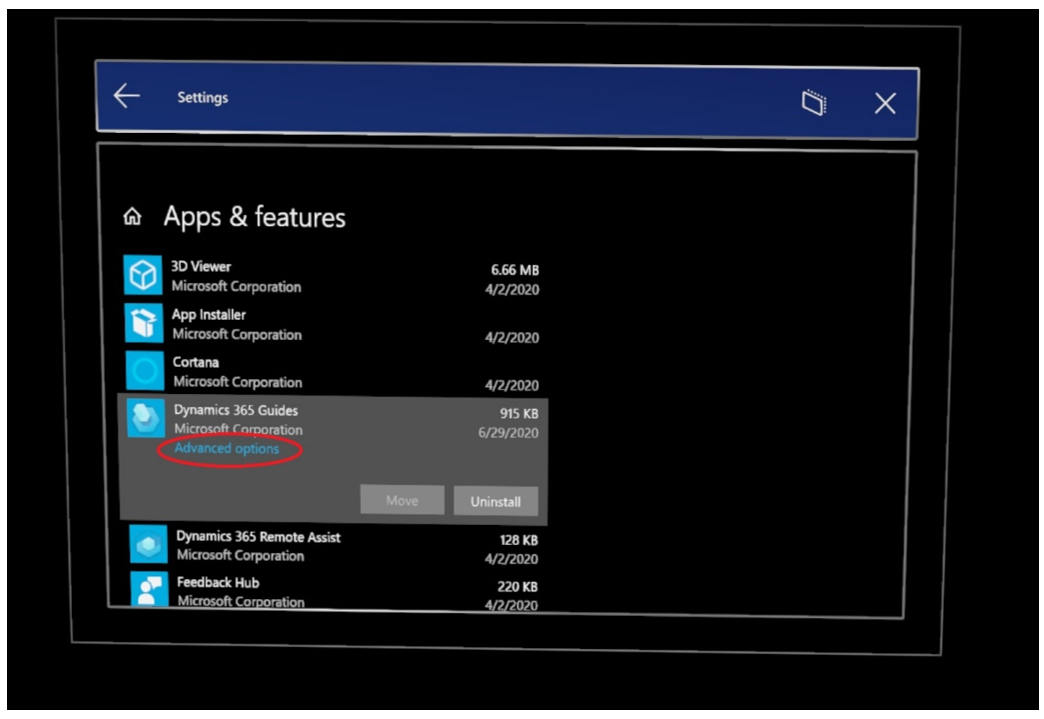
Scrollen Sie auf der Seite nach unten, und wählen Sie dann Zurücksetzen aus.
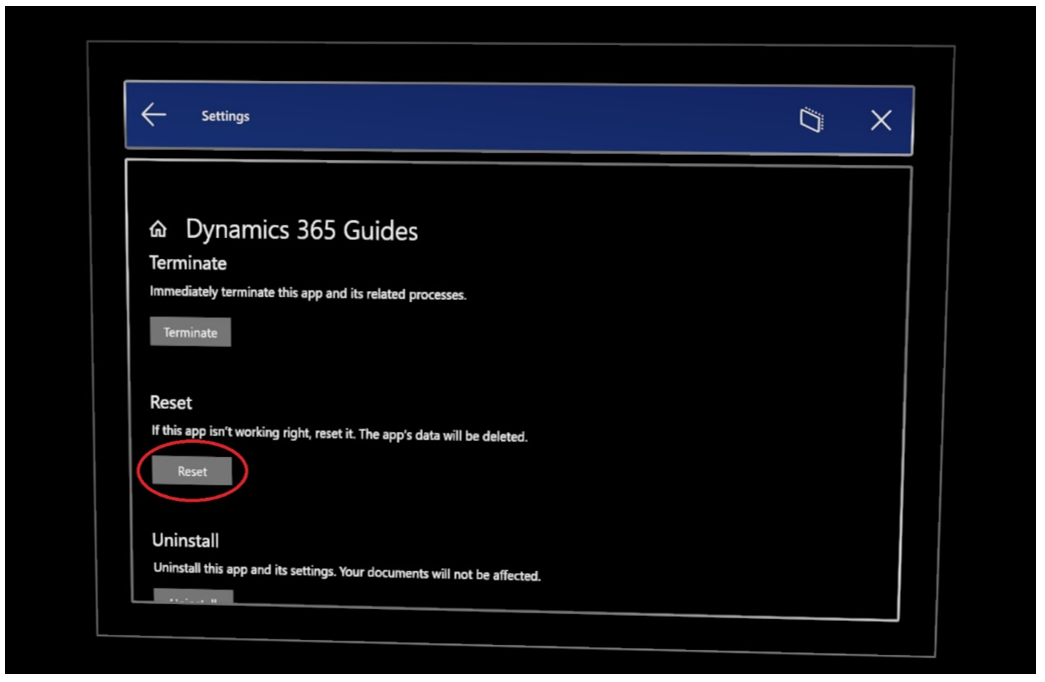
Wählen Sie in der Popup-Nachricht die Option Zurücksetzen aus. Ein Häkchen wird neben der Schaltfläche Zurücksetzen angezeigt.