Mit Autodesk ReCap Photo 3D-Objekte für Dynamics 365 Guides oder Mixed-Reality-Komponenten zu erstellen, die in mit Power Apps erstellten Apps enthalten sind
Dieses Tutorial führt Sie durch die Photogrammetrie-Software Autodesk ReCap Photo, um 3D-Objekte zu erstellen, die mit Dynamics 365 Guides verwendet werden können. Die Software kann für Mixed Reality-Komponenten vorbereiten, die in mit Microsoft Power Apps erstellten Apps enthalten sind.
Es wurde nur zu Informationszwecken erstellt, um zu zeigen, wie ReCap Photo mit Dynamics 365 Guides und Power Apps funktioniert. Microsoft Corporation steht in keinem Geschäftsverhältnis zu Autodesk, ist kein Partner von Autodesk und empfiehlt oder sponsert weder Autodesk noch dessen Produkte.
Was ist Autodesk ReCap Photo?
Autodesk ReCap Photo verarbeitet Fotos, die von Drohnen aufgenommen wurden, um 3D-Darstellungen der aktuellen Bedingungen von Standorten, Objekten und mehr zu erstellen. Erfahren Sie mehr über Autodesk ReCap Photo.
Installieren von Autodesk ReCap Photo
Sie können sich auch für eine kostenlose Testversion für Autodesk ReCap Photo registrieren.
Tipps zum Fotografieren
Die folgenden Tipps helfen Ihnen beim Aufnehmen hochwertiger Fotos für die Photogrammetrie:
Wenn möglich machen Sie Fotos an einem Ort mit gleichmäßiger Beleuchtung und keinen bis wenig Schatten.
Versuchen Sie, Ihren eigenen Schatten aus dem Bild herauszuhalten.
Stellen Sie sicher, dass beim Aufnehmen der Fotos keine sich bewegenden Objekte im Hintergrund zu sehen sind.
Wenn die von Ihnen verwendete Kamera über einen HDR-Wert (High Dynamic Range) verfügt, schalten Sie die Funktion aus, und passen Sie die Belichtung Ihrer Fotos während der Aufnahme nicht an.
Nehmen Sie Bilder in einem Abstand von etwa einem Meter auf, während Sie um das Objekt herumgehen.
Wenn möglich behalten Sie beim Aufnehmen von Fotos eine senkrechte Position relativ zum Objekt bei.
Wenn das Objekt groß ist, bewegen Sie sich in einer seitlichen Bewegung von einem Ende des Objekts zum anderen. Ändern Sie die Höhe bei jedem Durchgang, bis Sie alle Oberflächen erfasst haben.
Ein neues Projekt starten
Öffnen Sie Autodesk ReCap Photo. Wenn Sie Autodesk ReCap Photo zum ersten Mal starten, wird das Dashboard angezeigt.
Hinweis
Im Dashboard können Sie entweder Aerial oder Object auswählen, um ein neues 3D-Projekt erstellen. Dieses Tutorial behandelt den Workflow Object.
Wählen Sie unter Create 3D die Option Object aus.
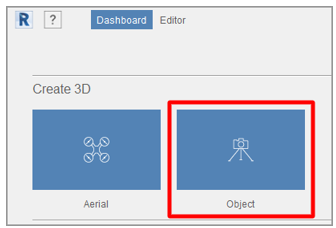
Klicken Sie entsprechend der Eingabeaufforderung auf eine beliebige Stelle auf der angezeigten Seite, und fügen Sie dann die Fotos hinzu, die Sie zum Erstellen Ihres 3D-Objekts verwenden möchten. Nachdem Sie die Fotos importiert haben, klicken Sie auf Create.
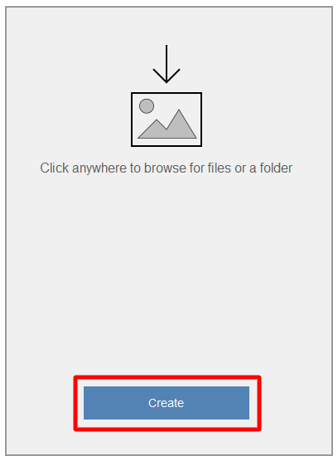
Geben Sie auf der Seite Create Project einen Namen für Ihr Projekt ein, und wählen Sie dann Start aus, um die Fotos zu verarbeiten. Die Verarbeitung kann einige Zeit dauern, abhängig von der Anzahl der hinzugefügten Fotos und der Geschwindigkeit Ihrer Internetverbindung.
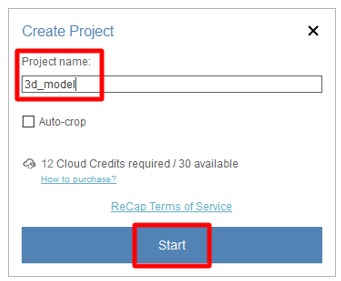
Hinweis
An dieser Stelle können Sie bei Bedarf die Funktion Autocrop verwenden. Dieses Tutorial zeigt, wie Sie das 3D-Objekt später im Prozess zuschneiden.
Nachdem Ihr 3D-Objekt verarbeitet wurde, wird es im Abschnitt My Cloud Drive des Dashboards angezeigt. Klicken Sie auf die Schaltfläche Dieses Projekt aus der Cloud herunterladen (Nach-Unten-Taste) zum Herunterladen Ihres 3D-Objekts.
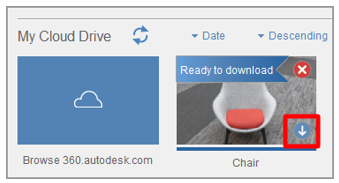
Wählen Sie einen Speicherort für Ihr Modell aus, und klicken Sie dann auf Select Folder.
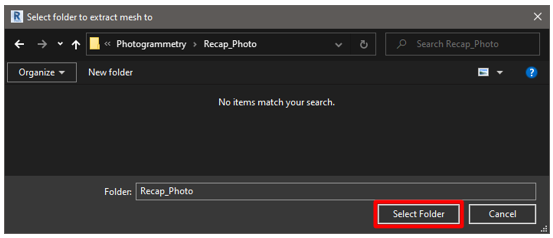
Das neue 3D-Objekt trägt den Namen, den Sie eingegeben haben. Wählen Sie das Modell aus, um es im Editor zu öffnen.
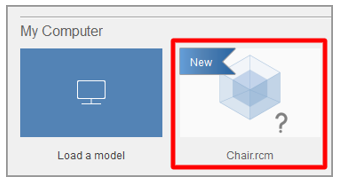
Ihr 3D-Objekt wird auf der Editorseite geladen.
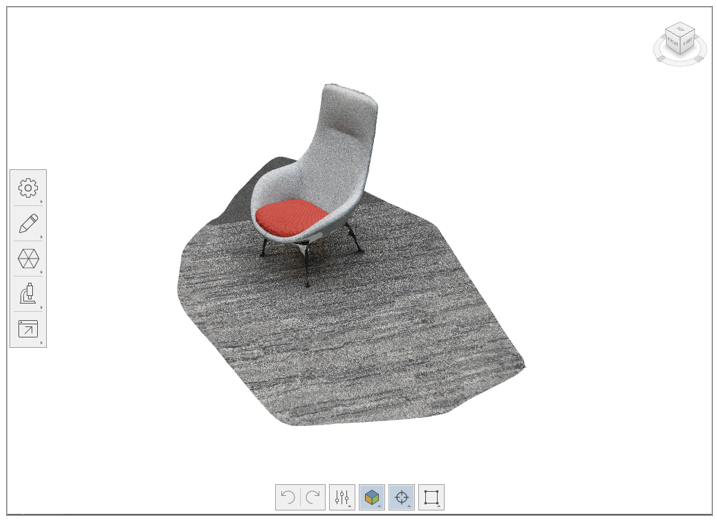
Das 3D-Objekt bearbeiten
Auf der linken Seite und am unteren Rand der Editorseite stehen mehrere Tools zur Verfügung. Mit diesen Tools können Sie Ihr 3D-Objekt bereinigen. Experimentieren Sie mit den Tools, um die Teile Ihres 3D-Objekts zu löschen, die Sie nicht behalten möchten. Dieses Tutorial zeigt, wie Sie den Boden des Modells entfernen.
Wählen Sie unten auf der Editorseite das Tool Lasso/Fence aus.
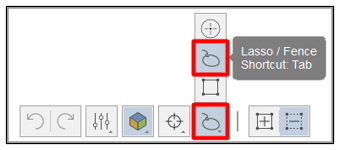
Verwenden Sie Lasso/Fence, um alles außer dem Objekt auszuwählen, das Sie behalten möchten.
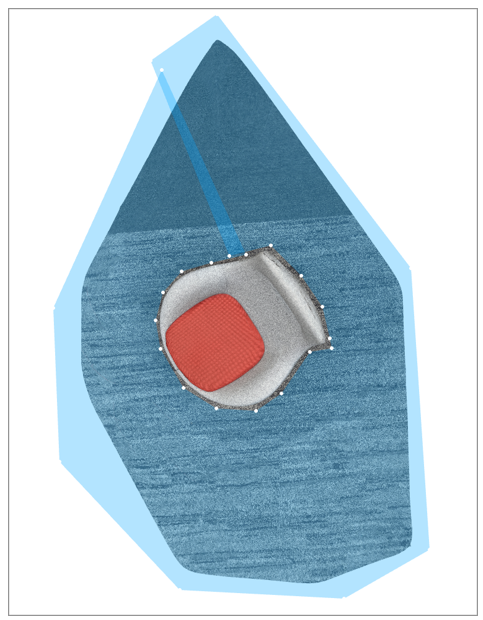
Drücken Sie die EINGABETASTE und dann auf Delete. Möglicherweise müssen Sie diese Schritte einige Male wiederholen, um den größten Teil des Bodens zu entfernen.
Wählen Sie das Tool Slice aus, um den Rest des Bodens zu entfernen. Dieses Tools erstellt eine Schnittebene, mit der Sie die Geometrie unterhalb eines bestimmten Punkts ausschneiden können. Im Dialogfeld Slice sind die folgenden Einstellungen verfügbar:
Fill: Wählen Sie diese Option aus, um das Modell basierend auf der Grenze des offenen Modellbereichs zu schließen. In einigen Fällen ist das Befüllen möglicherweise nicht einfach.
No fill: Wählen Sie diese Option aus, um das Modell als offenes Modell zu belassen.
Transform plane: Aktivieren Sie dieses Kontrollkästchen, um die Ebene so auszurichten, dass der Boden nicht sichtbar ist.
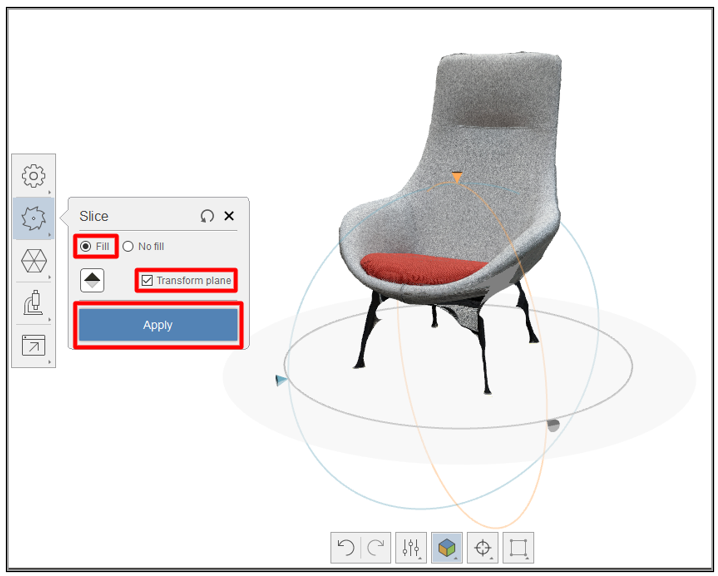
Wenn Sie mit dem Aussehen Ihres Modells zufrieden sind, klicken Sie auf Apply.
Der Rest des Bodens wird aus Ihrem 3D-Objekt entfernt, und das Gittermodell auf der Unterseite wird gefüllt.
3D-Objekt zwecks Leistungserhöhung dezimieren
Nachdem Sie die Teile des Gittermodells entfernt haben, die Sie nicht behalten möchten, können Sie es auf eine Polygonzahl dezimieren, die den Leistungszielen für Dynamics 365 Guides und Power Apps entspricht.
Wählen Sie auf der linken Seite der Editorseite das Tool Decimate mesh aus.
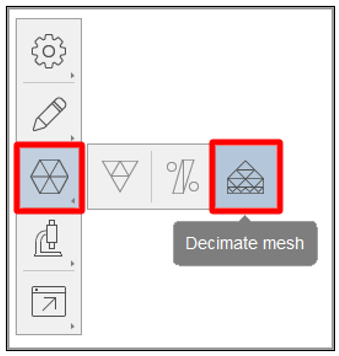
Geben Sie im Dialogfeld Decimate im Feld Target face count eine Polygonzahl an, die die visuelle Wiedergabetreue mit den Leistungsanforderungen in Einklang bringt.
Hinweis
Lassen Sie das Kontrollkästchen Best geometry deaktiviert, es sei denn, die genaue Geometrie ist sehr wichtig, da dadurch Ihre Texturen entfernt werden. Mit den durch Photogrammetrie erzeugten Texturen werden dem 3D-Objekt signifikante Details hinzugefügt.
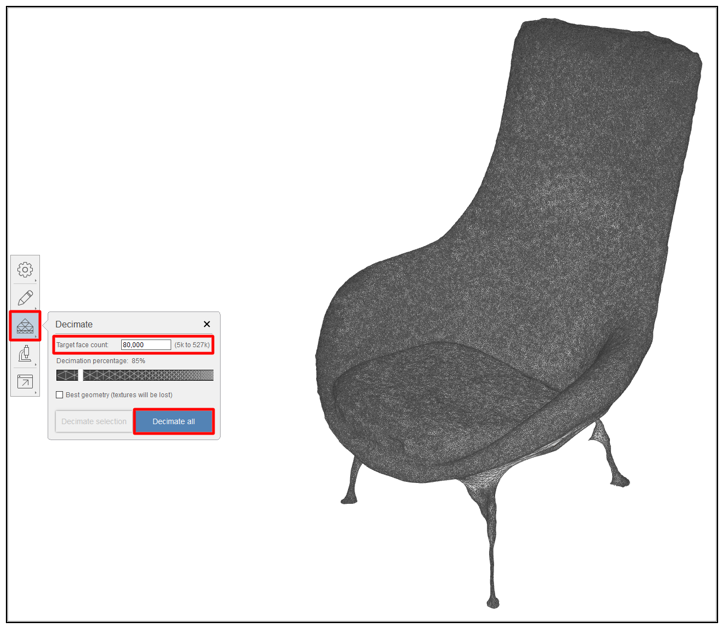
Wählen Sie Decimate all aus.
Das 3D-Objekt ist optimiert und für den Export bereit.

3D-Objekt als OBJ-Datei exportieren
Bevor Sie das 3D-Objekt in Dynamics 365 Guides oder Power Apps verwenden können, muss es im GLB-Dateiformat sein. In diesem Schritt exportieren Sie das Modell als eine OBJ-Datei, die dann in eine GLB-Datei konvertiert werden kann.
Wählen Sie auf der linken Seite der Editorseite die Option Export aus, und klicken Sie dann auf Export model, um die Exporteinstellungen zu öffnen.
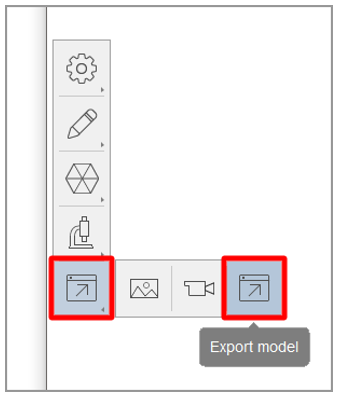
Wählen Sie im Dialogfeld Export model im Feld Export asOBJ als Exportdateityp und dann im Feld Size4096 x 4096 als Texturgröße aus. Klicken Sie auf Export, wenn Sie fertig sind.
Hinweis
Auch wenn Sie eine größere oder kleinere Texturgröße auswählen können, beachten Sie, dass die Größe entweder die Leistung oder die visuelle Wiedergabetreue beeinflusst.
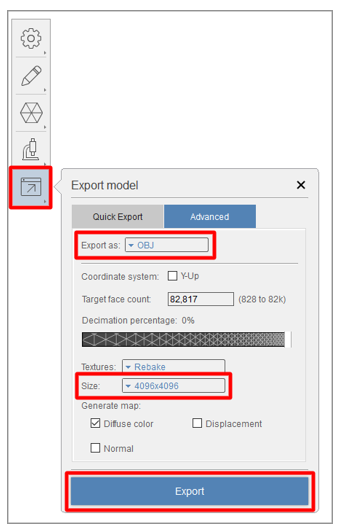
Wählen Sie einen Speicherort für die Datei aus, und klicken Sie dann auf Select Folder.
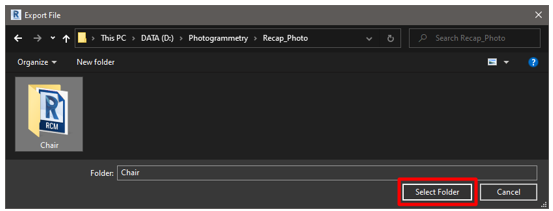
Das 3D-Objekt wird in den von Ihnen ausgewählten Ordner exportiert.
Blender zum Konvertieren der OBJ-Datei in eine GLB-Datei verwenden
Es gibt verschiedene Anwendungen, mit denen Sie eine OBJ-Datei in eine GLB-Datei konvertieren können. In diesem Tutorial wird die Verwendung von Blender erläutert.
Was ist Blender?
Blender ist eine kostenlose Open-Source-3D-Erstellungssuite. Die Anwendung unterstützt die gesamte 3D-Pipeline: Modellierung, Rigging, Animation, Simulation, Rendering, Compositing und Bewegungsverfolgung sowie Videobearbeitung und Spieleerstellung.
Wenn Sie Ihre 3D-Objekte mit Blender vorbereiten, lesen Sie die Informationen auf der Blender-Website, und laden Sie die neueste Version für Windows herunter.
Ihr 3D-Objekt in Blender importieren
Öffnen Sie Blender. Eine neue Szene wird automatisch erstellt.
Klicken Sie mit der rechten Maustaste auf den Würfel, und wählen Sie Delete aus, um ihn zu löschen.
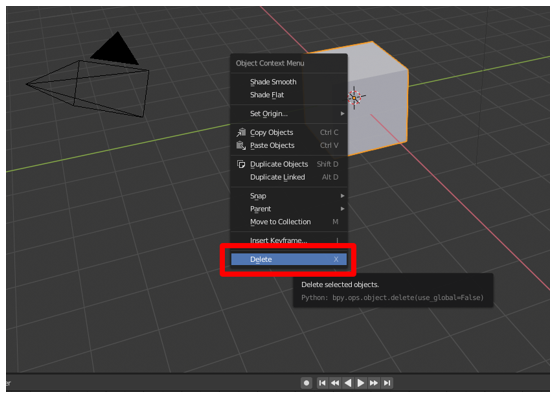
Wählen Sie im Menü Datei die Option Importieren>Wavefront (.obj) aus, um die OBJ-Datei zu importieren.
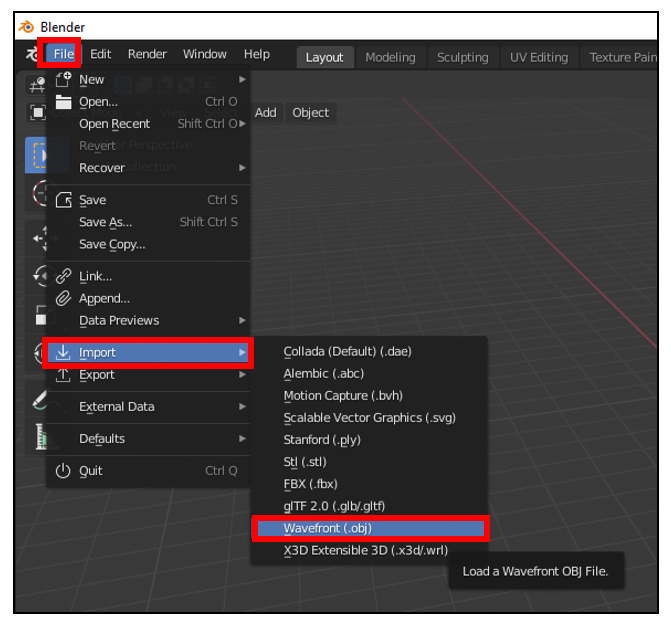
Führen Sie unter Import OBJ diese Schritte aus:
Deaktivieren Sie die Kontrollkästchen Object und Group, und aktivieren Sie Image Search.
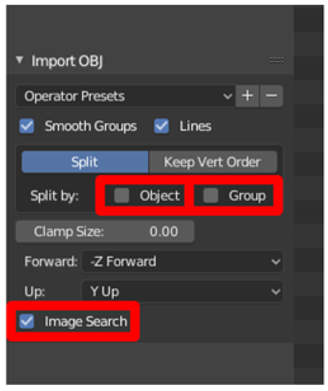
Klicken Sie auf Import OBJ. Das 3D-Objekt wird von Blender nun als ein einzelnes Element importiert, und der Unterordner wird nach beliebigen Materialien durchsucht.
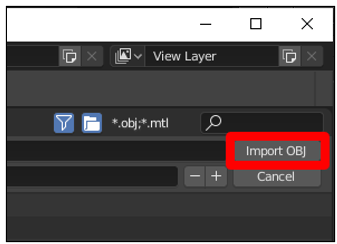
Das 3D-Objekt als GLB-Datei exportieren
Der letzte Schritt besteht darin, das Modell als eine GLB-Datei zu exportieren, damit es mit Dynamics 365 Guides oder Power Apps verwendet werden kann.
Wählen Sie in Blender im Menü Datei die Option Exportieren>glTF 2.0 (.glb/.gltf).
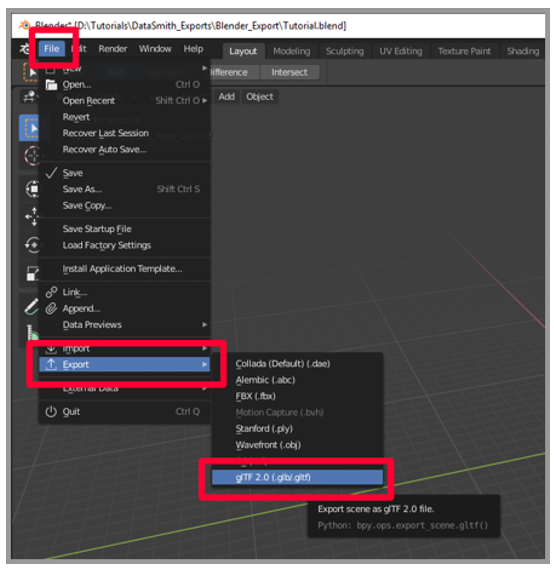
Klicken Sie unter Export glTF 2.0 im Feld Format auf glTF Binary (.glb), und wählen Sie dann das Kontrollkästchen Selected Objects aus.
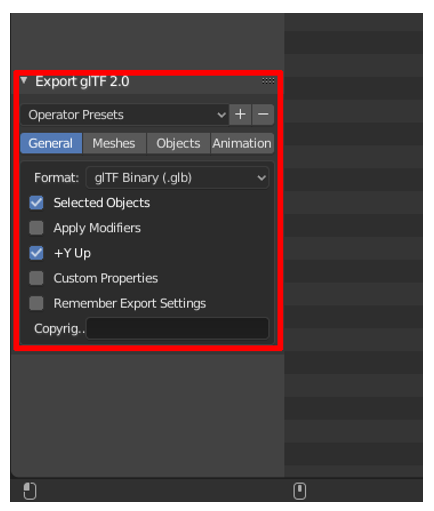
Geben Sie einen Namen für die Datei ein.
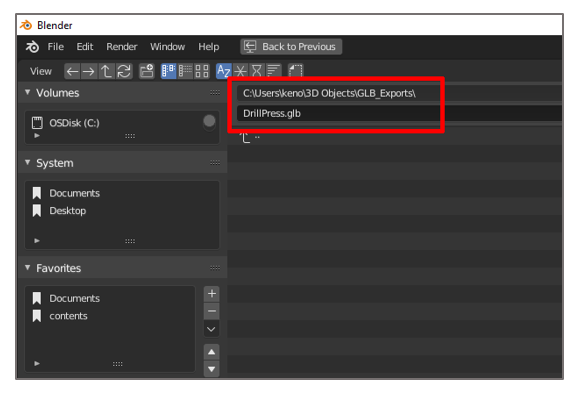
Klicken Sie auf Export glTF 2.0.
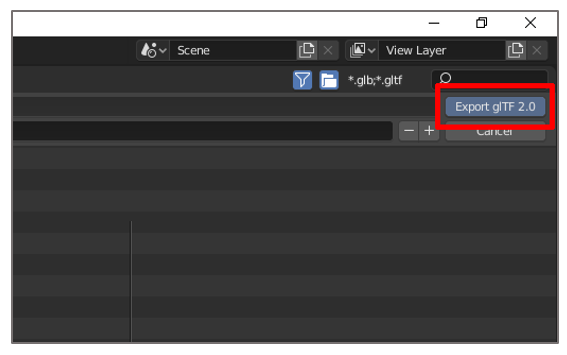
Ein 3D-Objekt in Dynamics 365 Guides oder Power Apps anzeigen
Nachdem Sie ein 3D-Objekt vorbereitet haben, können Sie unter den folgenden Links mehr über die Verwendung des Modells in Dynamics 365 Guides oder Power Apps erfahren:
Weitere Informationen
Die Screenshots in diesem Lernprogramm stammen aus dem Autodesk ReCap Photo-Softwareprogramm, um klare Anweisungen zur Verwendung der ReCap Photo-Software bereitzustellen. Weitere Informationen zu ReCap Photo und Blender finden Sie auf den folgenden Seiten:
Microsoft Corporation übernimmt keine Verantwortung und schließt ausdrücklich jede Haftung für Schäden jeglicher Art ab, die sich aus der Verwendung von Autodesk ReCap Photo oder dem Vertrauen auf deren Anweisungen ergeben. Dieses Dokument wurde nur erstellt, um unseren Kunden allgemeine Informationen bereitzustellen. Es berücksichtigt keine individuellen Geschäftspläne oder Spezifikationen.
Die Verwendung von Markennamen und Bildern in diesem Dokument dient ausschließlich zu Informations- und Veranschaulichungszwecken, und Microsoft Corporation erhebt keinen kommerziellen Anspruch auf deren Verwendung und empfiehlt oder sponsert diese nicht.