3D-Objekte aus Agisoft Metashape zur Nutzung in Dynamics 365 Guides und Mixed-Reality-Komponenten vorbereiten, die in mit Power Apps erstellten Apps enthalten sind
Dieses Tutorial führt Sie durch die Prozessschritte der Agisoft Metashape-Photogrammetrie-Software zum Erstellen eines 3D-Objekts, das Sie in Microsoft Dynamics Guides und Mixed-Reality-Komponenten, die in Microsoft Power Apps erstellten Apps enthalten sind, verwenden können.
Dieses Tutorial wurde nur zu Informationszwecken erstellt, um zu zeigen, wie Agisoft Metashape mit Dynamics 365 Guides und Power Apps funktioniert. Microsoft Corporation steht in keinem Geschäftsverhältnis zu Agisoft, ist kein Partner von Agisoft und empfiehlt oder sponsert weder Agisoft noch dessen Produkte.
Was ist Agisoft Metashape?
Agisoft Metashape ist ein eigenständiges Softwareprodukt, das digitale Bilder fotogrammetrisch verarbeitet und 3D-Raumdaten generiert, die in Anwendungen für geografische Informationssysteme (GIS), in der Dokumentation wertvoller Kulturgüter, zur Erstellung visueller Effekte und zur indirekten Messung von Objekten verschiedener Maßstäbe verwendet werden können. Erfahren Sie mehr über Agisoft Metashape.
Tipps zum Fotografieren
Die folgenden Tipps helfen Ihnen beim Aufnehmen hochwertiger Fotos für die Photogrammetrie:
Wenn möglich machen Sie Fotos an einem Ort mit gleichmäßiger Beleuchtung und keinen bis wenig Schatten.
Versuchen Sie, Ihren eigenen Schatten aus dem Bild herauszuhalten.
Stellen Sie sicher, dass beim Aufnehmen der Fotos keine sich bewegenden Objekte im Hintergrund zu sehen sind.
Wenn die von Ihnen verwendete Kamera über einen HDR-Wert (High Dynamic Range) verfügt, schalten Sie die Funktion aus, und passen Sie die Belichtung Ihrer Fotos während der Aufnahme nicht an.
Nehmen Sie Bilder in einem Abstand von etwa einem Meter auf, während Sie um das Objekt herumgehen.
Wenn möglich behalten Sie beim Aufnehmen von Fotos eine senkrechte Position relativ zum Objekt bei.
Wenn das Objekt groß ist, bewegen Sie sich in einer seitlichen Bewegung von einem Ende zum anderen, und ändern Sie die Aufnahmehöhe bei jedem Durchgang, bis Sie alle Oberflächen erfasst haben.
Einstellungen festlegen
Zum größten Teil können Sie die Standardeinstellungen verwenden. Sie müssen jedoch einige Änderungen vornehmen, bevor Sie beginnen.
Wählen Sie im Menü Tools die Option Preferences aus.
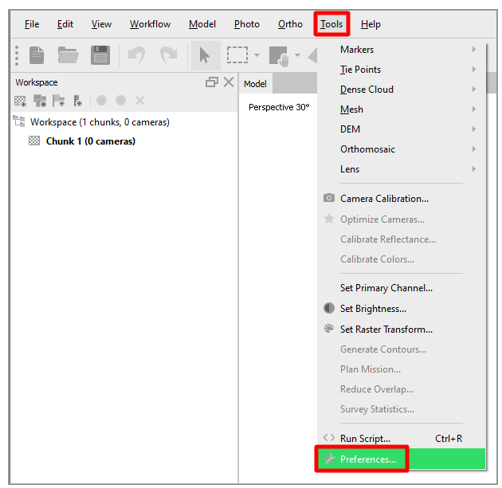
Aktivieren Sie im Dialogfeld Metashape Preferences auf der Registerkarte GPU das Kontrollkästchen für alle verfügbaren Grafikprozessoren (GPUs). Wenn nur ein GPU verfügbar ist, aktivieren Sie das Kontrollkästchen CPU bei der Durchführung von GPU-beschleunigter Verarbeitung verwenden am unteren Rand des Dialogfelds. Wählen Sie Apply aus, wenn Sie fertig sind.
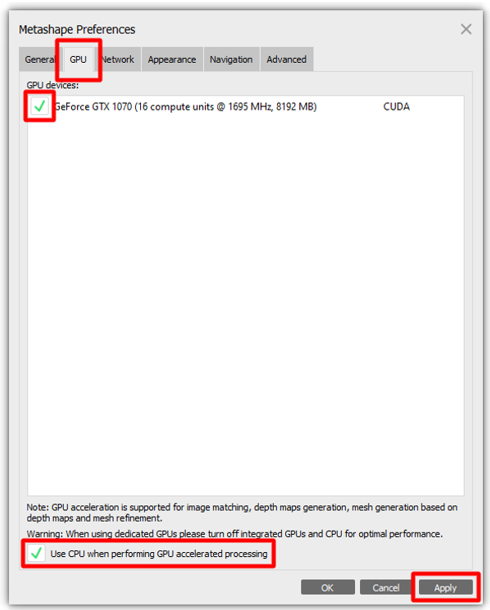
Führen Sie auf der Registerkarte Advanced im Abschnitt Miscellaneous die folgenden Schritte aus:
Aktivieren Sie das Kontrollkästchen Enable fine-level subdivision. Mit dieser Option wird ein verfeinertes Modell mit mehr Dreiecken erzeugt.
Aktivieren Sie das Kontrollkästchen Enable VBO support. Diese Option bietet eine verfeinerte Möglichkeit, die Informationen in der Struktur des Grafikkartenspeichers zu speichern. Das Ergebnis ist ein detaillierteres polygonales Modell.
Klicken Sie auf OK, um Ihre Änderungen zu übernehmen und das Dialogfeld Metashape Preferences zu schließen.
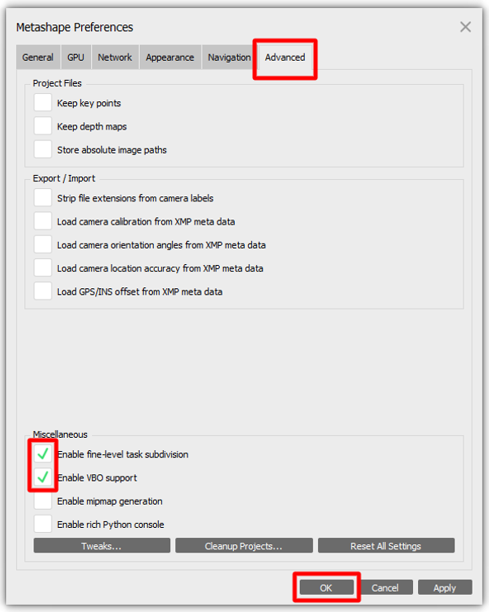
Hinweis
Wenn die von Ihnen verwendete Kamera umfangreiche Metadaten zu Position, Ausrichtung usw. enthält, können Sie auch mit den Optionen im Abschnitt Export/Import der Registerkarte Advanced experimentieren.
Fotos importieren
Nach dem Anpassen der Einstellungen müssen Sie zunächst die Fotos importieren, mit denen Metashape das 3D-Objekt erstellt.
Klicken Sie im Menü Workflow auf die Option Add Photos, und wählen Sie dann die zu importierenden Fotos aus.

Fotos maskieren
Sie können alle unwichtigen Elemente in Ihren Quellfotos „maskieren“, die für das Programm verwirrend sein oder zu unerwünschten Ergebnissen führen können. Indem Sie die Anzahl der Pixel begrenzen, die der Anwendung bekannt sein müssen, können Sie das Speicherprofil jedes Bilds reduzieren. Das Ergebnis ist ein besseres 3D-Objekt. Möglicherweise möchten Sie diesen Schritt aus verschiedenen Blickwinkeln in Ihren Fotos ausführen. Obwohl Sie nicht in jedem Foto Objekte maskieren müssen, ist das Ergebnis umso genauer, je mehr Fotos Sie maskieren.
Doppelklicken Sie auf ein Bild, um es zu öffnen, und wählen Sie dann ein Auswahlwerkzeug aus, z. B. Intelligent Scissors.
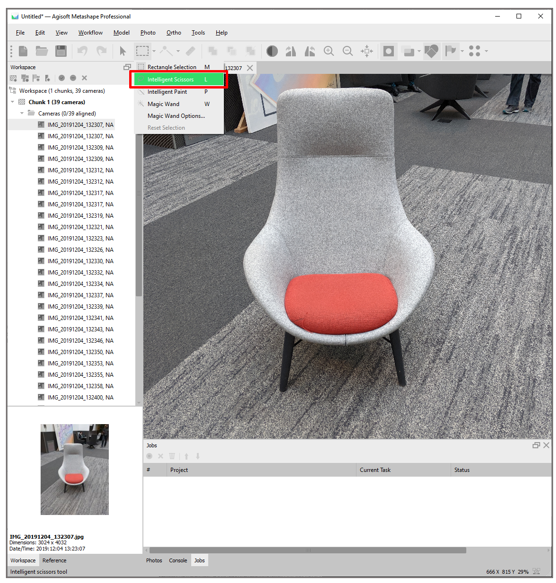
Zeichnen Sie die Umrisse Ihres 3D-Objektmotivs, und klicken Sie auf Add Selection, um die Maske zu erstellen.

Ihr Modell sollte nun der folgenden Abbildung ähneln.

Wiederholen Sie diesen Vorgang für mehrere Fotos aus mehreren Blickwinkeln, um die besten Ergebnisse zu erzielen.

Die Fotos ausrichten
Bei der Photogrammetrie werden Objekte verwendet, die in mehreren Bildern konsistent vorhanden sind. Dadurch wird eine Karte erstellt, die angibt, wo sich die Kamera zum Zeitpunkt der Aufnahme des Fotos befand. Für diesen Schritt des Prozesses verwenden Sie den Befehl Align photos.
Klicken Sie im Workflow-Menü auf Align Photos.
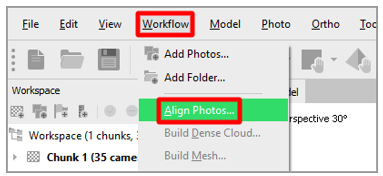
Verwenden Sie im Dialogfeld Align Photos die Standardeinstellungen (siehe folgende Abbildung), oder ändern Sie die Einstellungen nach Bedarf. Wählen Sie nach Abschluss OK aus.
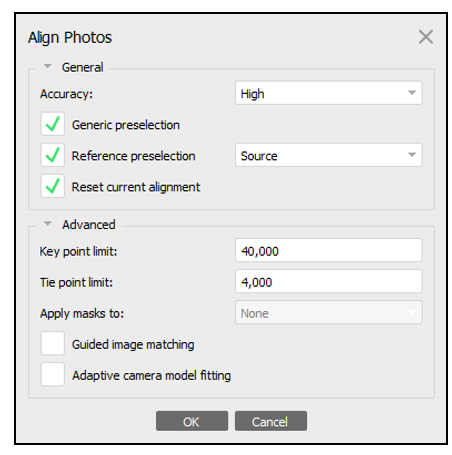
Wählen Sie das Menü Model aus, um die Ergebnisse anzuzeigen. Ihr Modell sollte nun der folgenden Abbildung ähneln.
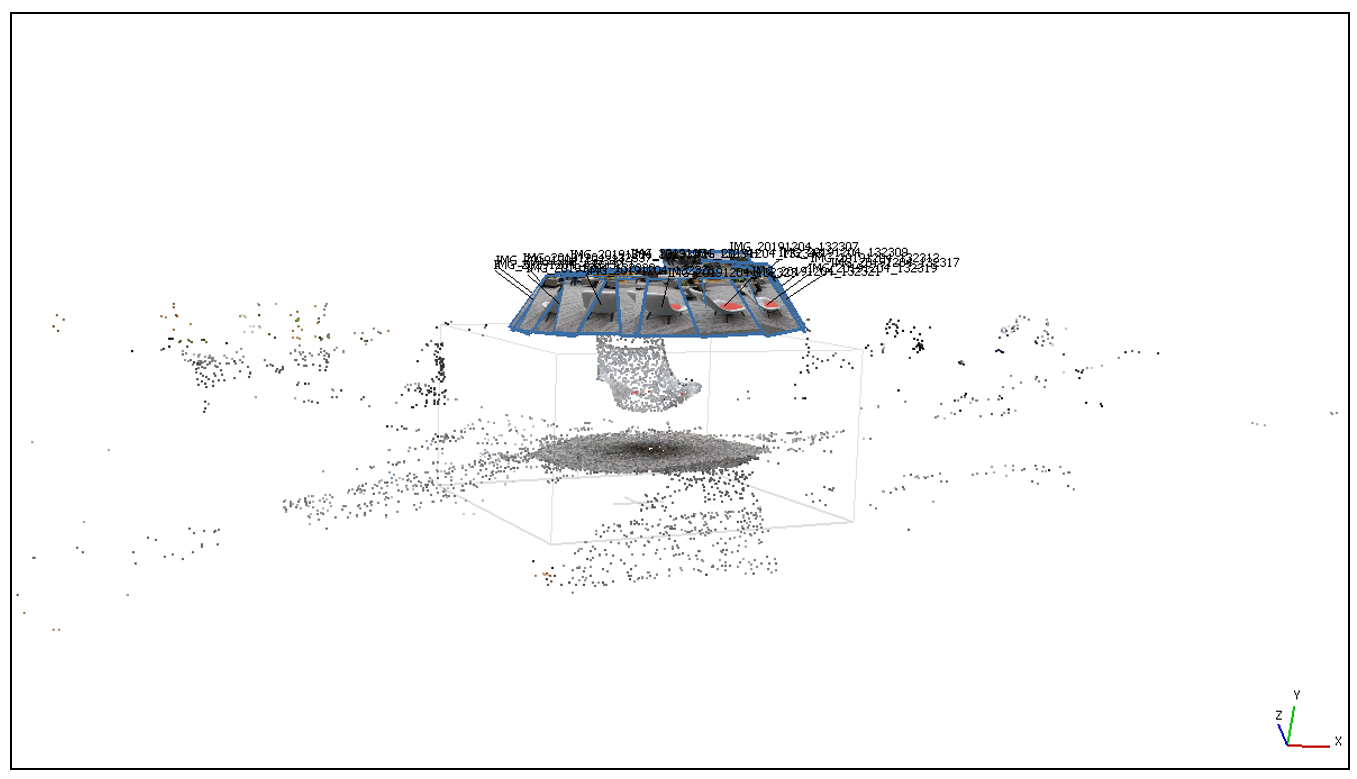
Bereich ausrichten
Nachdem Sie die Fotos ausgerichtet haben, können Sie mithilfe des umgebenden Feldes die Größe Ihres 3D-Objekts zuschneiden.
Hinweis
Dieser Schritt ist nicht erforderlich, beschleunigt jedoch die Ausführung nächster Schritte.
Wählen Sie in der Symbolleiste das Tool Resize Region aus.
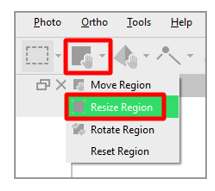
Ziehen Sie die Kugeln an den Rändern, um den zu konvertierenden Bereich auszuwählen.
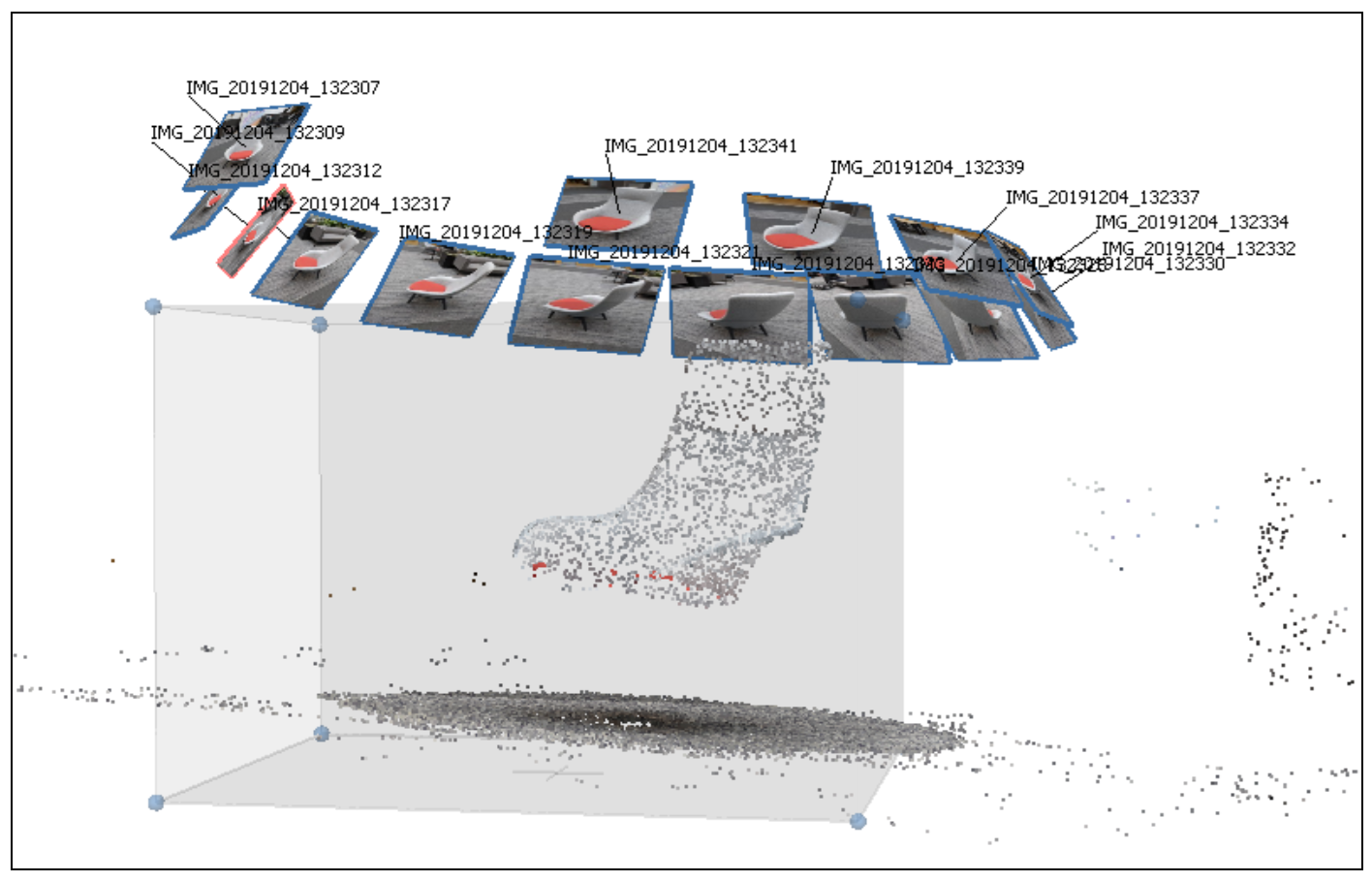
Eine dichte Punktwolke erzeugen
Der nächste Schritt ist die Erzeugung einer Punktwolke. Die Punktwolke wird zum Generieren polygonaler Daten verwendet, die zum Bilden eines Gittermodells erforderlich sind. Indem Sie die Anzahl der Punkte erhöhen, die aus den ausgerichteten Fotos generiert werden, können Sie eine genaue 3D-Darstellung der Oberfläche definieren.
Wählen Sie im Menü Workflow den Befehl Build Dense Cloud aus.
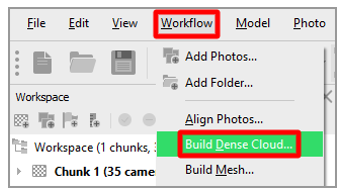
Verwenden Sie im Dialogfeld Build Dense Cloud die folgenden Einstellungen:
Quality: Wählen Sie Medium aus.
Hinweis
Wenn Sie einen leistungsstarken Computer haben, können Sie den Feldwert Quality auf High setzen. Für viele Vorgänge ist jedoch die Einstellung Medium ausreihend, um hochwertige Ergebnisse zu erzeugen.
Deep filtering: Wählen Sie Aggressive aus.
Calculate point colors: Aktiveren Sie das Kontrollkästchen.
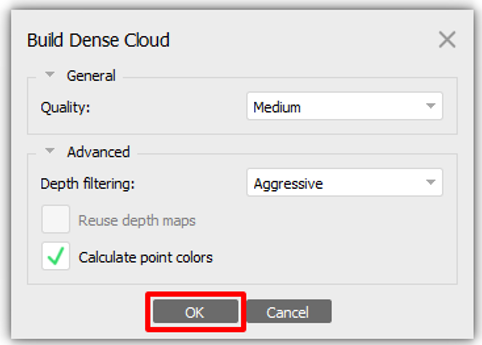
Diese Einstellungen eignen sich gut für den Anfang. Experimentieren Sie mit anderen Optionen, um die unterschiedlichen Ergebnisse zu sehen. Die Ergebnisse können je nach Motiv und Oberflächeneigenschaften des Objekts, mit dem Sie arbeiten, variieren.
Wählen Sie nach Abschluss OK aus.
Gittermodell erzeugen
Im nächsten Schritt wird das Gittermodell erzeugt.
Wählen Sie im Menü Workflow den Befehl Build Mesh aus.
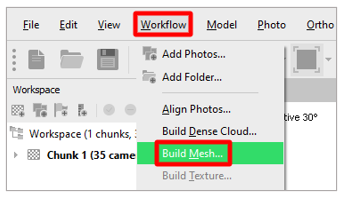
Verwenden Sie im Dialogfeld Build Mesh die folgenden Einstellungen:
Source data: Wählen Sie Dense cloud aus.
Surface type: Wählen Sie Arbitrary (3D) aus.
Face count: Wählen Sie Medium (89.796) aus.
Interpolation: Wählen Sie Enabled (default) aus.
Calculate vertex colors: Aktiveren Sie das Kontrollkästchen.
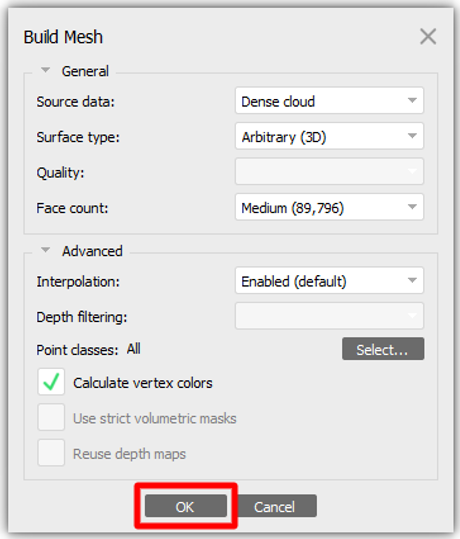
Hinweis
Diese Einstellungen funktionieren für allgemeine Fälle. Experimentieren Sie mit anderen Optionen, um die beste Kombination für Ihre Anforderungen zu finden. Vielleicht möchten Sie die Einstellung Face count passend zu den Leistungsanforderungen für Ihre Zielplattform ändern.
Wenn Sie fertig sind, klicken Sie auf OK, um die Punktwolke in ein 3D-Objekt umzuwandeln.
Überprüfen Sie die Ergebnisse, und führen Sie dann einen der folgenden Schritte aus:
Wenn Sie mit den Ergebnissen zufrieden sind, fahren Sie mit dem Schritt 3D-Objekt exportieren weiter unten in diesem Tutorial fort.
Wenn Sie eine höhere Detailgenauigkeit der Oberfläche wünschen, wechseln Sie zum nächsten Schritt, Textur erzeugen.
Wenn Ihnen die Form des Objekts nicht gefällt, sollten Sie möglicherweise den Bereichen, in denen Details fehlen, weitere Masken hinzufügen.
Textur erzeugen
Durch Hinzufügen einer Texturkarte zu Ihrem 3D-Objekt können Sie die visuelle Wiedergabetreue erheblich verbessern und zugleich die Leistung beibehalten.
Hinweis
Dieser Schritt ist optional.
Wählen Sie im Menü Workflow den Befehl Build Texture aus.
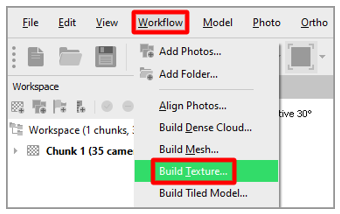
Verwenden Sie die Standardeinstellungen (siehe folgende Abbildung). Wählen Sie nach Abschluss OK aus.
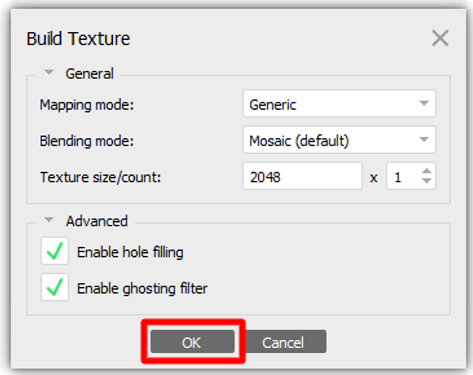
Hinweis
Abhängig von Ihrer Zielplattform möchten Sie möglicherweise die Texturgröße reduzieren.
3D-Objekt exportieren
Der letzte Schritt besteht darin, das Modell in das GLB-Dateiformat zu konvertieren, um es in Dynamics 365 Guides und Power Apps verwenden zu können.
Wählen Sie im Menü Datei den Befehl Exportieren>Modell exportieren.
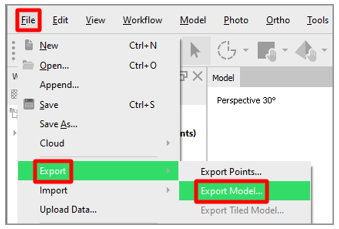
Geben Sie im Dialogfeld Speichern als einen Namen und einen Speicherort für das 3D-Objekt an. Wählen Sie dann im Feld Speichern als TypBinär glTF (*.glb). Wenn Sie fertig sind, wählen Sie Speichern.
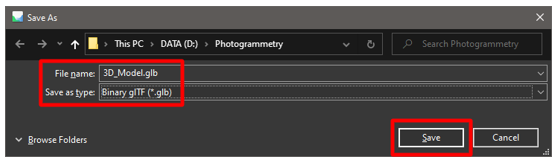
Es wird empfohlen, im Dialogfeld Export Model in der Feldgruppe Export texture die Option PNG auszuwählen. Übernehmen Sie die anderen Standardeinstellungen.
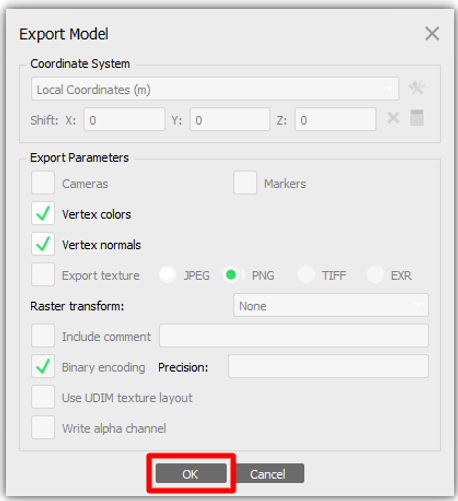
Wählen Sie nach Abschluss OK aus.
Das Modell ist jetzt fertig und kann in Dynamics 365 Guides und Power Apps verwendet werden.
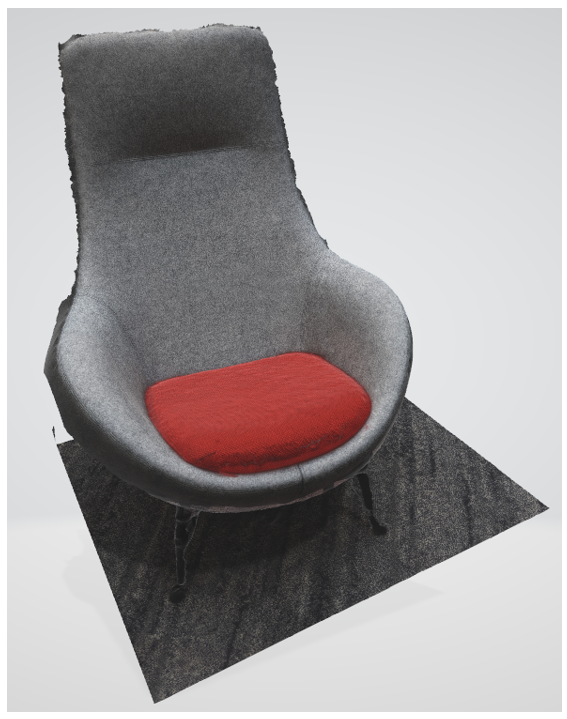
Ein 3D-Objekt in Dynamics 365 Guides oder Power Apps anzeigen
Nachdem Sie ein 3D-Objekt vorbereitet haben, können Sie unter den folgenden Links mehr über die Verwendung des Modells in Dynamics 365 Guides oder Power Apps erfahren:
Weitere Informationen
Die Screenshots in diesem Lernprogramm stammen aus dem Agisoft Metashape-Softwareprogramm, um klare Anweisungen zur Verwendung der Agisoft-Software bereitzustellen. Erfahren Sie mehr über Agisoft Metashape.
Microsoft Corporation übernimmt keine Verantwortung und schließt ausdrücklich jede Haftung für Schäden jeglicher Art ab, die sich aus der Verwendung von Agisoft Metashape oder dem Vertrauen auf deren Anweisungen ergeben. Dieses Dokument wurde nur erstellt, um unseren Kunden allgemeine Informationen bereitzustellen. Es berücksichtigt keine individuellen Geschäftspläne oder Spezifikationen.
Die Verwendung von Markennamen und Bildern in diesem Dokument dient ausschließlich zu Informations- und Veranschaulichungszwecken, und Microsoft Corporation erhebt keinen kommerziellen Anspruch auf deren Verwendung und empfiehlt oder sponsert diese nicht.