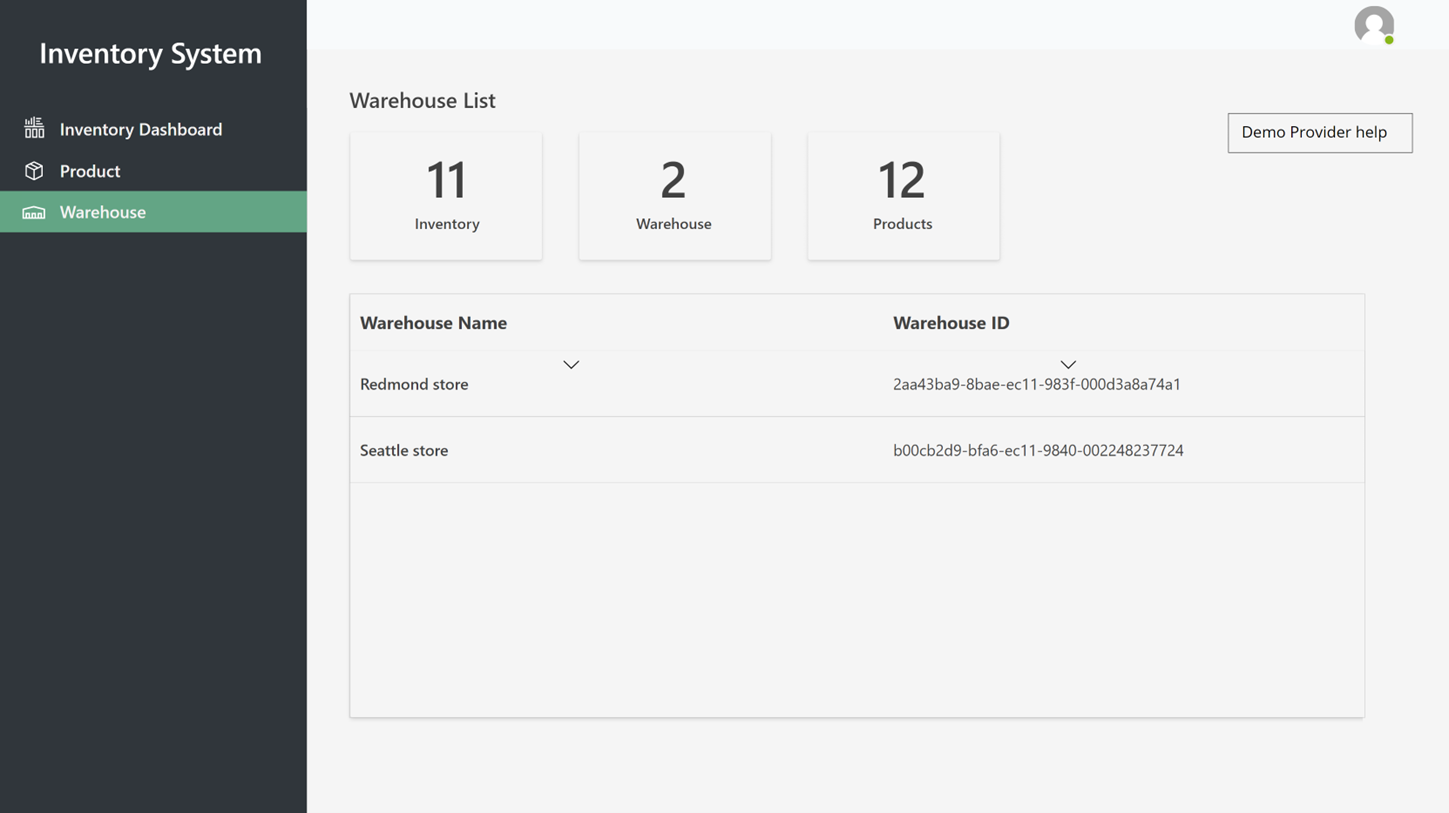Demoanbieter einrichten und öffnen
Dieser Artikel beschreibt, wie Sie Demoanbieter in Microsoft Dynamics 365 Intelligent Order Management einrichten und starten.
Demoanbieter sollen Ihnen helfen, zu sehen, wie Aufträge zwischen Intelligent Order Management und Drittanbieter-Verbindungen fließen. Nachdem Sie Demoanbieter eingerichtet haben, können Sie einen Testauftrag generieren und seinen Status in Intelligent Order Management überwachen, während sie jeden Schritt eines Orchestrierungsflows, von der Auftragsprüfung zur Auftragserfüllung, durchläuft.
Schein
Demoanbieter sind nur in Testumgebungen verfügbar.
Die folgenden Demoanbieter-Anwendungen sind verfügbar:
- Demo-E-Commerce-Anwendung: Mit dieser Anwendung wird ein Auftrag generiert.
- Demo-Auftragserfüllungsanwendung: Mit dieser Anwendung wird ein Auftrag verarbeitet und erfüllt.
- Demo-Bestandsanwendung: Diese Anwendung wird verwendet, um das Bestandssystem nach der Erfüllung zu aktualisieren.
Demoanbieter einrichten
Bevor Sie mit der Verwendung von Demoanbietern beginnen können, müssen Sie diese einrichten. Der Einrichtungsprozess besteht aus vier Phasen:
- Verbindungen aktivieren.
- Richtlinien veröffentlichen.
- Anbieter hinzufügen.
- Den Demo-Orchestrierungsflow aktivieren und veröffentlichen.
Verbindungen aktivieren
Gehen Sie folgendermaßen vor, um Verbindungen aktivieren.
- Wählen Sie auf der Startseite von Intelligent Order Management Einstellungen und dann Anfangsverbindungen aus.
- Öffnen Sie jede Verbindung, warten Sie, bis sie hergestellt ist und wählen Sie dann Speichern und schließen aus. (Ein grünes Häkchen zeigt an, dass eine Verbindung hergestellt wurde.)
- Nachdem alle Verbindungen hergestellt wurden, wählen Sie im oberen Menü System aktivieren aus.
Die Richtlinie für den Auftragserfüllungsprozess ändern
Gehen Sie wie folgt vor, um die Richtlinie für das Auftragserfüllungsprozess zu ändern.
- Gehen Sie auf Einstellungen > Allgemeine App-Einstellungen > Einstellungen für die Auftragsabwicklung.
- Wählen Sie im Abschnitt Richtlinie für den Auftragserfüllungsprozess Auftragserfüllung erstellen, um die Richtlinie von Bestandsprüfung und Auftragserfüllung erstellen.
Richtlinien veröffentlichen
Führen Sie folgende Schritte aus, um die Richtlinien zu veröffentlichen.
- Wählen Sie im linken Navigationsbereich unter Orchestrierung die Option Richtlinien aus.
- Wählen Sie alle Richtlinien in der Liste aus und veröffentlichen Sie sie.
Anbieter hinzufügen
Gehen Sie wie folgt vor, um Anbieter hinzuzufügen.
Wählen Sie im linken Navigationsbereich unter Anbieter Bibliothek aus.
Wählen und aktivieren Sie die Anbieter für Interner Anwendungsdienst, Demo-Auftragserfüllung, Demo-Auftragseingang und Demo-Auftragsbestand.
Wählen Sie Anbieter aktivieren aus. Der Assistent Anbieteraktivierung erscheint.
Lesen Sie auf der Seite Geschäftsbedingungen die Geschäftsbedingungen durch. Wenn Sie damit einverstanden sind, wählen Sie Annehmen aus.
Schließen Sie den Installationsassistenten Anbieteraktivierung für jeden Anbieter wie folgt ab:
- Stellen Sie sicher, dass die Verbindung steht. (Ein grünes Häkchen zeigt an, dass eine Verbindung hergestellt wurde.)
- Behalten Sie die Standardeinstellungen für jeden Anbieter bei. Wählen Sie für den Internen Anwendungsservice Nein aus, wenn Sie gefragt werden, ob Sie neue geteilte Auftragspositionen erstellen möchten.
- Wählen Sie Weiter.
Wählen Sie am Ende des Assistenten Aktivieren aus.
Nachdem Sie die Anbieter aktiviert haben, dauert es etwa sechs Minuten, bis die Änderungen wirksam werden. Sie können überprüfen, ob alle Anbieter aktiv sind, indem Sie zu Anbieter > Installiert gehen und sich den Status für jeden Anbieter ansehen.
Einen Demo-Orchestrierungsflow veröffentlichen
Gehen Sie wie folgt vor, um einen Demo-Orchestrierungsflow zu veröffentlichen.
- Gehen Sie zu Orchestrierungen > Flows.
- Wählen Sie Demo-Auftragsverlauf, um ihn zu öffnen.
- Wählen Sie Speichern und veröffentlichen.
Notiz
Wenn beim Veröffentlichen des Orchestrierungsflows Probleme auftreten, wählen Sie die Anbieteraktion und -richtlinie erneut aus, und versuchen Sie es dann erneut.
Wenn die Richtlinie nicht veröffentlicht wird, versichern Sie sich, dass die Ausführungsrichtlinien für Demo-Auftrag – Header überprüfen, Demo-Auftrag – Positionen überprüfen und Einfache Auftragserfüllungsermittlung richtig eingestellt sind.
Die Demoanbieter starten
Nachdem der Orchestrierungsflow veröffentlicht wurde, können die Demoanbieter verwendet werden.
Die E-Commerce-Demo-App öffnen
Öffnen Sie zunächst die E-Commerce-Demo-App und spielen Sie die Rolle eines Verbrauchers, wobei Sie in einem simulierten E-Commerce-Shop eine Bestellung aufgeben. Dieser Auftrag fließt dann in das Intelligent Order Management, wo Sie den Status und die Details in den Verkaufs- und Auftragserfüllungstabellen einsehen können.
Gehen Sie wie folgt vor, um die E-Commerce-Demo-App zu öffnen.
- Wählen Sie im linken Navigationsbereich den Bereichsumschalter unten links und dann Demoanbieter aus.
- Wählen Sie auf der Seite Demoanbieter unter E-Commerce-Shop – Demo Demo starten aus. Die E-Commerce-Demo-Seite erscheint.
- Wählen Sie auf der Startseite oder einer Kategorieseite ein Produkt aus.
- Geben Sie eine Menge ein oder wählen Sie sie aus.
- Wählen Sie In den Warenkorb aus.
- Wählen Sie auf der Warenkorbseite Auftrag aufgeben aus.
- Eine Kassenseite wird angezeigt, in die bereits mit Demo-Kundeninformationen eingetragen sind. Sie können die Kundeninformationen optional ändern, bevor Sie einen Auftrag erstellen.
- Wählen Sie Auftrag erstellen. Nachdem der Auftrag erfolgreich erstellt wurde, werden Sie an eine Bestätigungsseite weitergeleitet.
Den Auftrag in Intelligent Order Management überprüfen
Nachdem die Bestellung aufgegeben wurde, kann sie in der Verkaufstabelle von Intelligent Order Management überprüft werden.
Gehen Sie wie folgt vor, um den Auftrag zu überprüfen.
- Wählen Sie im linken Navigationsbereich den Bereichsumschalter unten links und dann Aufträge aus.
- Der von Ihnen erstellte Auftrag wird oben in der Liste angezeigt. Wählen Sie den Auftrag aus, um ihn zu öffnen und die Auftragsdetails zu überprüfen.
Wenn Intelligent Order Management einen Auftrag erhält, führt es einen Orchestrierungsflow aus und sendet die Bestellung schließlich an den entsprechenden Lagerort.
Die Demo-Auftragserfüllungs-App öffnen
Öffnen Sie als Nächstes die Demo-Auftragserfüllungs-Anbieter-App, um den Auftrag zu erfüllen.
Gehen Sie wie folgt vor, die Demo-Auftragserfüllungsanbieter-App zu öffnen.
- Wählen Sie im linken Navigationsbereich den Bereichsumschalter unten links und dann Demoanbieter aus.
- Wählen Sie auf der Seite Demoanbieter unter Auftragserfüllungszentrum – Demo Demo starten aus.
- Wählen Sie den Auftrag aus, den Sie aufgegeben haben, und verwenden Sie dann den Assistenten, um die Schritte zur Auftragserfüllung bis hin zum Versand zu durchlaufen. Nachdem Sie den Assistenten abgeschlossen haben, sollte der aktualisierte Status in der Auftragstabelle des Intelligent Order Management widergespiegelt werden.
Eingehender Auftrag
Wählen Sie in der Demo-Auftragserfüllungsanwendung Eingehender Auftrag, um sich die Details über den eingehenden Auftrag auf der Seite Eingehender Auftrag anzeigen zu lassen. Die folgende Abbildung zeigt ein Beispiel.
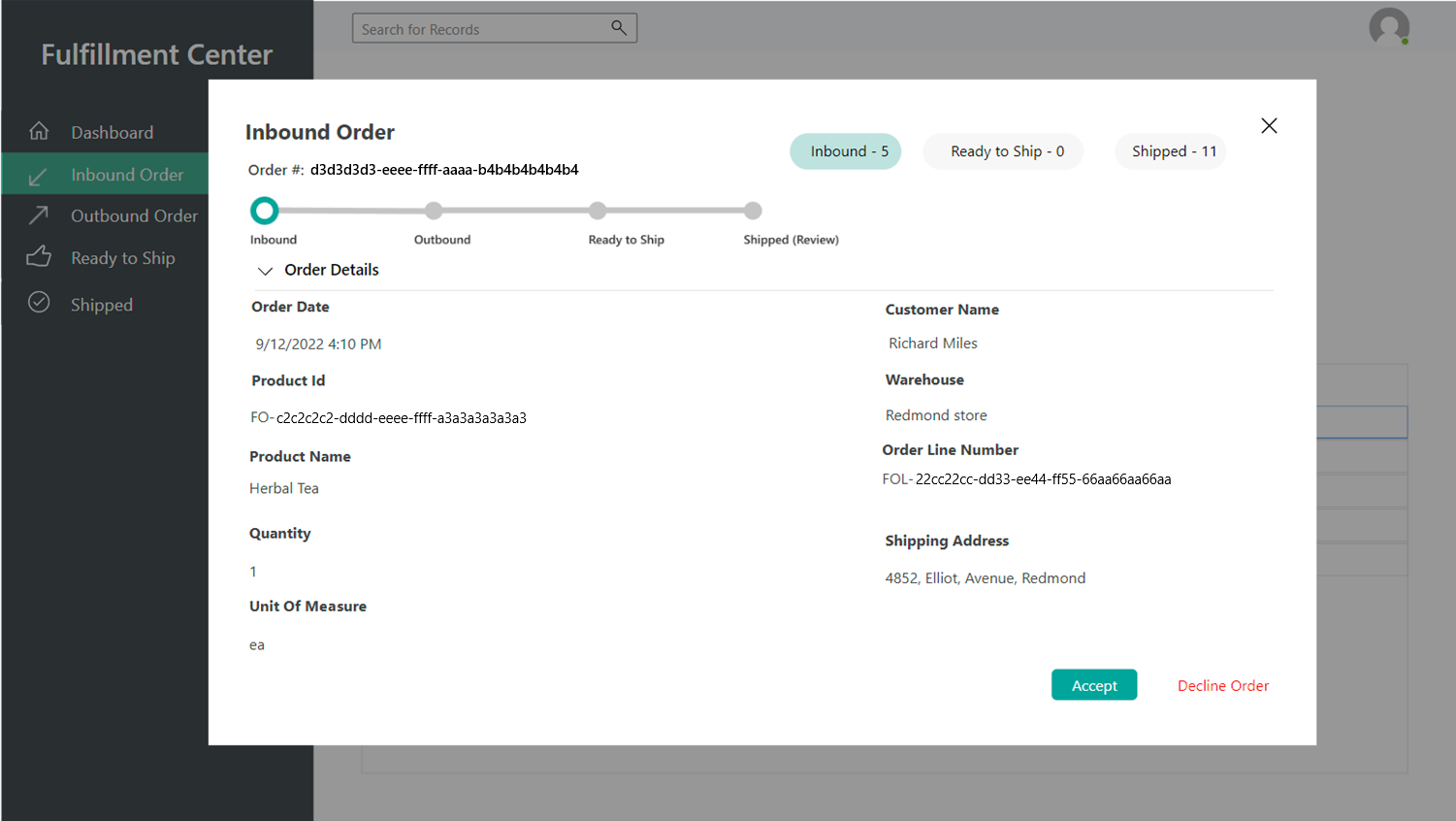
Wählen Sie Annehmen aus, um zur nächsten Seite des Assistenten zu wechseln.
Ausgehender Auftrag
Auf der Seite Ausgehender Auftrag können Sie sich Details zum ausgehenden Auftrag anzeigen lassen. Die folgende Abbildung zeigt ein Beispiel.
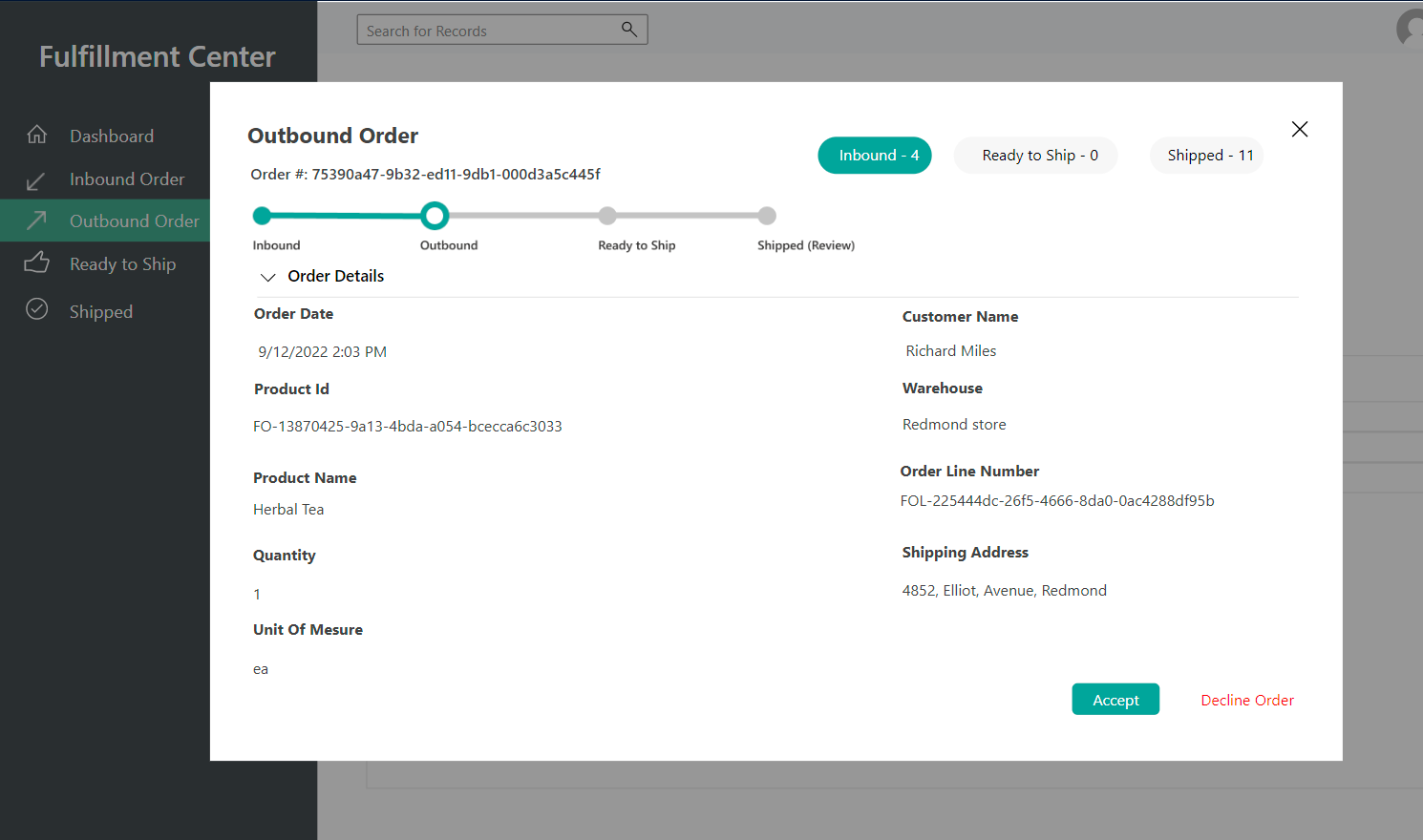
Wählen Sie Annehmen aus, um zur nächsten Seite des Assistenten zu wechseln.
Bereit zum Liefern
Sie können sich auf der Seite Bereit zum Liefern Details zum Versandstatus des Auftrags anzeigen lassen. Die folgende Abbildung zeigt ein Beispiel.
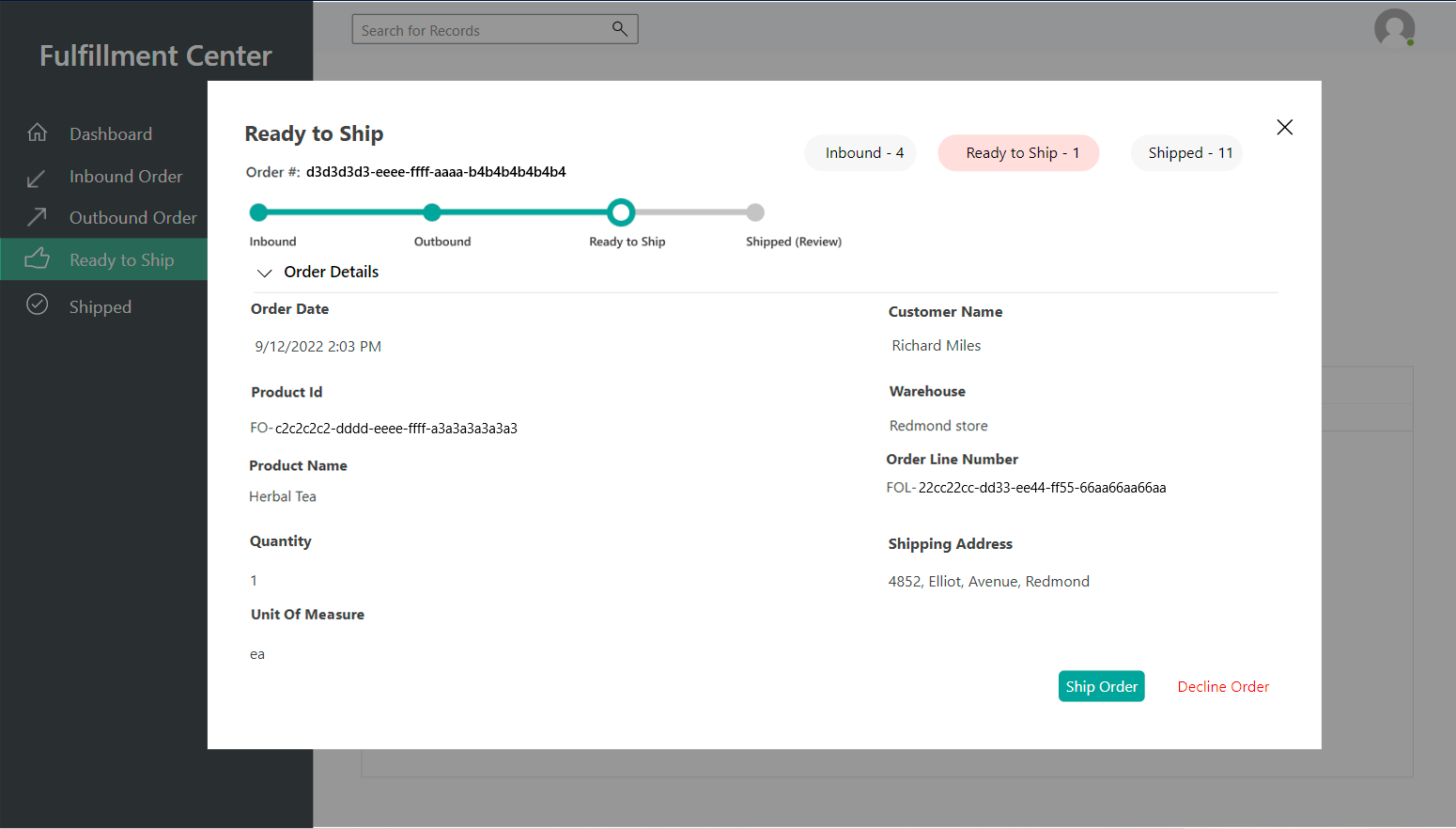
Wählen Sie Auftrag versenden aus, um zur nächsten Seite des Assistenten zu wechseln.
Auftrag abgeschlossen
Auf der Seite Versendet können Sie sich Details zum versendeten Auftrag anzeigen lassen. Die folgende Abbildung zeigt ein Beispiel.
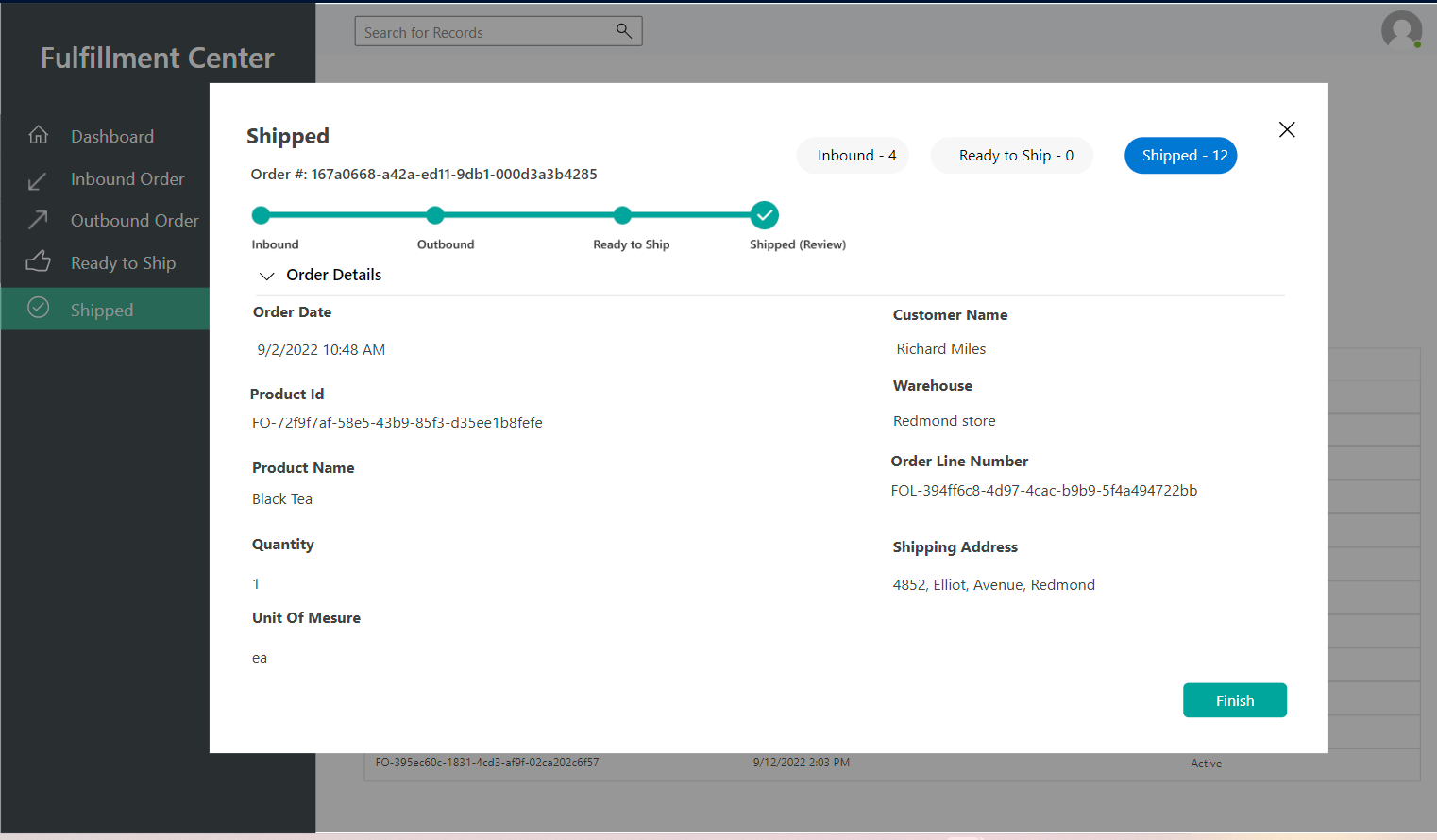
Wählen Sie Fertig stellen, um den Assistenten zu schließen. Kehren Sie dann zu Intelligent Order Management zurück und überprüfen Sie den aktualisierten Status Ihres Auftrags in der Auftragstabelle.
Die Demo-Bestands-App öffnen
In der Demo-Bestands-App können Sie Informationen zu verschiedenen Beständen und ihren jeweiligen Produkten und Lagerorten anzeigen. Nachdem der Auftrag in das Auftragserfüllungszentrum versandt wurde, wird die Menge des Produkts entsprechend dem Auftrag verringert.
Gehen Sie wie folgt vor, um die Demo-Bestands-App zu öffnen.
- Wählen Sie im linken Navigationsbereich den Bereichsumschalter unten links und dann Demoanbieter aus.
- Wählen Sie auf der Seite Demoanbieter unter Bestandssystem – Demo Demo starten aus.
Bestandsdashboard
Wählen Sie in der Demo-Bestands-App Bestandsdashboard aus, um eine Liste der im Bestand vorhandenen Produkte anzuzeigen. Die folgende Abbildung zeigt ein Beispiel.
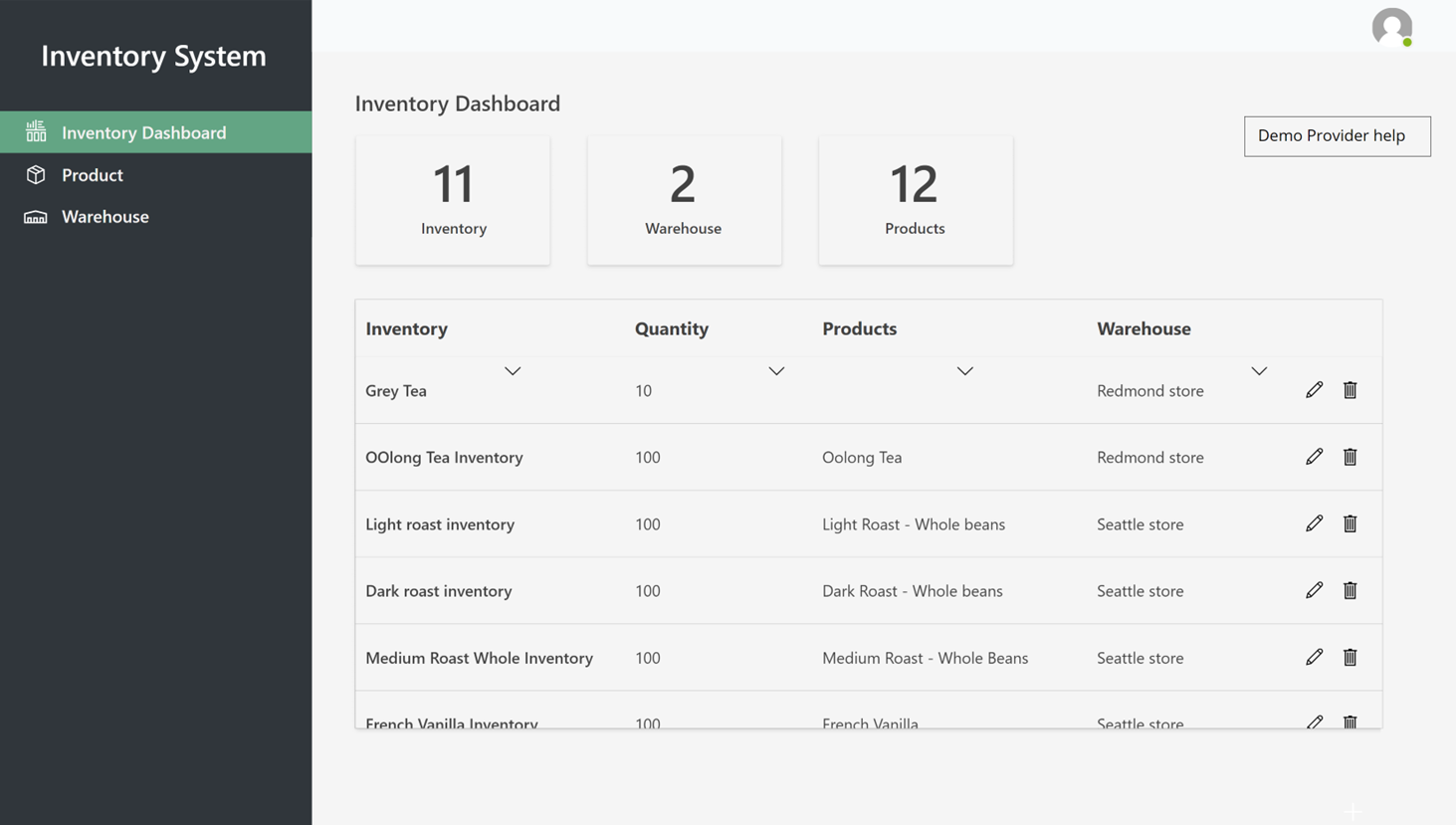
Produkte
Wählen Sie Produkte aus, um eine Liste der Produkte und Produkt-IDs aufzurufen. Die folgende Abbildung zeigt ein Beispiel.
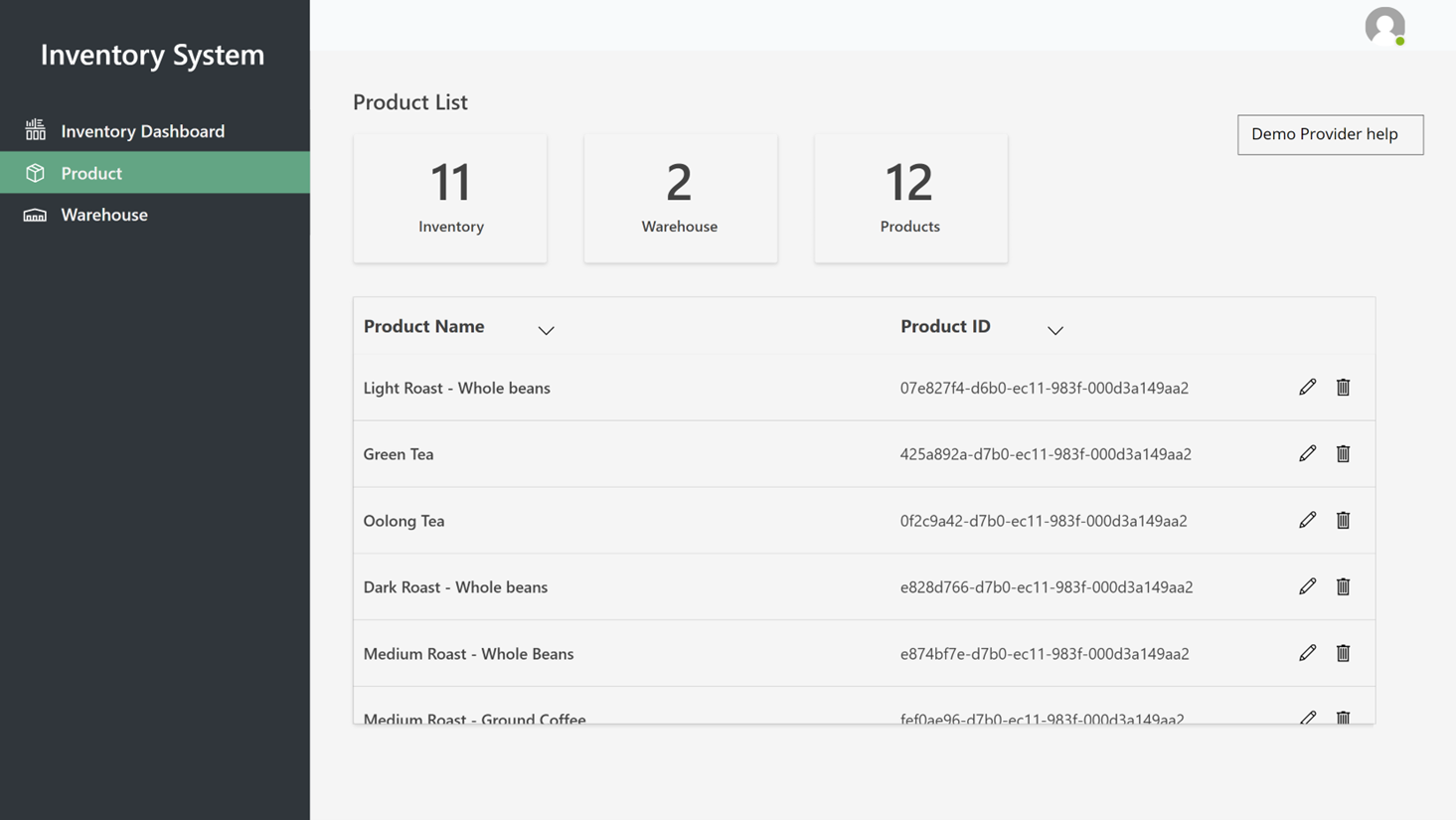
Lager
Wählen Sie Lagerorte aus, um sich eine Liste der Lagerorte anzeigen zu lassen. Die folgende Abbildung zeigt ein Beispiel.