Kandidaten für eine Stelle anwerben
Gilt für diese Dynamics 365-Apps:
Human Resources
Dynamics 365 Human Resources hilft Ihnen bei der Verwaltung von Personalbeschaffungsanträgen. Es hilft Ihnen auch beim Übergang vom Kandidaten zum Mitarbeiter. Wenn Ihre Organisation eine separate Personalbeschaffungsanwendung verwendet, gehören zu Ihrem Personalbeschaffungsprozess möglicherweise die folgenden Schritte:
- Eingabe des Personalbeschaffungsantrags in Human Resources.
- Aus der Personalbeschaffungsanwendung an Human Resources weitergeleitete Kandidaten entgegennehmen.
- Den Genehmigungsprozess für Kandidaten in der Personalverwaltung abschließen.
Wenn Sie keine separate Personalbeschaffungsanwendung verwenden, können Sie Kandidaten in der Personalverwaltung auch manuell verwalten.
Notiz
Wenn Sie Administrator oder Entwickler sind und Human Resources mit der Personalbeschaffungsanwendung eines Drittanbieters integrieren möchten, wechseln Sie zu Dataverse-Integration konfigurieren und Virtuelle Dataverse-Tabellen konfigurieren
Sie finden Personalbeschaffungsintegrations-Apps auch auf AppSource.
Personalbeschaffungsanträge auf der zusammengeführten Infrastruktur aktivieren
Wenn Sie Personalbeschaffungsanträge in der HR-Personalbeschaffung stellen möchten, müssen Sie zunächst die Funktionen HR-Benutzererfahrung und Personalbeschaffungsprozessverwaltung aktivieren.
Sobald die Funktionen aktiviert sind, wählen Sie die Funktionalität mit den folgenden Schritten aus:
- Gehen Sie zu Human Resources>Einrichtung>Personalverwaltungsparameter.
- Legen Sie auf der Registerkarte Personalbeschaffung das Feld Personalbeschaffung aktiviert auf Ja fest.
- Im Erfahrung in der Personalbeschaffung-Dropdown wählen Sie HR-Personalbeschaffung aus.
- Klicken Sie auf Speichern.
Notiz
Wenn einmal HR-Personalbeschaffung ausgewählt ist, ist die Personalbeschaffungsprojekte (Legacy) nicht verfügbar.
Einen Standort für den Personalbeschaffungsantrag hinzufügen
Wenn Ihre Organisation mehrere Standorte hat, können Sie diese hinzufügen, damit Anforderer den Standort auswählen können, an dem der neue Mitarbeiter arbeiten soll. Der Standort wird in die Stellenausschreibung aufgenommen.
Geben Sie in die Suchleiste Standort für Personalbeschaffungsantrag ein.
Wählen Sie Neu aus.
Im Feld Standort für Personalbeschaffungsantrag geben Sie den Standortnamen ein.
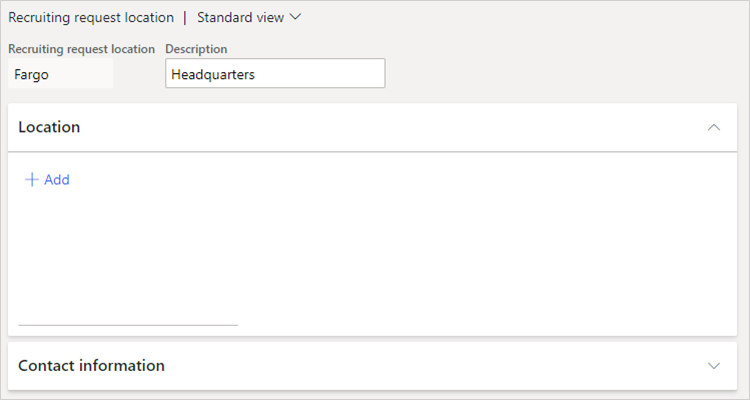
Geben Sie für Beschreibung eine Beschreibung für den Standort ein.
Wählen Sie unter Standort Hinzufügen aus. Wenn das dialogfeld Neue Adresse angezeigt wird, geben Sie die Standortadresse ein.
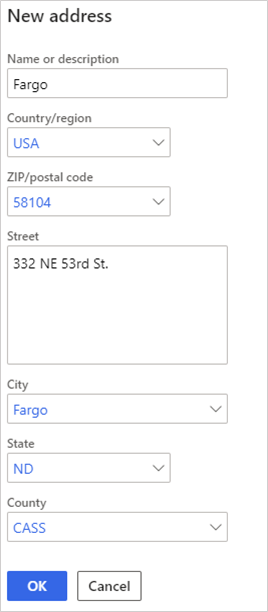
Geben Sie unter Kontaktinformation die Informationen für den Kontakt des Standorts ein.
Wählen Sie Speichern aus.
Einen Personalbeschaffungsantrag hinzufügen
Manager können Personalbeschaffungsanträge in Human Resources einreichen. Wenn Sie eine separate Personalbeschaffungsanwendung verwenden, können Sie mit diesen Schritten einen Personalbeschaffungsantrag senden und den Personalbeschaffungsprozess in dieser Anwendung starten. Gehen Sie andernfalls wie folgt vor, um den Workflow für Ihren eigenen internen Personalbeschaffungsprozess zu starten.
Wählen Sie Mitarbeiter-Self-Service aus.
Wählen Sie die Registerkarte Mein Team aus.
Wählen Sie Antrag auf Personalbeschaffung.

Füllen Sie die Felder Beschreibung, Stelle und Voraussichtliches Startdatum aus.
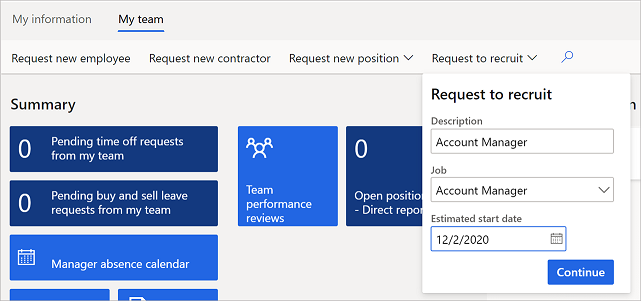
Wählen Sie Fortsetzen aus. Der Personalbeschaffungsantrag für Ihre Stelle wird angezeigt.
Wählen Sie unter Allgemein einen Personalbeschaffungsmitarbeiter aus der Dropdownliste Personalbeschaffungsmitarbeiter und dann einen Standort aus der Dropdownliste Personalbeschaffungsantragstandort aus.
Ändern Sie unter Stelle alle Informationen nach Bedarf und wählen Sie dann Details aus Stelle erstellen.
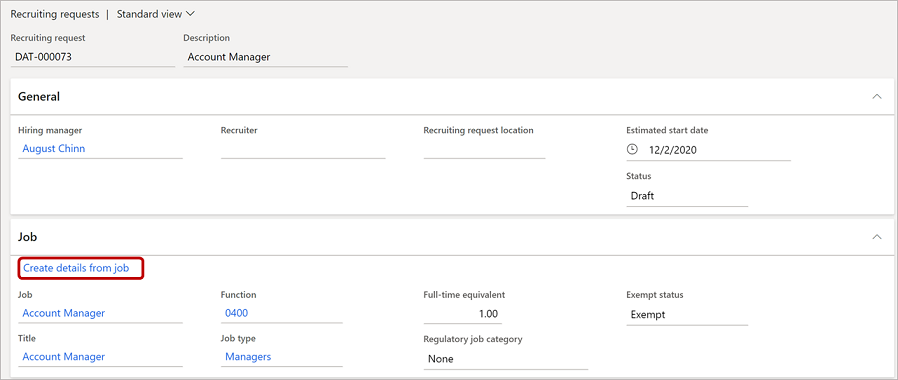
Der Rest des Personalbeschaffungsantrags wird mit den Standardinformationen für die von Ihnen eingegebene Stelle ausgefüllt.
Geben Sie unter Externe Beschreibung eine nach außen gerichtete Stellenbeschreibung ein.
Wählen Sie unter Positionen Hinzufügen aus und wählen Sie dann eine Position für diesen Personalbeschaffungsantrag aus.
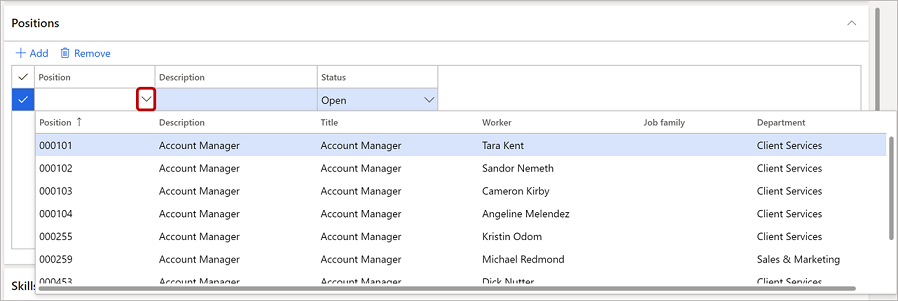
Wählen Sie unter Qualifikationen Hinzufügen und dann eine Qualifikation aus.
Unter Ausbildungsanforderungen wählen Sie Hinzufügen und dann die Werte aus den Dropdownmenüs Ausbildung und Bildungsgrad aus.
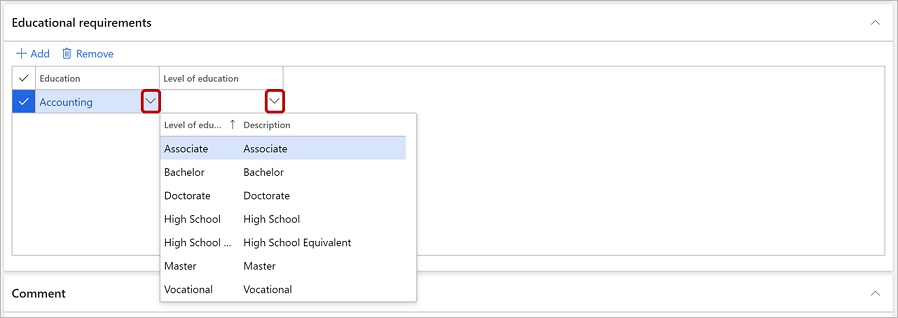
Fügen Sie unter Kommentar notwendige Kommentare ein.
Wählen Sie unter Vergütung eine Ebene aus der Dropdownliste Ebene aus, und passen Sie dann Niedriger Schwellenwert, Kontrollpunkt und Hoher Schwellenwert wie erforderlich an.
Wenn Ihr Personalbeschaffungsantrag fertig ist und Sie bereit sind, den Personalbeschaffungsprozess zu starten, wählen Sie in der Menüleiste Aktivieren aus.

Wählen Sie Speichern aus.
Personalbeschaffungsantrag auswählen und bearbeiten
Wenn Sie ein Manager sind und sich Ihre eigenen Anträge anzeigen lassen möchten:
Wählen Sie Mitarbeiter-Self-Service aus.
Wählen Sie die Registerkarte Mein Team aus.
Wählen Sie unter Meine Teaminformationen die Registerkarte Personalbeschaffungsanträge aus.
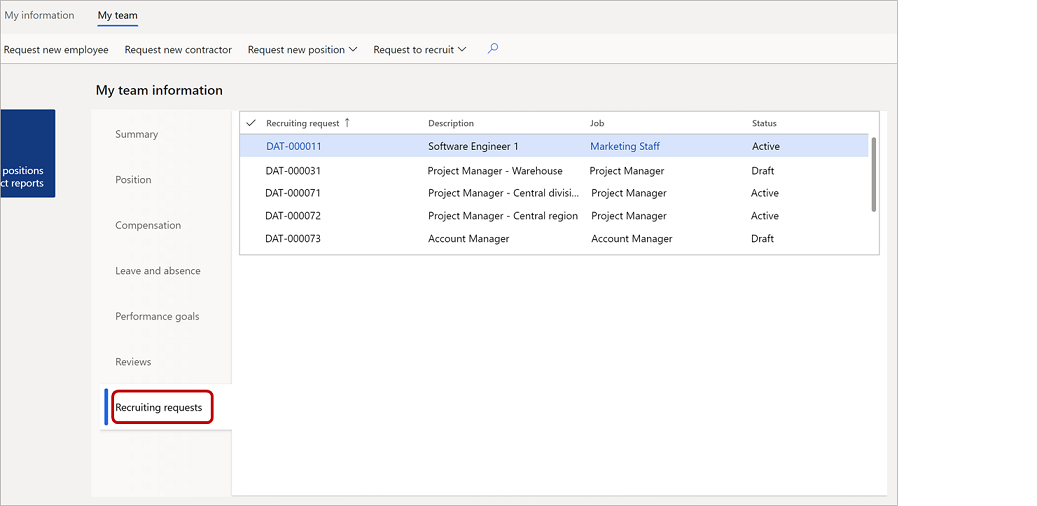
Um einen Personalbeschaffungsantrag anzuzeigen oder zu bearbeiten, wählen Sie ihn im Raster aus.
Wenn Sie ein Mitarbeiter der Personalverwaltung sind und alle Personalbeschaffungsanträge anzeigen möchten:
Wählen Sie Personalverwaltung aus.
Wählen Sie Personalbeschaffungsantrag aus.
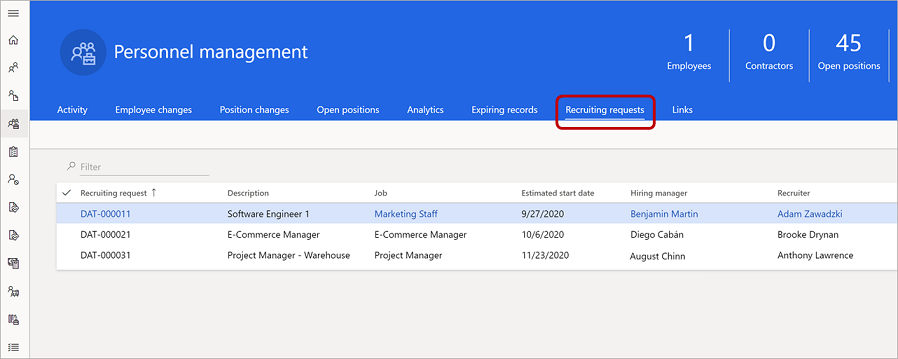
Um einen Personalbeschaffungsantrag anzuzeigen oder zu bearbeiten, wählen Sie ihn im Raster aus.
Ein Kandidatenprofil hinzufügen oder bearbeiten
Wenn Ihre Organisation für die Verwaltung von Personalbeschaffungsanträge eine Integration mit einer anderen Anwendung vorgenommen hat, werden Personalbeschaffungsanträge an diese Anwendung weitergeleitet. Die Personalbeschaffungsanwendung sendet dann Kandidateninformationen zurück an die Personalverwaltung. Andernfalls können Sie Ihre eigenen internen Personalbeschaffungsprozesse nutzen und Kandidateninformationen manuell eingeben.
Wählen Sie Personalverwaltung aus.
Wählen Sie Links aus.
Wählen Sie unter Personalbeschaffung Kandidaten aus.
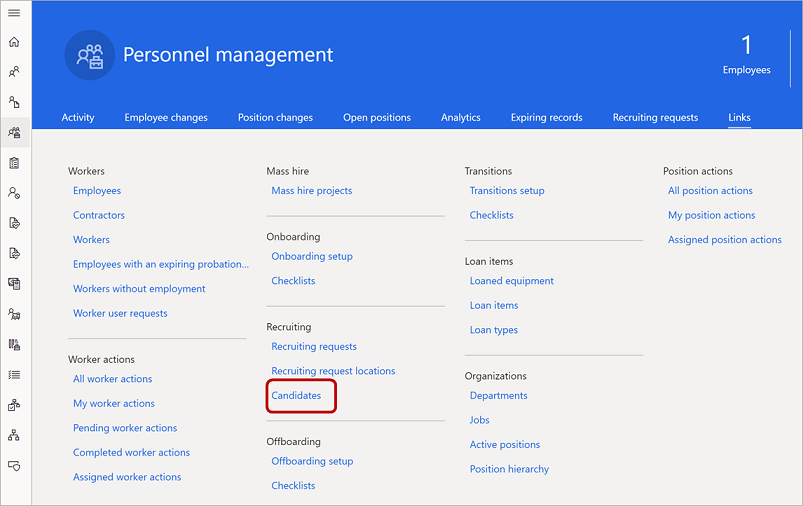
Um einen Kandidaten hinzuzufügen, wählen Sie Neu aus. Um einen vorhandenen Bewerber zu bearbeiten, wählen Sie den Bewerber aus der Liste aus und klicken Sie dann auf Bearbeiten. Das Kandidatenprofil wird angezeigt.
Geben Sie unter Kandidatenzusammenfassung die Kandidateninformationen ein oder bearbeiten Sie sie nach Bedarf.
Wählen Sie unter Personalbeschaffungsantrag einen Personalbeschaffungsantrag aus, mit dem der Kandidat verknüpft werden soll. Füllen Sie dann die Felder Geschätztes Startdatum, Zukünftiger Vorgesetzter, Position und Beschreibung entsprechend aus.
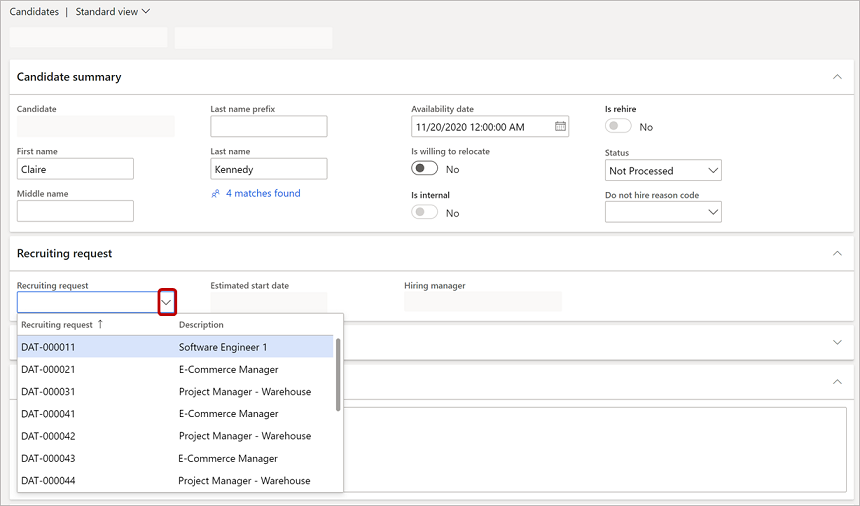
Füllen Sie alle Informationen in den folgenden Bereichen aus, die Sie in den Datensatz des Bewerbers aufnehmen möchten:
- Kommentare
- Berufserfahrung
- Kontaktinformationen
- Ausbildung
- Qualifikationen
- Bescheinigungen
- Prüfungen
Wählen Sie Speichern aus.
Einen Kandidaten einstellen
Wenn Sie bereit sind, einen Kandidaten einzustellen, machen Sie den Kandidaten wie folgt zum Mitarbeiter.
Wählen Sie auf der Seite Kandidat Einstellen aus.

Füllen Sie auf der Seite Neue Arbeitskraft einstellen alle Felder unter Details aus.
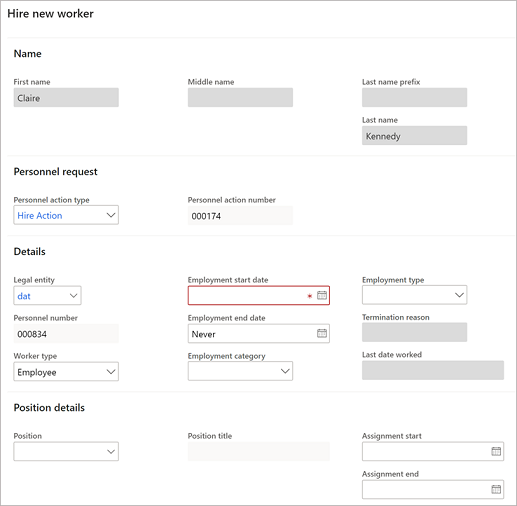
Überprüfen Sie unter Positionsdetails die Angaben und ändern Sie sie bei Bedarf.
Wählen Sie unter Onboarding-Checklisten die entsprechenden Onboarding-Checklisten für diesen Mitarbeiter aus.
Wählen Sie Fortsetzen aus, um den Mitarbeiterdatensatz zu erstellen.
Notiz
Je nach den Workflows Ihrer Organisation durchläuft der Kandidatendatensatz möglicherweise zusätzliche Genehmigungsschritte, bevor er zum Mitarbeiterdatensatz wird.
Einen Kandidaten nicht einstellen
Wenn Sie sich entscheiden, einen Kandidaten nicht einzustellen, entfernen Sie ihn wie folgt aus dem Überprüfungsprozess.
Wählen Sie auf der Seite Kandidat Nicht einstellen aus.
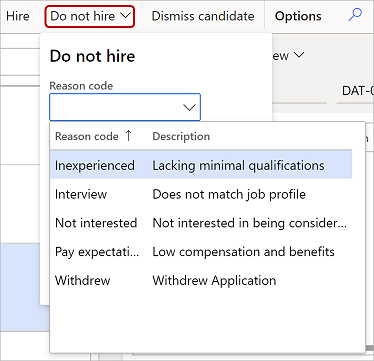
Wählen Sie einen Ursachencode aus und fügen Sie mögliche Kommentare hinzu.
Wählen Sie OK aus.
Kandidaten entlassen
Bei Bedarf können Sie einen Kandidaten nach der Einstellung wieder entlassen. Es kann zum Beispiel sein, dass ein Kandidat Ihr Angebot ablehnt oder am ersten Tag nicht erscheint.
Wählen Sie auf der Seite Kandidat Kandidat entlassen aus.

Siehe auch
Virtuelle Dataverse-Tabellen konfigurieren
Belegschaft organisieren
Komponenten eines Einzelvorgangs einrichten