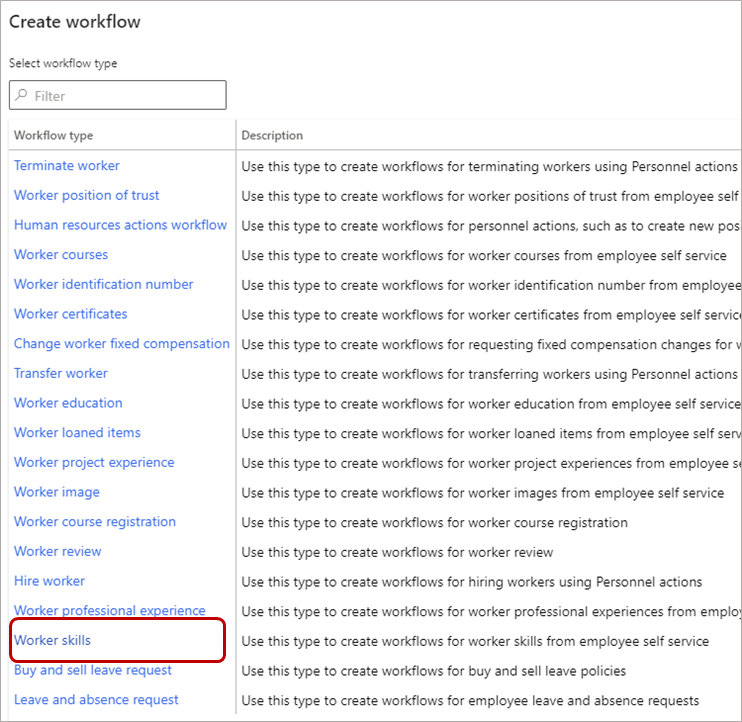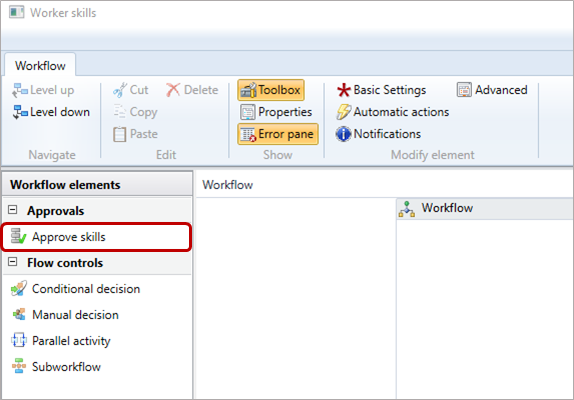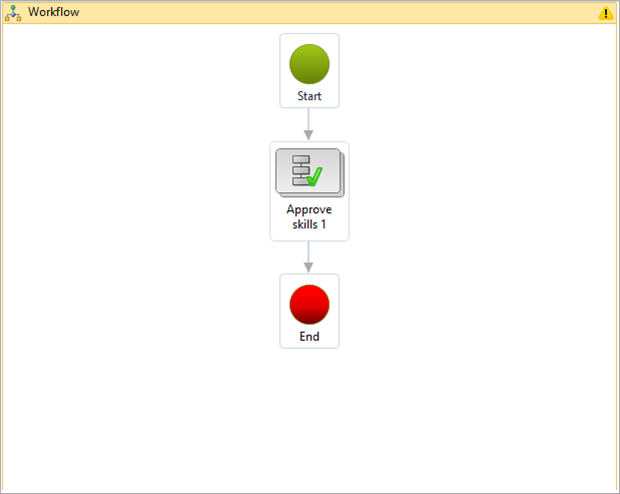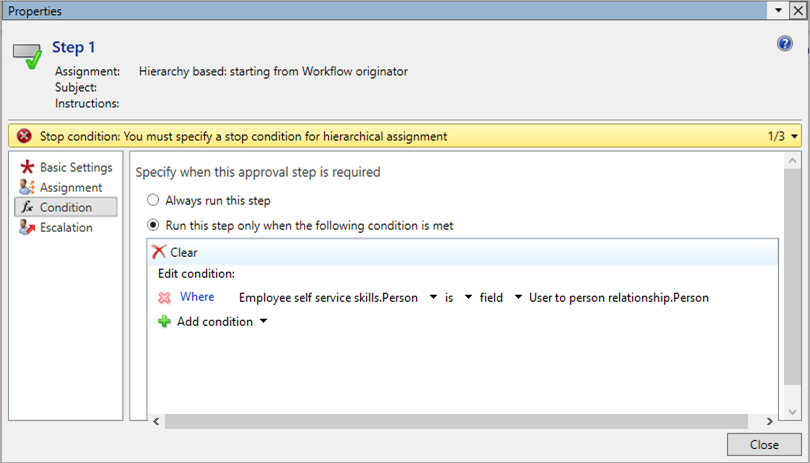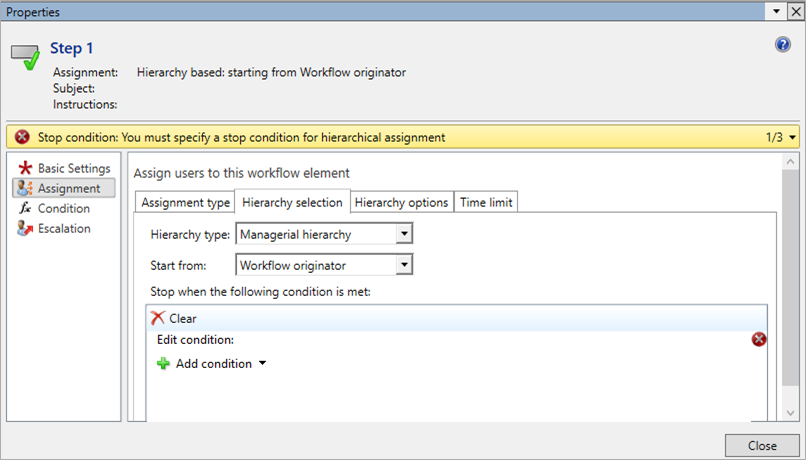Geben Sie Fähigkeiten ein
Gilt für diese Dynamics 365-Apps:
Personalverwaltung
Sie können Zielqualifikationen oder tatsächliche Qualifikationen für Arbeitskräfte, Bewerber oder Kontakte in Dynamics 365 Human Resources eingeben. Eine Zielqualifikation ist eine Qualifikation, die eine Person plant zu erreichen. Eine tatsächliche Qualifikation ist eine Qualifikation, die eine Person derzeit hat.
Erstellen Sie einen Workflow, um Fähigkeiten automatisch zu genehmigen
Um Fähigkeiten einzugeben, ohne dass eine Genehmigung erforderlich ist, müssen Sie einen Workflow erstellen, um Fähigkeiten automatisch zu genehmigen.
Notiz
Von Arbeitskräften eingegebene Fähigkeiten erfordern immer die Zustimmung des Managers. Dieser Workflow genehmigt nur automatisch Fähigkeiten, die von Managern im Namen ihrer Mitarbeiter eingegeben wurden.
Wählen Sie im Arbeitsbereich Personalverwaltung die Registerkarte Links aus.
Unter Einrichtung wählen Sie Personalressourcen-Workflows.
Wählen Sie Neu aus.
In dem Bereich Workflow erstellen wählen Sie Qualifikationen Arbeitskräfte.
In dem Dialog Diese Datei öffnen? wählen Sie Öffnen. Geben Sie Ihre Anmeldeinformationen ein, wenn Sie dazu aufgefordert werden.
Wählen Sie im Workflow-Editor das Workflowelement Qualifikationen genehmigen und ziehen Sie es auf den Canvas.
Verbinden Sie das Element Start mit dem Element Qualifikationen genehmigen 1 und verbinden Sie dann das Element Fähigkeiten genehmigen 1 mit dem Element Ende. Möglicherweise müssen Sie nach unten scrollen, um das Element Ende zu sehen. Sie können es näher an die anderen Elemente ziehen.
Doppelklicken Sie auf das Workflowelement Qualifikationen 1 genehmigen und klicken Sie dann mit der rechten Maustaste auf das Element Schritt 1. Klicken Sie mit der rechten Maustaste auf das Element Schritt 1, und klicken Sie anschließend auf Eigenschaften.
In dem Eigenschaften Fenster wählen Sie Bedingung auf der linken Navigationsleiste.
Wählen Sie die Option Diesen Schritt nur ausführen, wenn folgende Bedingungen erfüllt sind.
Wählen Sie Bedingung hinzufügen. Nach Wo wählen Sie Self-Service-Fähigkeiten der Mitarbeiter und dann Mitarbeiter Self-Service-Fähigkeiten.Person. Nach ist wählen Sie Feld und dann Benutzer-zu-Person-Beziehung.Person.
Wählen Sie Zuweisung auf der linken Navigationsleiste.
Auf der Registerkarte Zuweisungstyp wählen Sie Hierarchie.
Auf der Registerkarte Hierarchieauswahl im Feld Hierarchietyp: wählen Sie Führungshierarchie aus.
Wählen Sie Schließen und wählen Sie Workflow im Canvas Breadcrumb, und wählen Sie dann Speichern und schließen. Weitere Informationen über das Erstellen von Workflows finden Sie unter Workflow-Systemübersicht.
Geben Sie Fähigkeiten für eine Arbeitskraft ein
Hier können Sie eine Arbeitskraft auswählen.
In der Aktionsleiste der Seite Arbeitskraft wählen Sie Person und dann Qualifikationen.
Auf der Seite Qualifikationen füllen Sie die folgenden Felder für jede Fertigkeit aus:
- Fertigkeit: Auswählen und Fertigkeit.
- Leveltyp: Auswählen Tatsächlich für ein Fertigkeit, das der Arbeiter bereits hat, oder Auswählen Ziel für ein Fertigkeit, auf das der Arbeiter hinarbeitet.
- Level: Auswählen eine Ebene für Fertigkeit des Arbeiters.
- Leveldatum: Auswählen ein Datum im Kalendertool.
- Prüfer: Auswählenen Sie gegebenenfalls einen Prüfer aus der Liste. Sie können Ihre Suche filtern.
- Jahre an Erfahrung: Geben Sie die Jahre an Erfahrung ein.
- Verifiziert: Wenn Fertigkeit verifiziert ist, aktivieren Sie das Kontrollkästchen.
- Verifiziert von: Geben Sie den Namen des Prüfers ein.
Wenn Sie mit der Eingabe von Qualifikationen fertig sind, wählen Sie speichern.