Find your way in Dynamics 365
Are you new to Dynamics 365? Or are you familiar with one Dynamics 365 app and confused about how to find your way in another app? This article talks about where to find things, and how to find your way across Dynamics 365 experiences.
During work, you might switch from familiar tools to other tools that you use less frequently. Maybe that other tool is in another Dynamics 365 app that looks differently than where you do most of your work. So, how do you find your way around?
Dynamics 365 experiences
If you access Dynamics 365 in a mobile app, then the app guides you to where you need to go. But if you access Dynamics 365 in a browser, then you'll find different experiences, depending on the app. Let's look at why there are differences.
Dynamics 365 is a collection of apps and services with different histories, and some apps have a longer history than other apps. The following sections outline similarities. Jump to the Related information section to learn more about the app or apps that you're interested in.
Dynamics 365 header
The Dynamics 365 apps share a band at the top, the Dynamics 365 header. The app launcher in the left corner links to other apps that you have access to.
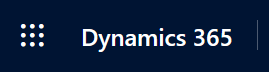
The header also includes icons that are the same across Dynamics 365, and other productivity shortcuts. The Help icon ![]() provides access to product help and training. The Settings icon
provides access to product help and training. The Settings icon ![]() lets you view or change certain settings.
lets you view or change certain settings.
Home page
Your home page in Dynamics 365 reflects your role and the app you're in. It provides an overview of your assignments with charts to illustrate how things are going. Home pages look different depending on the app and the type of work. Choose a task or a tile to get started.
Navigation panel
On the left side, a navigation panel gives you easy access to accounts, tasks, and so on. Pick the relevant workspace, find your area or dashboard, choose a view or a tile, and start work. The navigation panel works slightly differently in the different apps. We're converging on a shared experience over several release waves. Follow this work in the Dynamics 365 release plans.
Navigation works differently in Dynamics 365 Business Central, so learn more about that experience in this learning path.
Lists, records, and data
In Dynamics 365, many tasks start in a list view. Lists show entries of the same type, such as customers, vendors, or bank accounts. Dynamics 365 is about business data, so these entries are records in an underlying table. Use a shared view, and switch to another view to change to another task. Depending on the app and your role, you can create personal views as well.
Related information
The following resources can help you get started with Dynamics 365.
Learn how to navigate Dynamics 365 Sales and related apps in this article
Learn how to navigate Dynamics 365 finance and operations apps in this training module
Learn how to work in Dynamics 365 Business Central in this learning path
Find all related learning paths at Microsoft Dynamics 365 training