Arbeiten mit Power BI
Microsoft Power BI macht den Prozess der Arbeit mit Ereignisdaten aus Microsoft Dynamics 365 Fraud Protection anpassbar und einfach. Mit Power BI können Sie informative und interaktive Datenvisualisierungen erstellen.
Erste Schritte
Um Fraud Protection-Ereignisdaten in Power BI zu bekommen, können Sie Ereignisdaten verwenden, die sich in Common Data Service (CDS) befinden. Alternativ können Sie Azure Stream Analytics konfigurieren, um Daten direkt von Azure Event Hubs an Power BI zu senden.
Weitere Informationen finden Sie im folgenden Entscheidungsbaum.
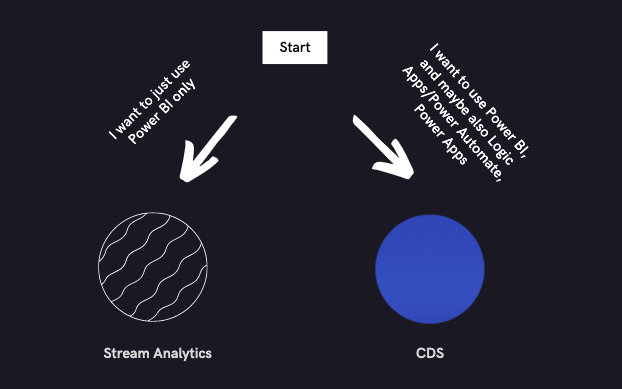
Wir empfehlen:
- CDS zur Verwendung mit anderen Power Platform-Produkten wie Logic Apps, Power Automate und Power Apps.
- Azure Stream Analytics zum Senden von Event Hubs-Daten nur an Power BI oder von Azure gehostete Analyse- und Speicherlösungen.
Informationen zum Einrichten von CDS finden Sie unter Speichern von Ereignisdaten in der Common Data Service-Datenbank (optional).
Einrichten von Azure Stream Analytics
Gehen Sie zu Azure-Portal.
Geben Sie im Suchfeld Stream Analytics ein und wählen dann Stream Analytics-Einzelvorgänge in der Ergebnisliste aus.
Einen neuen Einzelvorgang hinzufügen.
Geben Sie den Namen, das Abonnement, die Ressourcengruppe und andere Informationen ein.
Warten Sie, bis der Einzelvorgang bereitgestellt wurde. Wählen Sie dann in der linken Navigation Eingaben, Stream-Eingabe hinzufügen und dann Event Hub aus.
Geben Sie einen beliebigen Namen für den Eingabealias ein und richten Sie die Felder so ein, dass sie auf den Event Hub verweisen, von dem Sie Daten abrufen möchten. Für die meisten dieser Felder können Sie die Option Existierendes verwenden. Sie können die verbleibenden Felder auf ihren Standardwert setzen.
Wählen Sie Speichern, um die Eingabe zu erstellen.
Wählen Sie im linken Navigationsbereich Ausgaben, Hinzufügen und dann Power BI.
Autorisieren Sie die Verbindung.
Geben Sie einen beliebigen Namen für den Ausgabealias ein und wählen Sie den Gruppenarbeitsbereich aus, dem Sie den Power BI Datensatz hinzufügen möchten. Sie können einen neuen Gruppenarbeitsbereich in Power BI erstellen.
Benennen Sie den Datensatz und die Tabelle und wählen Sie dann Speichern aus, um die Ausgabe zu erstellen.
Wählen Sie in der linken Navigation Abfrage aus und richten Sie dann Ihre Abfrage ein, basierend auf den Datenfeldern der Ereignisse in Ihrem Event Hub, die Ihr Power BI-Datensatz enthalten soll. Diese Abfrage verwendet die SQL-Syntax.
Für VON wählen Sie die zuvor eingerichtete Eingabeentität aus. Für INTO wählen Sie die zuvor eingerichtete Ausgabeentität aus.
Wählen Sie Zeitbereich auswählen aus und laden Sie anschließend Beispielereignisse, die Ihren Event Hub durchlaufen haben. Stellen Sie sicher, dass die Startzeit weit genug in der Vergangenheit liegt, damit Sie einige geladene Ereignisse sehen können.
Mit der folgenden Beispielabfrage für Überwachungsereignisse können Sie eine Tabelle mit den gewünschten Werten erstellen.
SELECT audit.entityName, audit.entityType, audit.operationName, audit.userId INTO [PBIAudit] FROM [EHAudit]In dieser Abfrage ist PBIAudit der Name der zuvor eingerichteten Ausgabeentität und EHAudit ist der Name der Eingabeentität.
Prüfen Sie in Power BI Ihren Power BI-Arbeitsbereich, um zu bestätigen, dass Ihr Datensatz erstellt wurde und die Informationen enthält, die Sie abrufen möchten.
Erstellen von Power BI-Berichten
Die folgenden Ressourcen helfen Ihnen, mit der Erstellung Ihrer eigenen Power BI-Berichte zu beginnen:
- Power BI Anfänger-Tutorial
- Offizielle Power BI-Dokumentation
- Erstellen von Power BI-Berichten für die Common Data Service für Apps
Muster-Power BI-Berichte
Sie können ein Muster eines Power BI-Dashboard referenzieren und erstellen, das auf Fraud Protection-Latenzereignisdaten in dieses GitHub Repository (Repo) basiert.